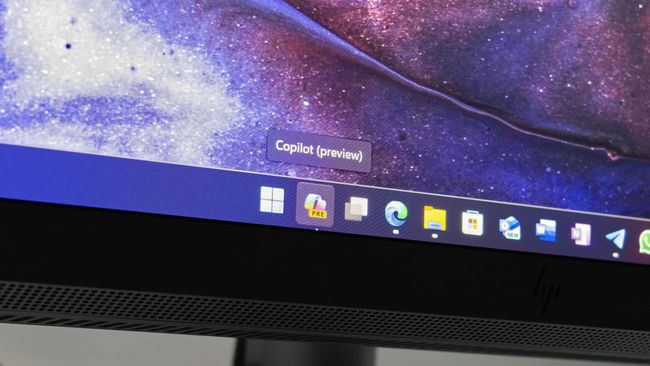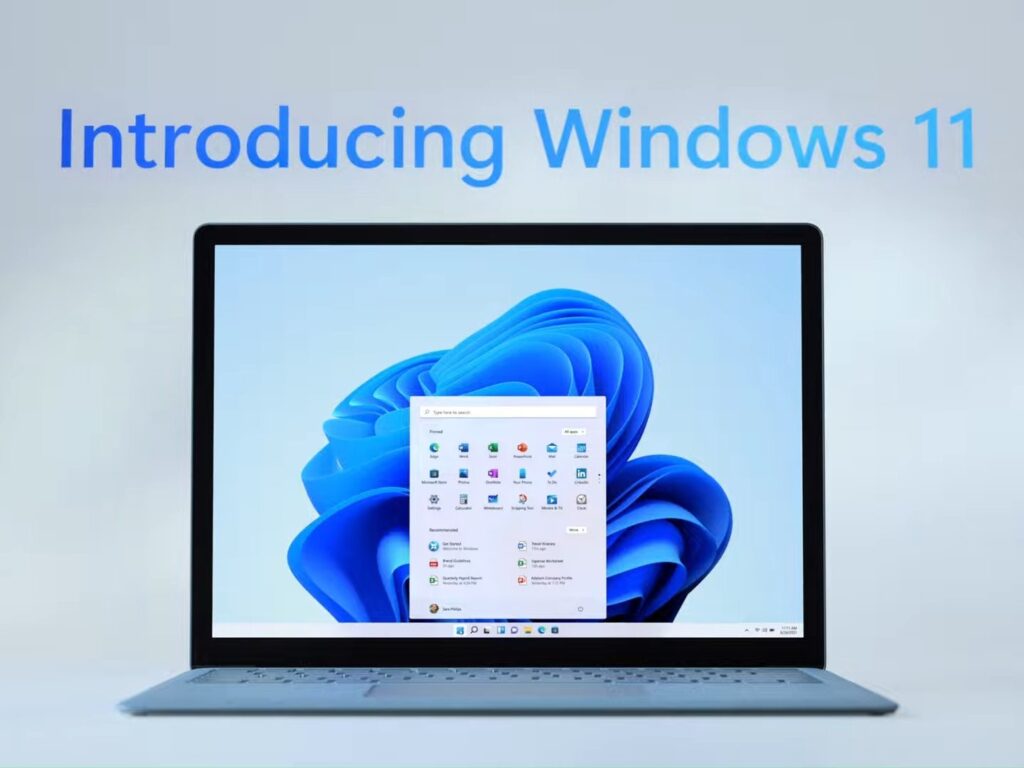ما الذي يسبب خطأ fsulgk.sys BSoD على نظامي التشغيل Windows 10 و 11؟
هناك عدة أسباب لظهور خطأ الشاشة الزرقاء هذا ؛ يتم سرد بعض العناصر الشائعة هنا:
- برنامج التشغيل المتقادم – إذا كان برنامج التشغيل نفسه قديمًا أو قديمًا ، فقد يتسبب ذلك في حدوث خطأ الموت الزرقاء. تحتاج إلى تحديث برنامج التشغيل لإصلاح المشكلة.
- ملفات النظام التالفة – إذا كانت ملفات النظام الموجودة على جهاز الكمبيوتر الخاص بك تالفة أو مفقودة ، فقد يتسبب ذلك في حدوث خطأ BSoD هذا. قم بتشغيل فحص إصلاح النظام وإصلاح هذه المشكلة.
- برنامج قديم – عند تشغيل الإصدار الأقدم من برنامج F-Secure ، قد ترى خطأ الشاشة الزرقاء هذا. حاول إعادة تثبيت التطبيق للتخلص من هذا الخطأ.
- تحديثات Windows المعلقة – من المهم الحفاظ على تحديث Windows الخاص بك ، لأن التحديثات المعلقة قد تتسبب في حدوث هذه المشكلة. تحقق من وجود تحديثات Windows وقم بتثبيتها إذا كانت متوفرة.
- الإصابة بالبرامج الضارة – إذا كان جهاز الكمبيوتر الخاص بك مصابًا بالفيروسات ، فقد يؤدي ذلك إلى إتلاف ملفات النظام على جهاز الكمبيوتر الخاص بك. قم بإجراء فحص للبرامج الضارة لإزالة الملفات التالفة.
الآن أنت تعرف أسباب خطأ الشاشة الزرقاء ؛ دعنا نتحقق من الحلول لحل المشكلة.
كيف يمكنني إصلاح خطأ BSoD fsulgk.sys على نظامي التشغيل Windows 10 و 11؟
قبل الانخراط في خطوات استكشاف الأخطاء وإصلاحها المتقدمة ، يجب أن تفكر في إجراء الفحوصات التالية:
- قم بإعادة تشغيل جهاز الحاسوب الخاص بك.
- قم بإجراء فحص عميق باستخدام أداة مكافحة الفيروسات .
إذا لم تؤد هذه الأشياء إلى حل المشكلة بالنسبة لك ، فانتقل إلى الخطوات التفصيلية المذكورة أدناه.
1. أعد تثبيت برنامج F-Secure
- اضغط على Windowsالمفتاح ، واكتب لوحة التحكم ، وانقر فوق فتح .
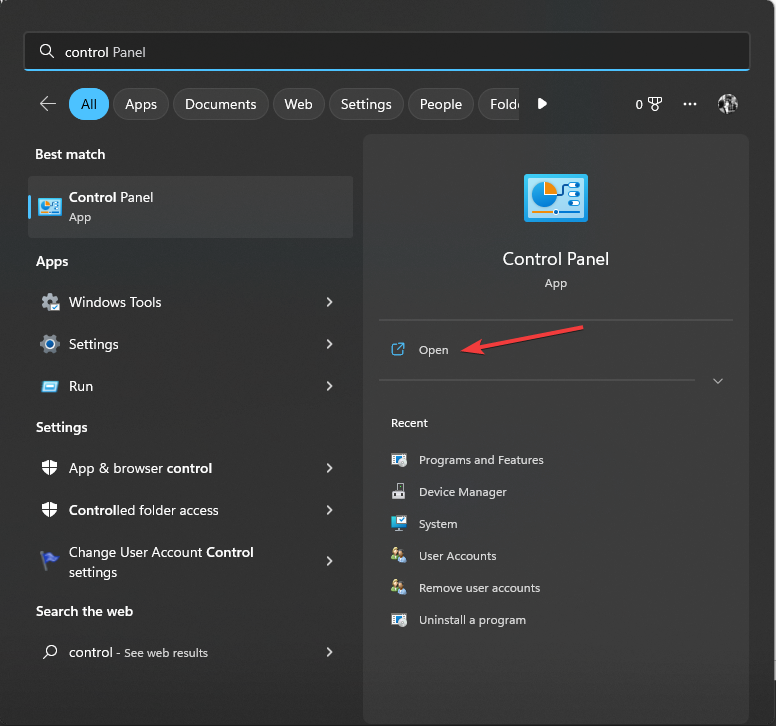
- حدد الفئة كعرض بواسطة وانقر فوق إلغاء تثبيت برنامج .
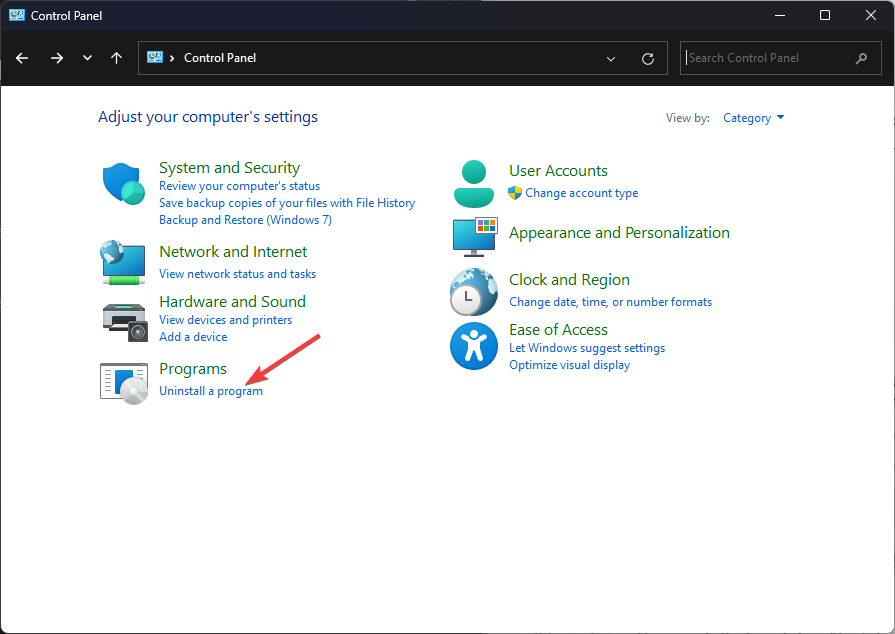
- من قائمة البرامج المثبتة ، حدد موقع برنامج F-Secure وحدده وانقر فوق إلغاء التثبيت .
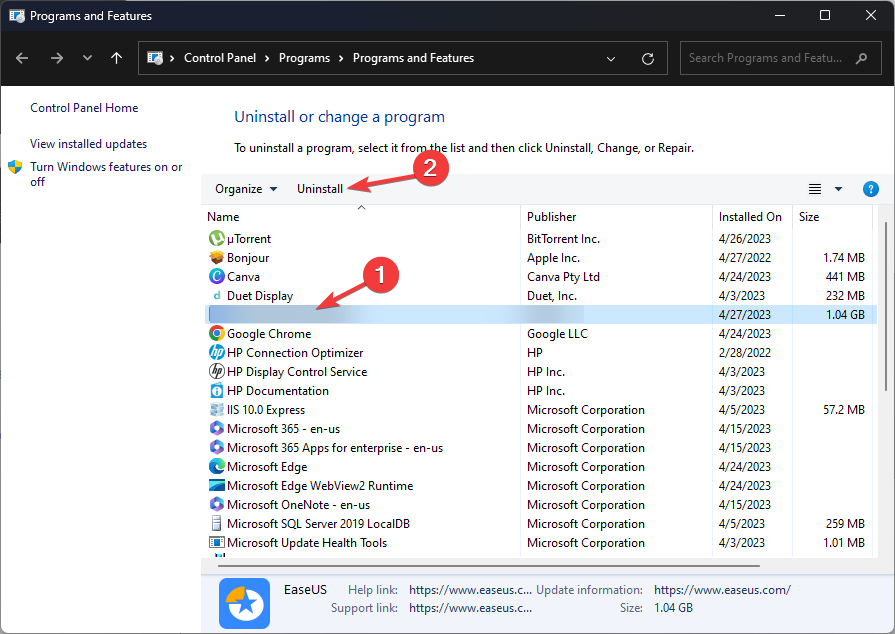
- اتبع التعليمات التي تظهر على الشاشة لإكمال عملية إلغاء التثبيت.
- الآن ، انتقل إلى موقع F-Secure على الويب وحدد الأداة وانقر فوق Download .
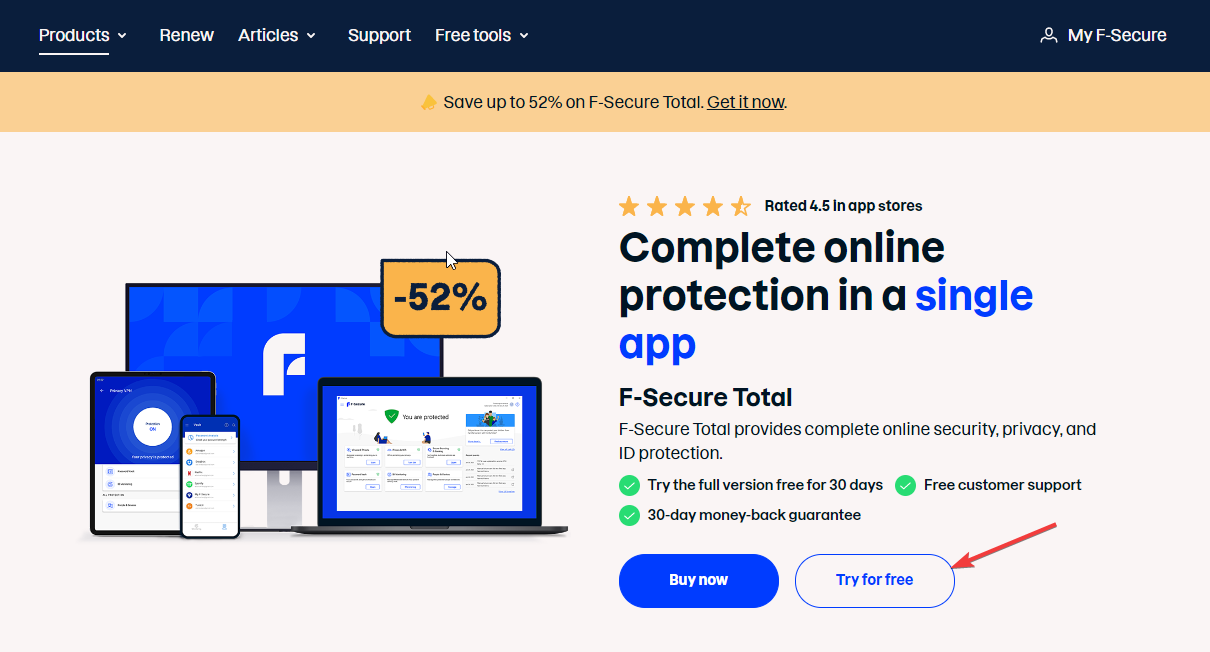
- انقر نقرًا مزدوجًا فوق ملف الإعداد واتبع الإرشادات التي تظهر على الشاشة لإكمال التثبيت.
2. قم بتشغيل عمليات فحص SFC & DISM
- اضغط على Windowsالمفتاح ، واكتب cmd ، وانقر فوق تشغيل كمسؤول .

- اكتب الأمر التالي لإصلاح ملفات النظام واضغط Enter:
sfc/scannow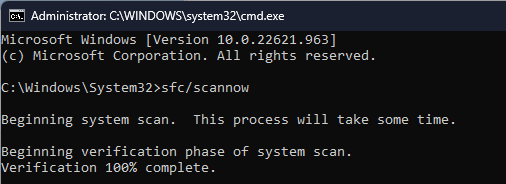
- انتظر حتى يكتمل الفحص ، انسخ والصق الأمر التالي لإصلاح صورة نظام التشغيل Windows ، واضغط على Enter:
DISM /Online /Cleanup-Image /CheckHealthDISM /Online /Cleanup-Image /ScanHealthDISM /Online /Cleanup-Image /RestoreHealth - أعد تشغيل الكمبيوتر للسماح بالتغييرات سارية المفعول.
إذا بدت هذه العملية مفصلة للغاية أو لم تساعدك ببساطة ، فننصحك بالبحث عن طريقة بديلة لإصلاح جهاز الكمبيوتر الشخصي الذي يعمل بنظام Windows.
يأتي هذا البرنامج التلقائي بالكامل كحل كامل لإصلاح النظام لتشخيص العديد من المشكلات وإصلاح الملفات المعطلة.
3. قم بتحديث برنامج تشغيل الرسومات
- اضغط على Windows+ Rلفتح مربع الحوار “تشغيل” .

- اكتب devmgmt.msc وانقر فوق موافق لفتح إدارة الأجهزة .
- انقر نقرًا مزدوجًا فوق محولات أجهزة العرض لتوسيعها.
- انقر بزر الماوس الأيمن فوق برنامج تشغيل الرسومات وانقر فوق تحديث برنامج التشغيل .
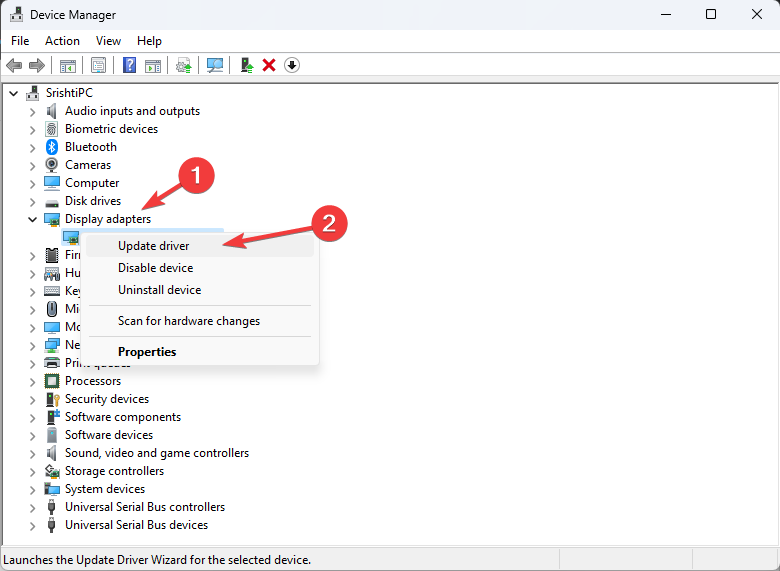
- حدد البحث تلقائيًا عن برامج التشغيل .
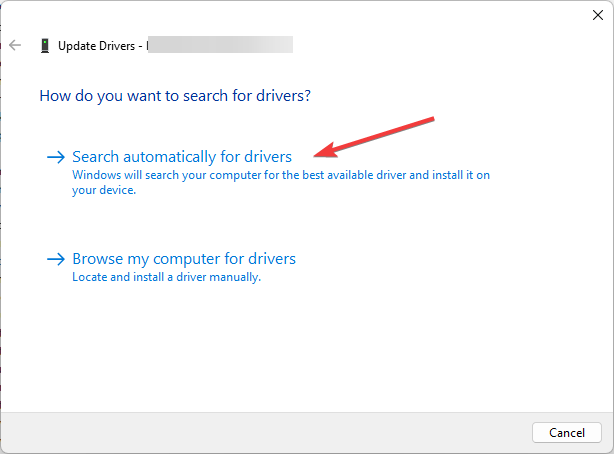
- اتبع التعليمات التي تظهر على الشاشة لإكمال العملية.
إلى جانب الطريقة اليدوية ، يمكنك تجربة الدعم المخصص لأي برامج تشغيل قديمة على جهازك.
يمكن لهذا الحل المثالي العثور تلقائيًا على برامج التشغيل التي بها مشكلات وتحديثها من قاعدة بياناته الواسعة باستخدام برامج تشغيل الشركة المصنعة الرسمية.
4. إجراء استعادة النظام
- اضغط على Windowsالمفتاح ، واكتب لوحة التحكم ، وانقر فوق فتح .
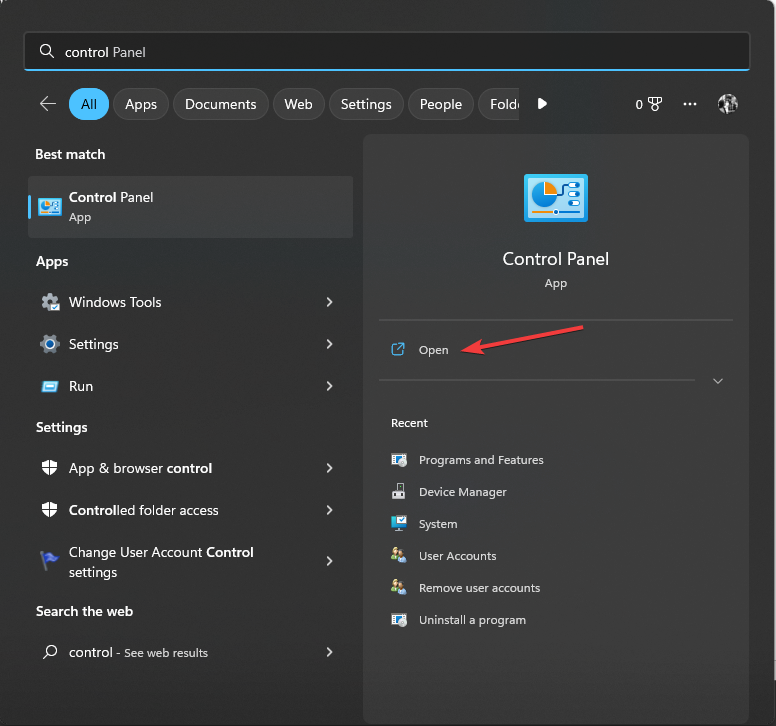
- حدد عرض حسب الرموز الكبيرة وانقر فوق الاسترداد .
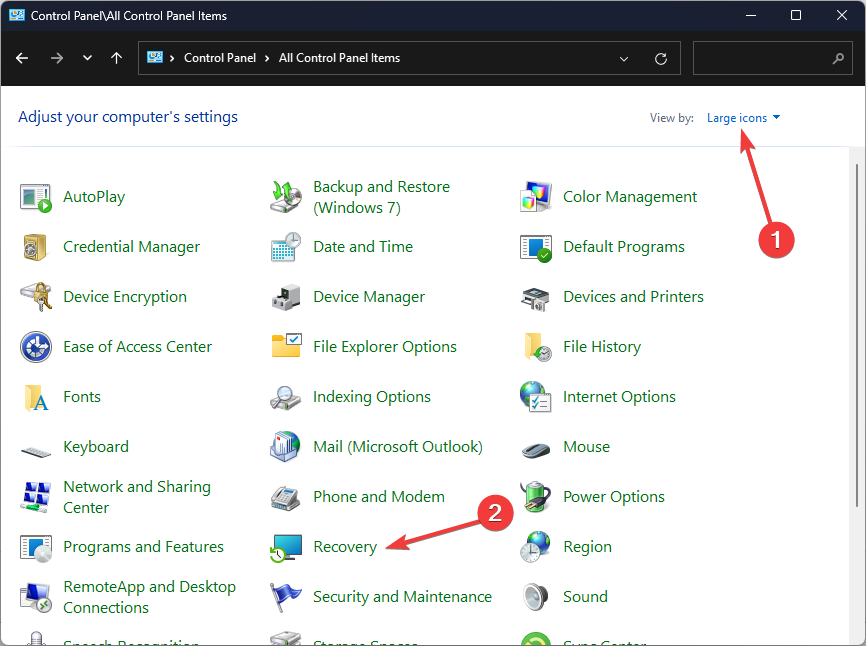
- انقر فوق فتح استعادة النظام .

- في نافذة استعادة النظام ، حدد اختيار نقطة استعادة مختلفة وانقر فوق التالي .

- حدد نقطة الاستعادة وانقر فوق التالي .
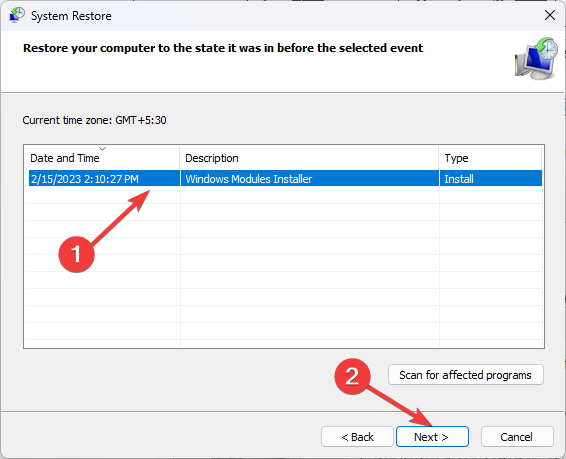
- انقر فوق “إنهاء” لبدء العملية.
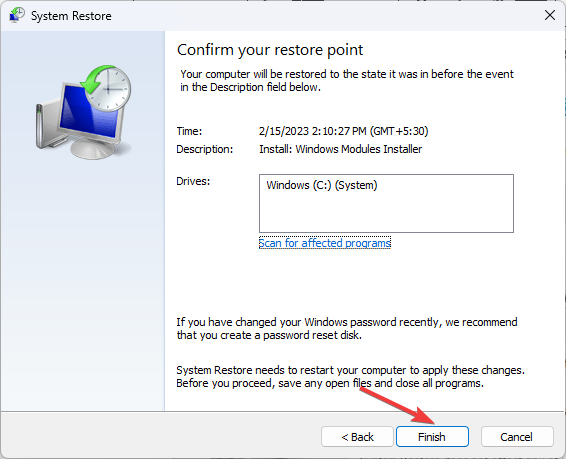
سيقوم Windows بإعادة التشغيل واستعادة الإصدار السابق. إذا كانت استعادة النظام لا تعمل من أجلك ، فنقترح عليك مراجعة هذا الدليل الإعلامي.
5. إعادة تعيين النوافذ
5.1 ويندوز 11
- اضغط على Windows+ Iلفتح الإعدادات .
- انتقل إلى النظام ، ثم انقر فوق الاسترداد .
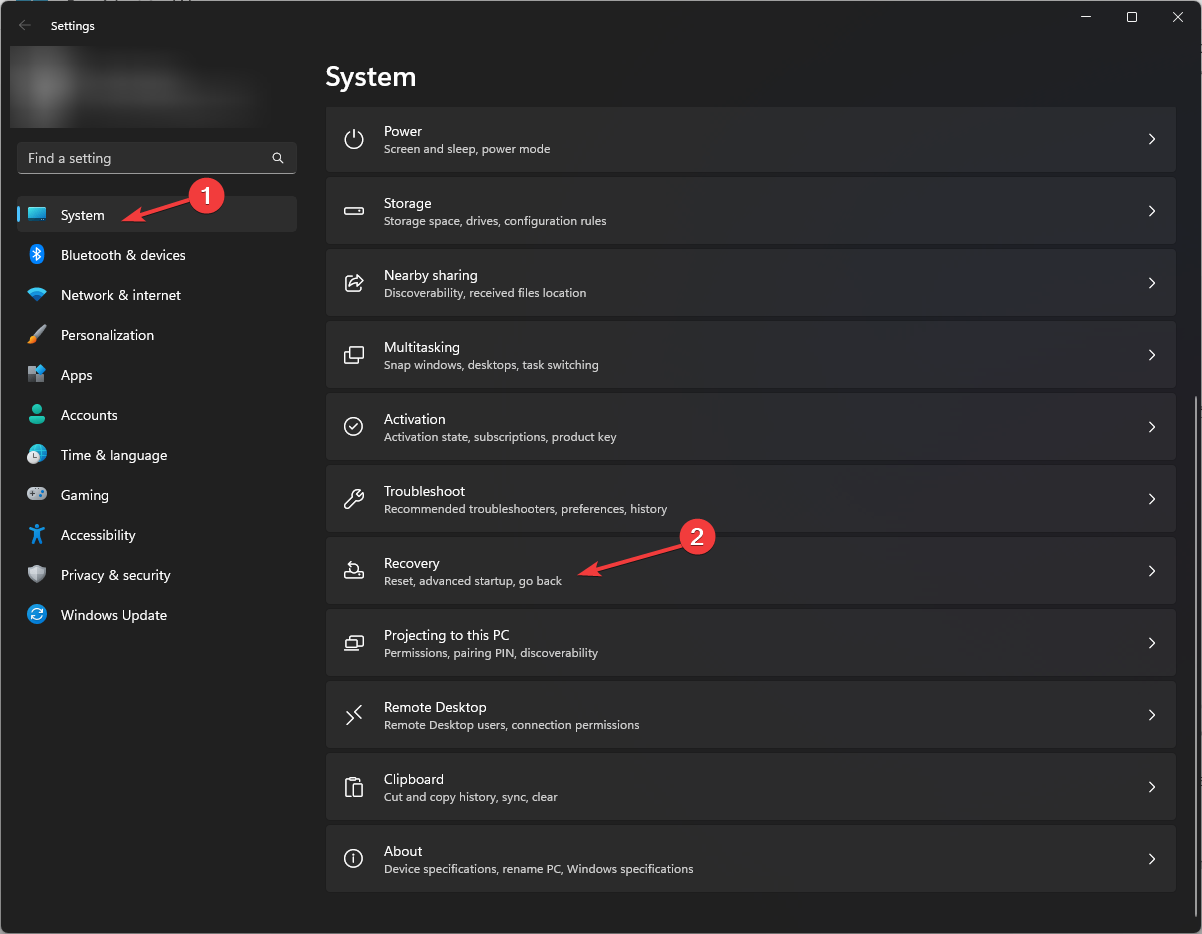
- ضمن خيارات الاسترداد ، حدد موقع Reset this PC ، وانقر فوق الزر Reset PC .
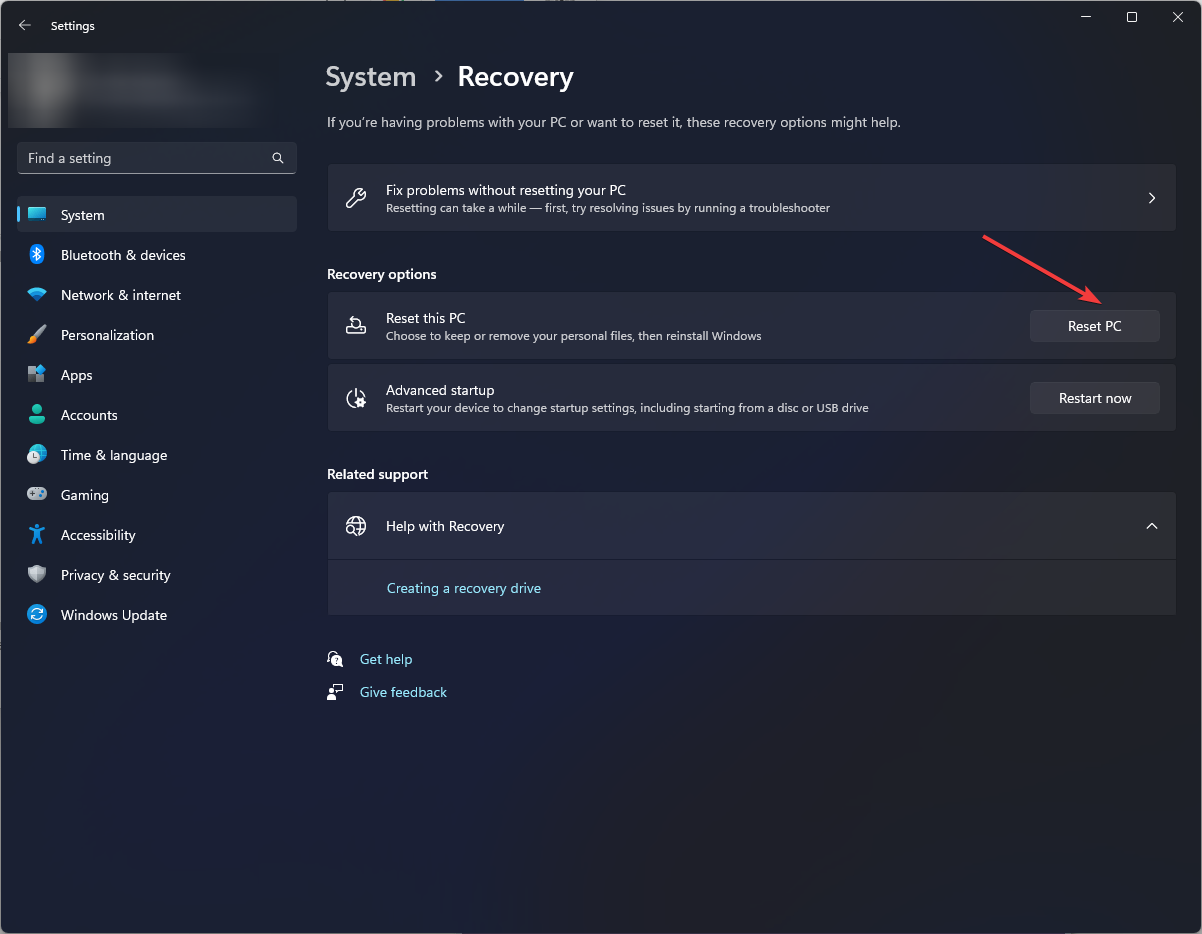
- لاختيار نافذة خيار ، انقر فوق الاحتفاظ بملفاتي .
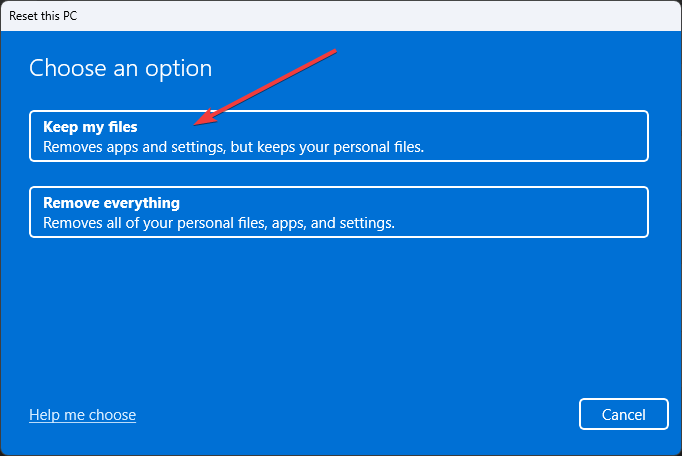
- في كيف تريد إعادة تثبيت صفحة Windows ، انقر فوق تنزيل Cloud .
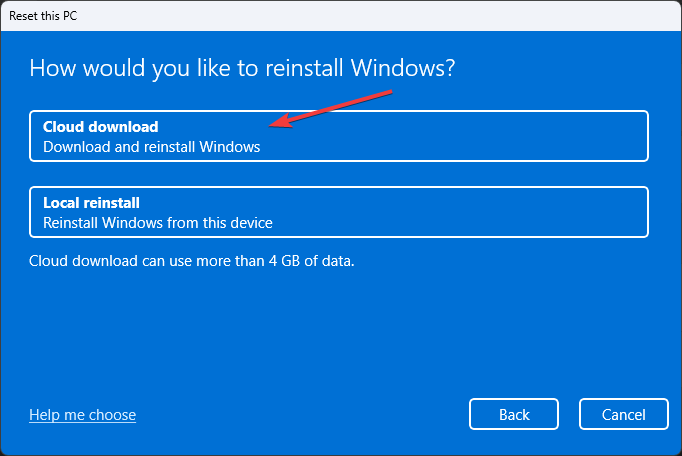
- الآن في الإعدادات الإضافية ، انقر فوق التالي .
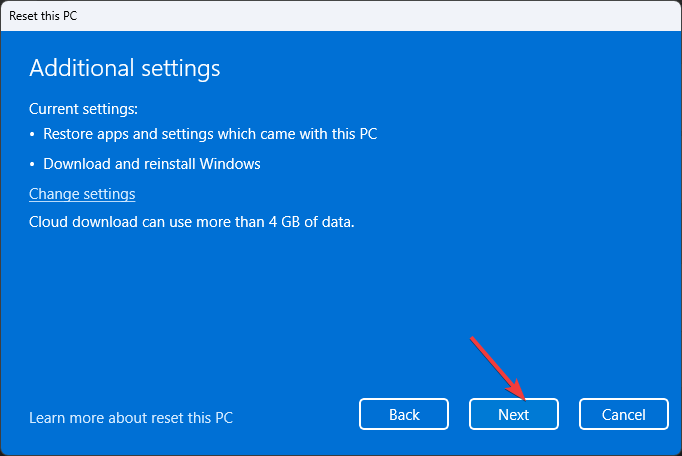
- في نافذة إعادة تعيين جهاز الكمبيوتر هذا ، انقر فوق إعادة تعيين .
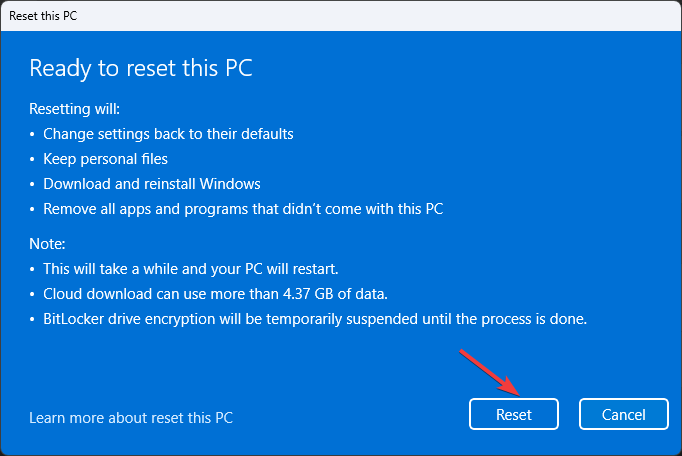
5.2 ويندوز 10
- اضغط على Windows+ Iلفتح تطبيق الإعدادات .
- انقر فوق التحديث والأمان .
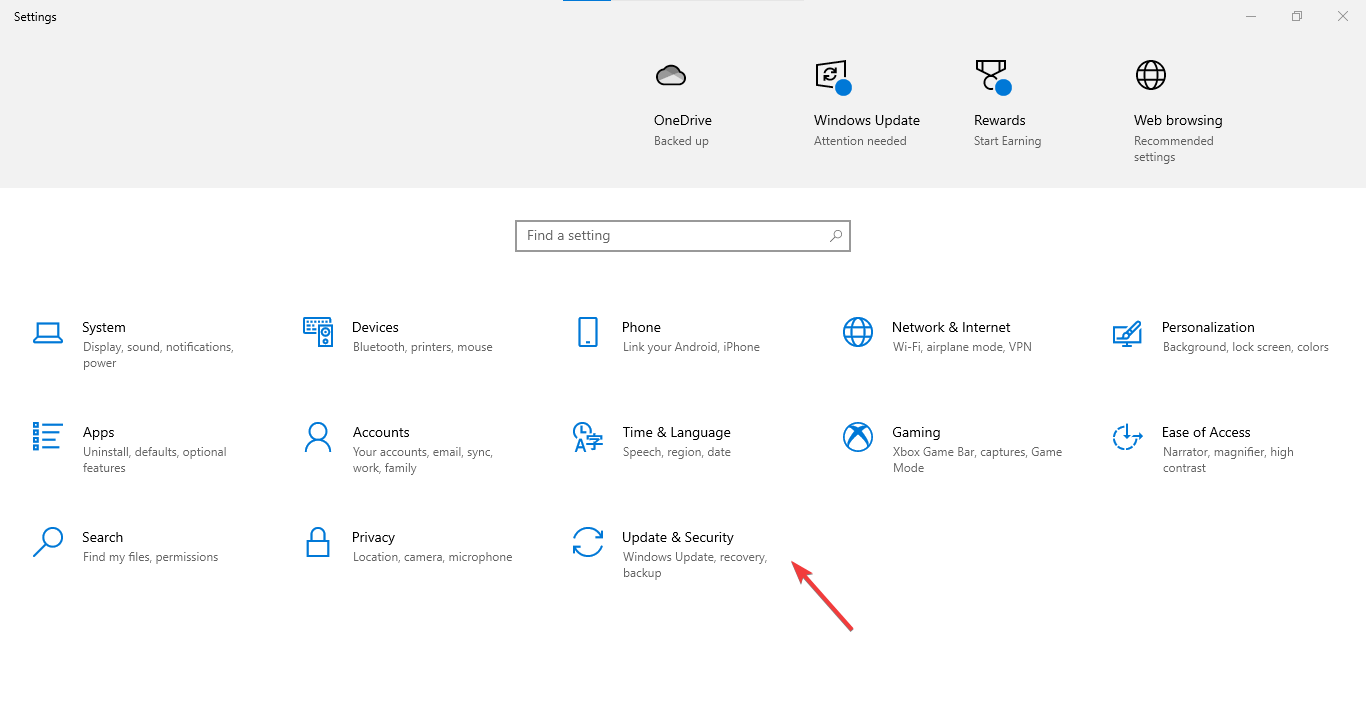
- الآن من الجزء الأيمن ، حدد الاسترداد ، ثم حدد موقع إعادة تعيين هذا الكمبيوتر ، ثم انقر فوق البدء .
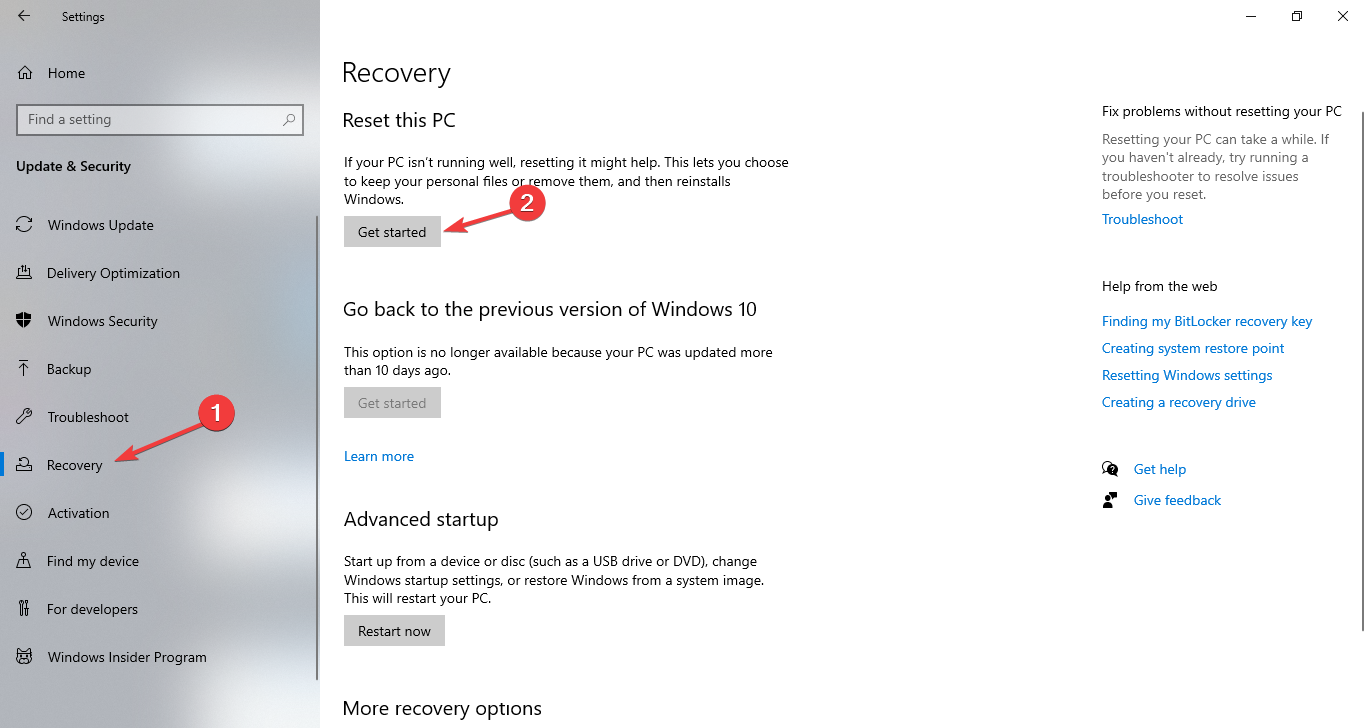
- حدد خيار الاحتفاظ بملفاتي من الصفحة التالية.

- اختر الآن تنزيل Cloud لإعادة تثبيت Windows من السحابة.
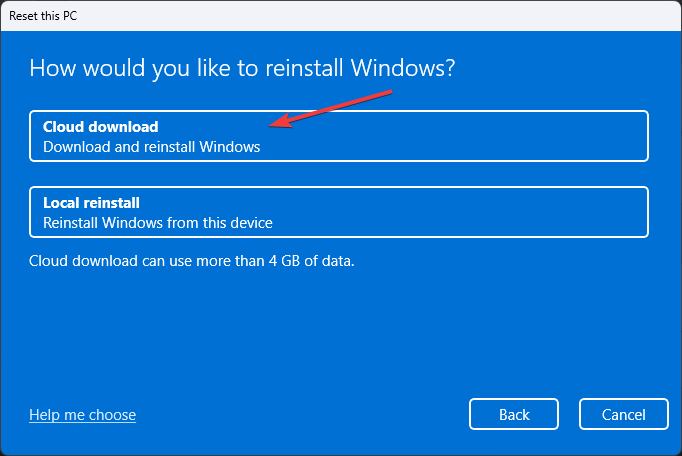
- في نافذة الإعدادات الإضافية ، قم بإجراء التغييرات التي تريدها وانقر فوق التالي .
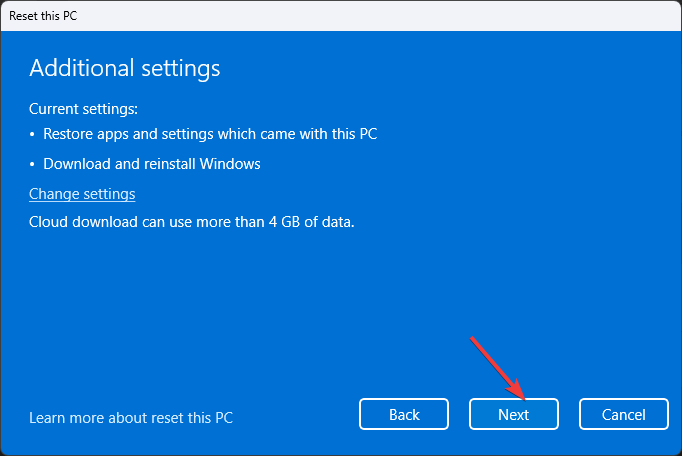
- انقر فوق “إعادة تعيين” لبدء العملية.
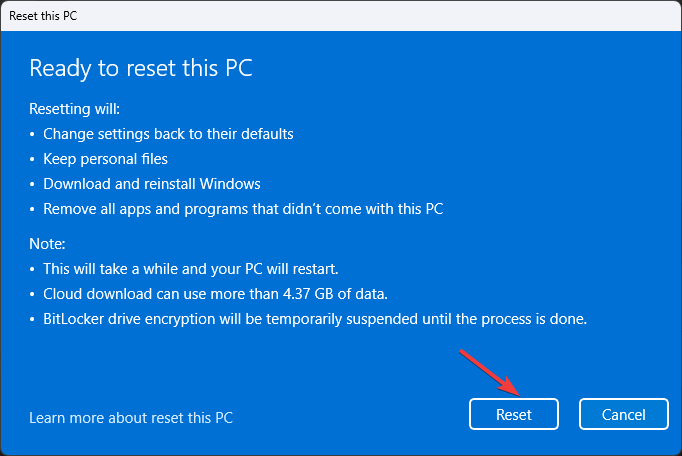
سيؤدي هذا إلى تغيير إعدادات جهاز الكمبيوتر الخاص بك إلى الإعدادات الافتراضية وتنزيل Windows وإعادة تثبيته.