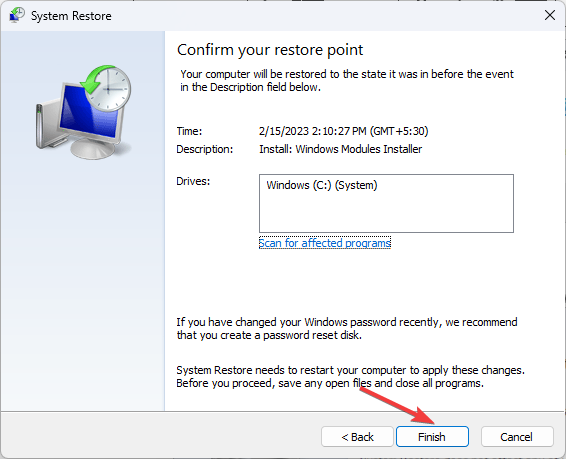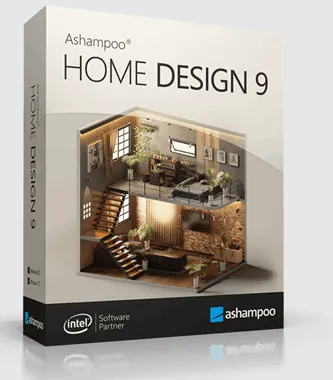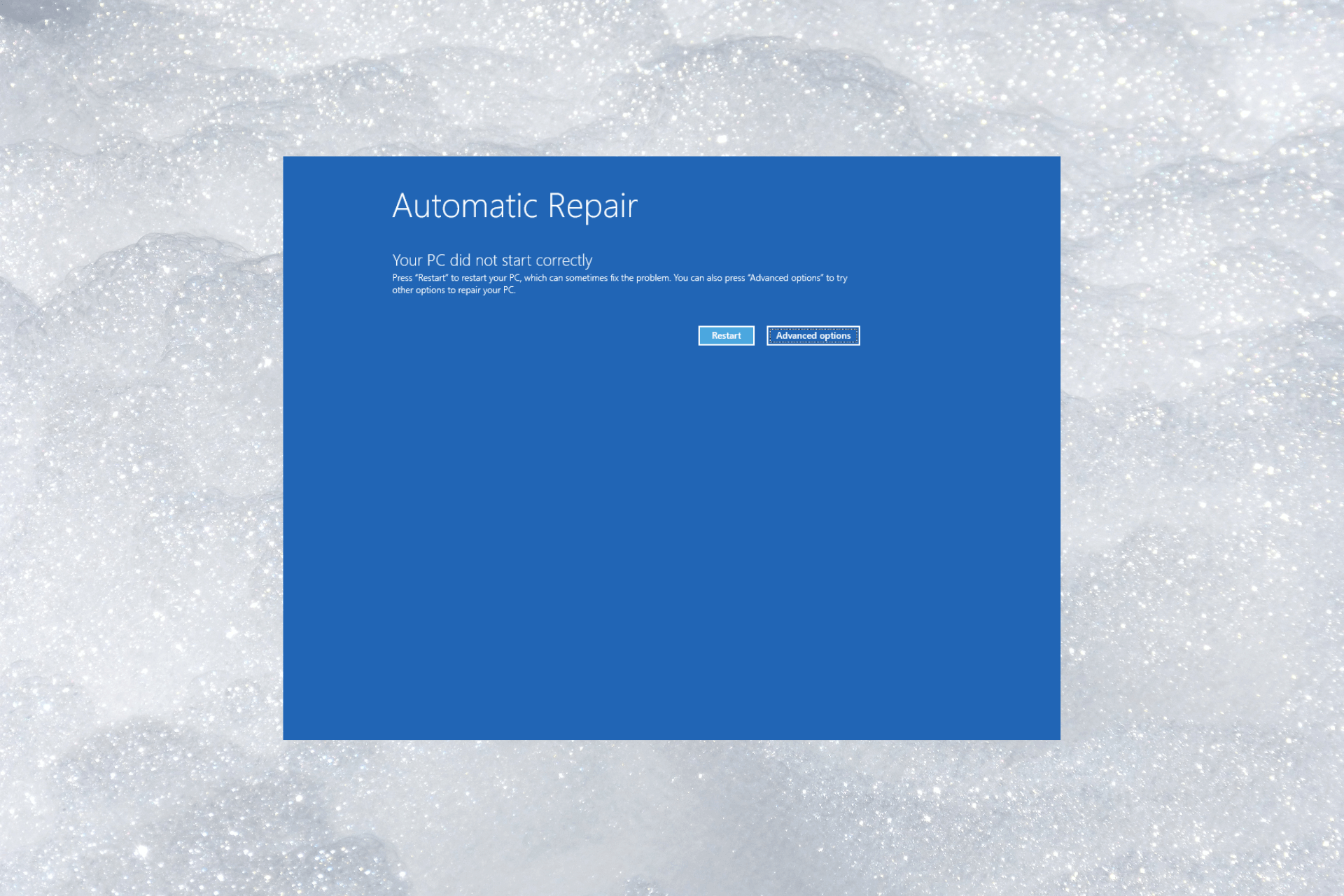
ما الذي يسبب خطأ HAL.DLL المفقود؟
يمكن أن تكون هناك أسباب مختلفة للخطأ ؛ بعض الأشياء الشائعة مذكورة هنا:
- التمهيد التالف أو التالف . ملف ini – قد يتسبب ملف .ini ، عند تلفه أو تلفه ، في حدوث العديد من المشكلات ، بما في ذلك ملف DLL. حاول إصلاح الملف باستخدام فحص SFC.
- القرص الصلب تالف ماديًا – في حالة تلف محرك الأقراص الثابتة ماديًا ، لن يعمل جهازك بشكل صحيح ويسبب العديد من المشكلات.
- تم حذف ملف dll أو نقله – قد ترى هذا الخطأ إذا تم حذف ملف dll الخاص بك أو نقله من الوجهة الأصلية.
- الإصابة بالفيروسات – قد تؤدي الفيروسات الموجودة على جهاز الكمبيوتر الخاص بك إلى إتلاف ملفات النظام ، مما يتسبب في فقدان خطأ DLL. تحتاج إلى إجراء فحص عميق باستخدام أداة مكافحة الفيروسات .
- تكوين BCD غير صحيح – إذا كانت البيانات الموجودة في BCD غير صحيحة ، فقد يقوم BOOTMGR بتحميل Windows مع مجموعة جذر النظام الخاطئة ، مما قد يؤدي إلى عدم تحديد موقع hal.dll.
الآن بعد أن عرفت أسباب المشكلة ، دعنا ننتقل إلى طرق إصلاحها.
ما الذي يمكنني فعله لإصلاح خطأ HAL.DLL المفقود؟
قبل الانخراط في خطوات استكشاف الأخطاء وإصلاحها المتقدمة ، يجب أن تفكر في إجراء الفحوصات التالية:
- قم بإعادة تشغيل جهاز الحاسوب الخاص بك.
- تأكد من صحة ترتيب التمهيد في BIOS.
إذا لم تنجح هذه التعديلات معك ، فراجع الخطوات المذكورة أدناه.
1. استخدم DLL fixer
لن تعمل هذه الطريقة إلا إذا كان جهاز الكمبيوتر الخاص بك قادرًا على التمهيد. أسهل طريقة لاستعادة ملفات DLL على جهاز كمبيوتر يعمل بنظام Windows هي استخدام أداة إصلاح DLL .
تحتوي هذه الأدوات على قاعدة بيانات ضخمة لملفات DLL ويمكنها حل أخطاء DLL المفقودة أو التي لم يتم العثور عليها ببضع نقرات.
يمكن لأداة إصلاح DLL الموثوقة استعادة ملف HAL.DLL ، وبالتالي حل التعارضات بين نظام التشغيل وتطبيقات الجهات الخارجية ، وإصلاح مشكلات النظام المختلفة ، وتحسين أداء النظام.
2. إجراء إصلاح بدء التشغيل
2.1 أدخل بيئة استرداد Windows
- اضغط مع الاستمرار على زر التشغيل لمدة 10 ثوانٍ لإيقاف تشغيل جهازك. الآن ، اضغط على زر التشغيل لتشغيل جهازك.
- عندما يظهر شعار الشركة المصنعة ، كرر نفس العملية مرتين.
- هذه المرة ، اسمح لها بإعادة التشغيل ، وفي شاشة الإصلاح التلقائي ، حدد خيارات متقدمة .
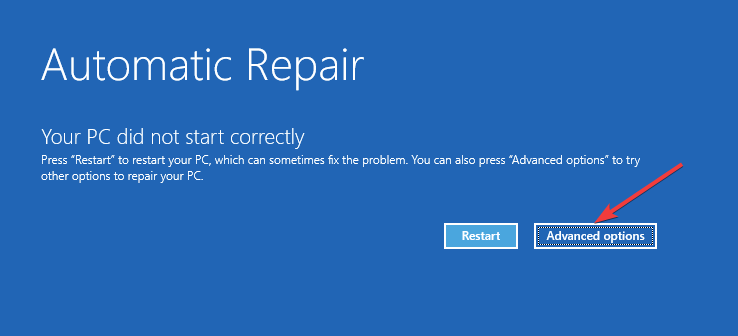
- أنت الآن في بيئة استرداد Windows .
2.2 بدء إصلاح بدء التشغيل
- في شاشة تحديد خيار ، حدد استكشاف الأخطاء وإصلاحها .

- حدد خيارات متقدمة .
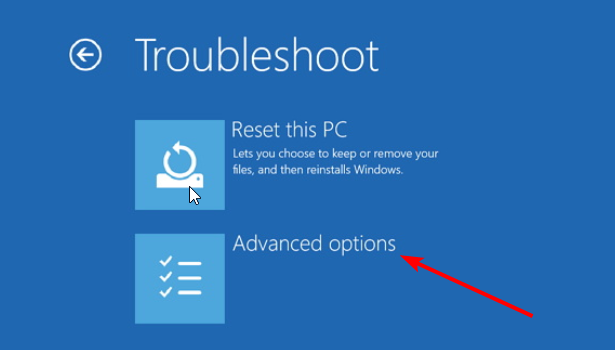
- الآن حدد إصلاح بدء التشغيل وانقر فوق إعادة التشغيل .
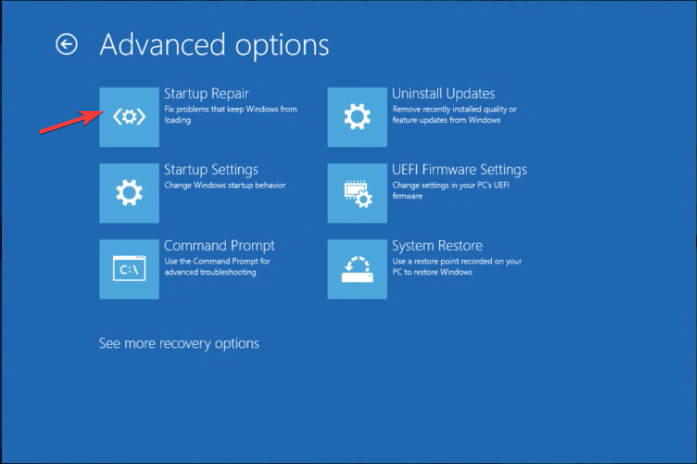
سيتم إعادة تشغيل Windows ، وسيحاول إصلاح مشكلات أداة تحميل التشغيل التي تمنع نظام التشغيل Windows من التحميل.
3. استعادة ملف Hal.dll
- أدخل بيئة استرداد النوافذ باستخدام الخطوات المذكورة في الحل 2 .
- الآن على شاشة اختر خيارًا ، حدد استكشاف الأخطاء وإصلاحها .
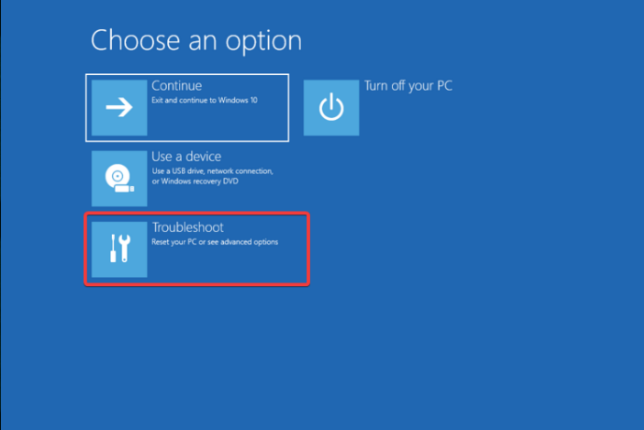
- اختر الآن خيارات متقدمة .
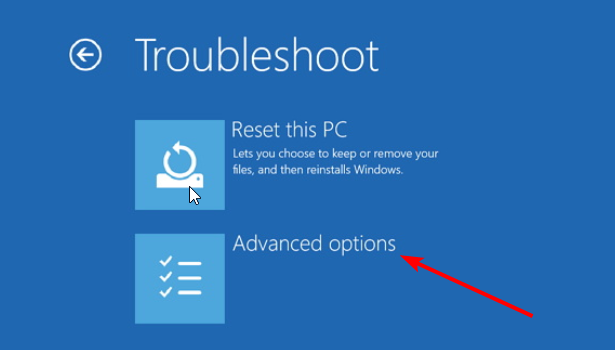
- حدد موجه الأوامر وأدخل بيانات اعتماد تسجيل الدخول إذا طُلب منك ذلك.

- اكتب الأمر التالي للوصول إلى مجلد System32 في جهاز الكمبيوتر الخاص بك واضغط على Enter:
cd system32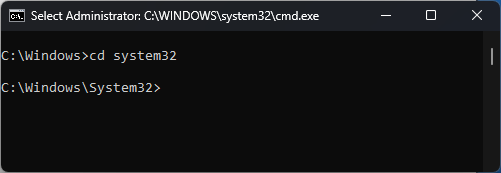
- الآن انسخ والصق الأمر التالي للتحقق من محرك الأقراص المضغوطة واضغط Enter:
map - اكتب الأمر التالي لنسخ الملف إلى مجلد System32 واضغط على Enter:
expand d:\i386\hal.dl_
- إذا طلبت الكتابة فوق ، فاكتب نعم واضغط Enter.
-
4. إعادة إنشاء ملف .ini
- أدخل بيئة استرداد النوافذ باستخدام الخطوات المذكورة في الحل 2 .
- حدد استكشاف الأخطاء وإصلاحها .
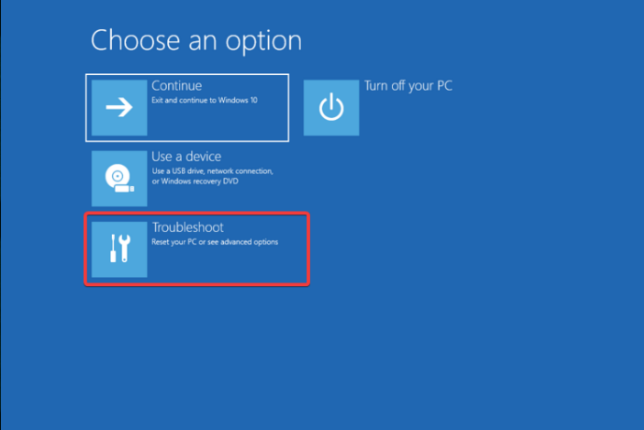
- اختر خيارات متقدمة .
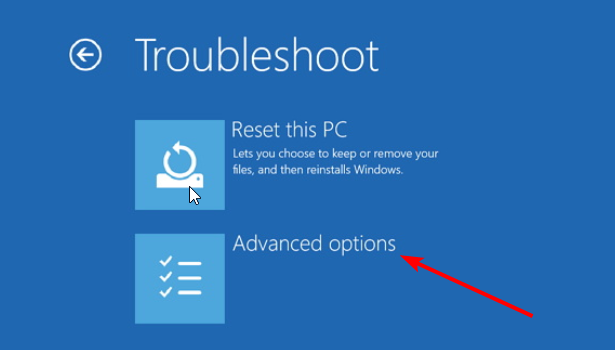
- حدد موجه الأوامر وأدخل بيانات اعتماد تسجيل الدخول إذا طُلب منك ذلك.

- انسخ والصق الأمر التالي واضغط على Enter:
attrib -h -r -s c:\boot.ini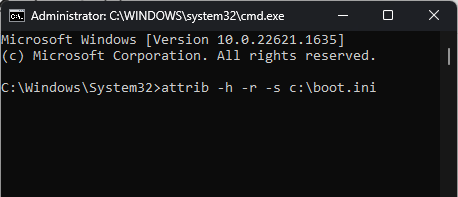
- إذا حصلت على المعلمة خطأ خاطئ ، فتجاهلها وامض قدمًا. اكتب الأمر التالي واضغط Enter:
del c:\boot.ini - انسخ والصق الأمر التالي واضغط على Enter:
bootcfg /rebuild
- اكتب y عندما يُطلب منك إضافة التثبيت إلى قائمة التمهيد؟
- الآن اكتب Windows لمعرف التمهيد .
- انسخ والصق الأمر التالي للوصول إلى Boot Load Options واضغط على Enter:
/fastdetect - اكتب الأمر التالي واضغط Enter:
fixboot - ثم اكتب Y واضغط Enter.
5. إجراء استعادة النظام
- أدخل بيئة استرداد النوافذ باستخدام الخطوات المذكورة في الحل 2 .
- حدد استكشاف الأخطاء وإصلاحها .

- اختر خيارات متقدمة .
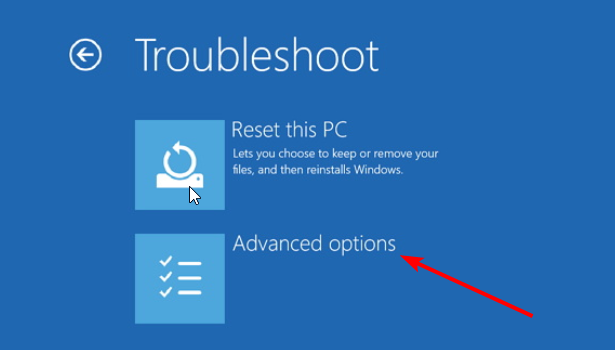
- حدد استعادة النظام .
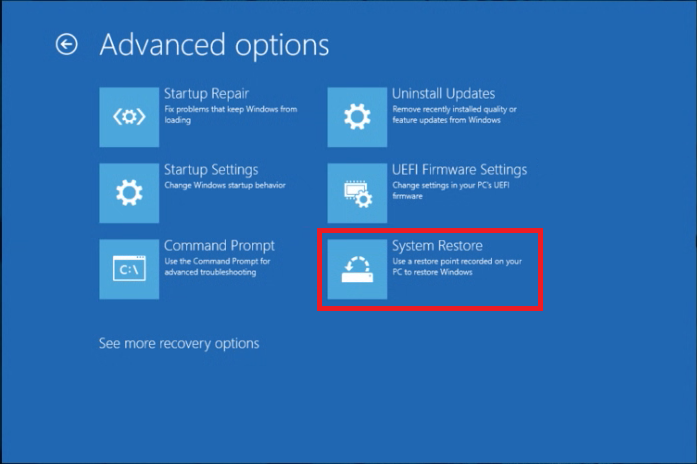
- الآن في معالج استعادة النظام ، انقر فوق التالي .
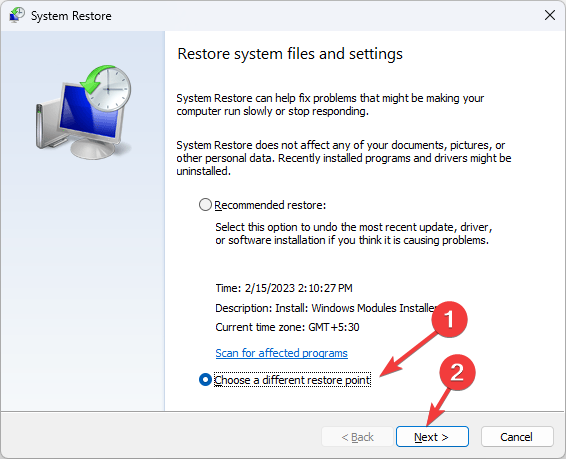
- اختر نقطة استعادة وانقر فوق التالي .
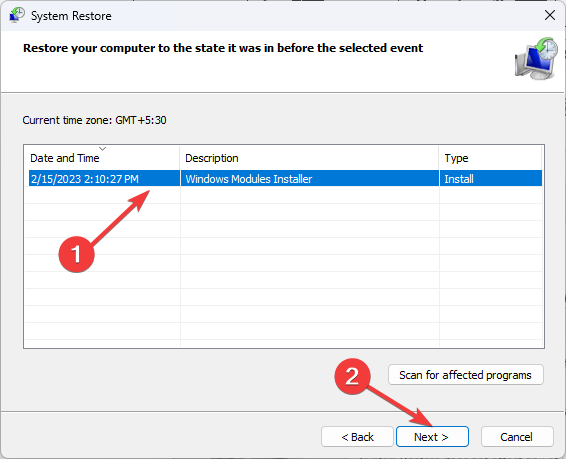
- انقر فوق “إنهاء” لبدء عملية الاستعادة.