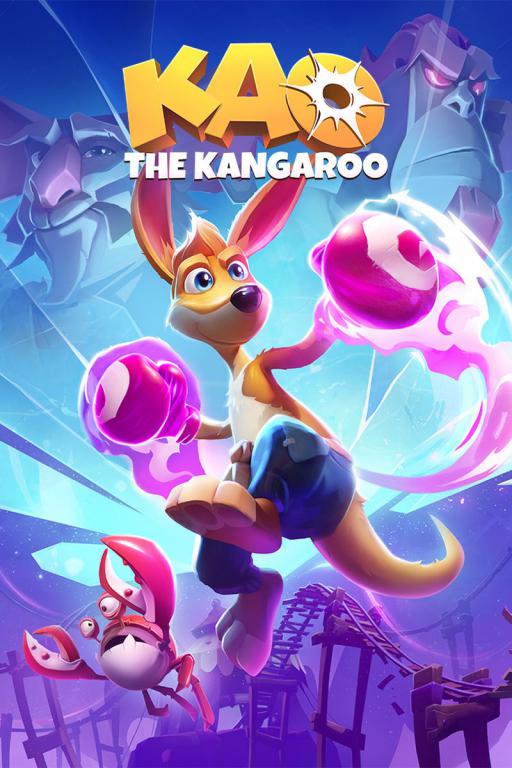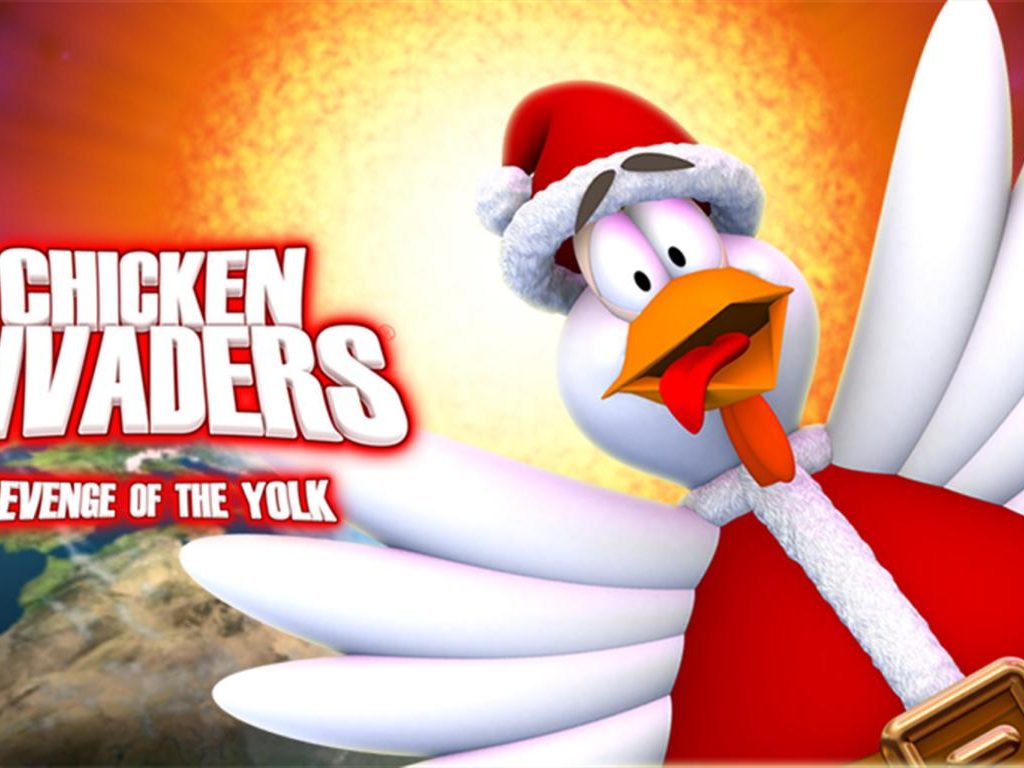تعد إعدادات الشاشات المتعددة شائعة جدًا في الوقت الحاضر ، خاصةً عندما تكون لاعبًا متعطشًا.
يمكن أن تحل هذه في بعض الأحيان محل الحاجة إلى شراء شاشات عريضة للغاية ومنحنية ، كما أنها تتيح لك القيام بمهام متعددة أثناء اللعب.
ومع ذلك ، عندما تقوم بتشغيل لعبة ، فإن الإعداد الافتراضي هو عرضها على جهاز العرض الأساسي.
إذا كنت تريد ، لسبب ما ، تشغيل ألعابك على شاشاتك الأخرى ، فكل ما عليك فعله هو اتباع الخطوات المكتوبة في الدليل أدناه.
كيف يمكنني تغيير الشاشة التي تفتح عليها اللعبة؟
1. استخدم أداة مخصصة لإدارة الشاشات المتعددة

قبل الشروع في أي من الحلول والحلول المدرجة في هذه المقالة ، فإن أول شيء يجب أن تفكر فيه هو استخدام أداة مخصصة لإدارة الشاشات المتعددة.
تسمح لك هذه الأدوات عادةً بإجراء جميع أنواع التحسينات والتعديلات على سطح المكتب بطريقة سريعة وبسيطة.
في الحالة المطروحة ، يمكن بسهولة ممارسة ألعابك على شاشات أخرى غير الشاشة الأساسية باستخدام DisplayFusion.
تعد أداة البرنامج هذه أداة إدارة متعددة الشاشات خفيفة الوزن للغاية تتيح لك زيادة إنتاجيتك وعدد الأشياء التي يمكنك القيام بها عند استخدام الإعداد الخاص بك.
فيما يلي بعض مزايا استخدام DisplayFusion:
- إنشاء مفاتيح الاختصار القابلة للتخصيص
- تفعيل أشرطة المهام متعددة الشاشات
- تمكين أزرار شريط العنوان متعدد الشاشات.
- لها نسخة تجريبية تدوم إلى أجل غير مسمى
- قم بتخصيص الطريقة التي يعرض بها الإعداد ورق الحائط المفضل لديك
تحقق من مراجعة DisplayFusion لمزيد من المعلومات.
2. كيف يمكن تغيير جهاز العرض الذي يقوم Steam بتشغيل الألعاب عليه ؟

إلى جانب استخدام أدوات برمجية مخصصة للشاشات المتعددة ، هناك أيضًا حيل وطرق بديلة يمكنك استخدامها لتشغيل الألعاب على شاشاتك الثانوية.
يمكنك إجبار Steam على فتح لعبة على الشاشة التي تختارها بطرق مختلفة ، اعتمادًا على تفضيلاتك.
1. قم بتشغيل اللعبة في وضع Windowed واسحبه إلى الشاشة التي تريدها.
إذا كنت لا تعرف كيفية تشغيل ألعاب Steam في وضع Windowed ، فاتبع الخطوات الواردة في دليلنا التفصيلي.
2. قم بتعيين الشاشة الثانية كجهاز عرض أساسي في Windows.
إذا لم يتم اكتشاف جهاز العرض الثاني ، فجرّب خطوات استكشاف الأخطاء وإصلاحها من مقالتنا المخصصة.
3. قم بتشغيل اللعبة في وضع الإطارات بلا حدود واستخدم Shift+ Win+ Arrow Right لنقلها إلى اليمين.
لاحظ أن طريقته قد تترك فجوة بحجم شريط المهام على الشاشة الثانوية.
4. أضف خيار التشغيل التالي لـ Steam عبر الإعدادات المضمنة في التطبيق:-sdl_displayindex <int>
من أجل تحديد الشاشة التي تريد أن يفتح Steam اللعبة فيها ، ما عليك سوى تعديل <int> برقم شاشتك.
على سبيل المثال ، إذا كنت تريد أن يفتح Steam اللعبة باستخدام الشاشة التي تم تعيينها عبر إعدادات Windows لتكون أول لعبة لك ، فاستخدم هذا الأمر:-sdl_displayindex 0
5. أخيرًا ، تسمح لك بعض الألعاب باختيار شاشة عندما تكون في وضع ملء الشاشة أو بلا حدود.
3. اجعل CS: GO مفتوحًا على شاشة مختلفة
منذ كاونتر سترايك Global Offensive هي لعبة Steam حصريًا ، وستعمل جميع الطرق المذكورة أعلاه أيضًا مع CS: GO.
4. اجعل Fortnite مفتوحًا على شاشة أخرى
- قم بتشغيل اللعبة في وضع Windowed واسحبه إلى الشاشة التي تريدها.
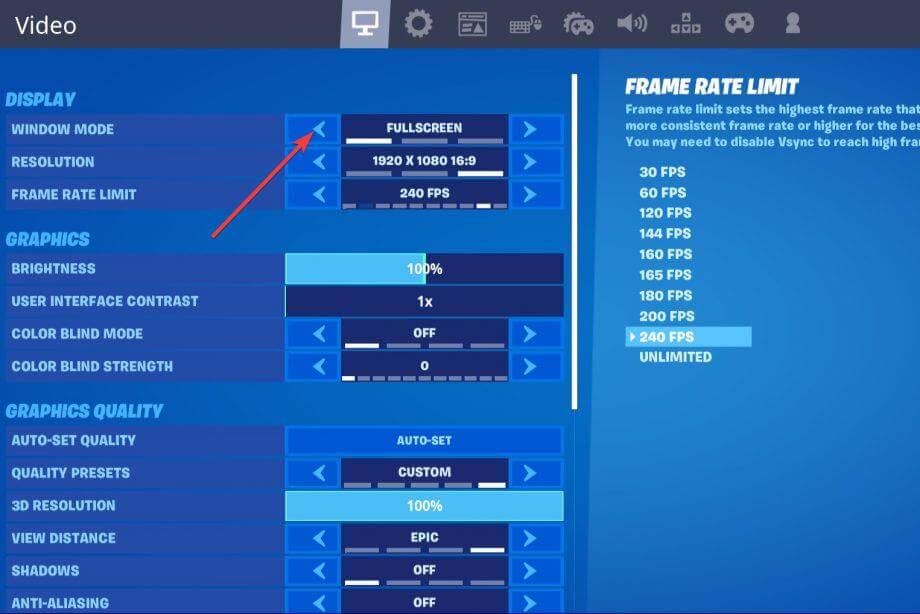
على عكس ألعاب Steam ، يمكنك بسهولة تبديل Fortnite من وضع ملء الشاشة إلى وضع الإطارات من إعدادات الفيديو. بمجرد القيام بذلك ، ما عليك سوى وضع النوافذ على شاشة ثانية.
ومع ذلك ، إذا كنت ترغب في لعب Fortnite في وضع ملء الشاشة ، فأنت تراقب ثانويًا ، فإن خيارك الوحيد هو تعيين الشاشة الثانية كجهاز عرض أساسي في Windows.
5. اجعل Overwatch مفتوحًا على شاشة مختلفة
على غرار الحلين الأولين ، يمكن أيضًا تشغيل عنوان Blizzard هذا على شاشة ثانوية إذا كنت تستخدم الطريقتين التاليتين:
- قم بتشغيل Overwatch في وضع Windowed أو Borderless Windowed واسحبه ببساطة إلى الشاشة الثانوية.
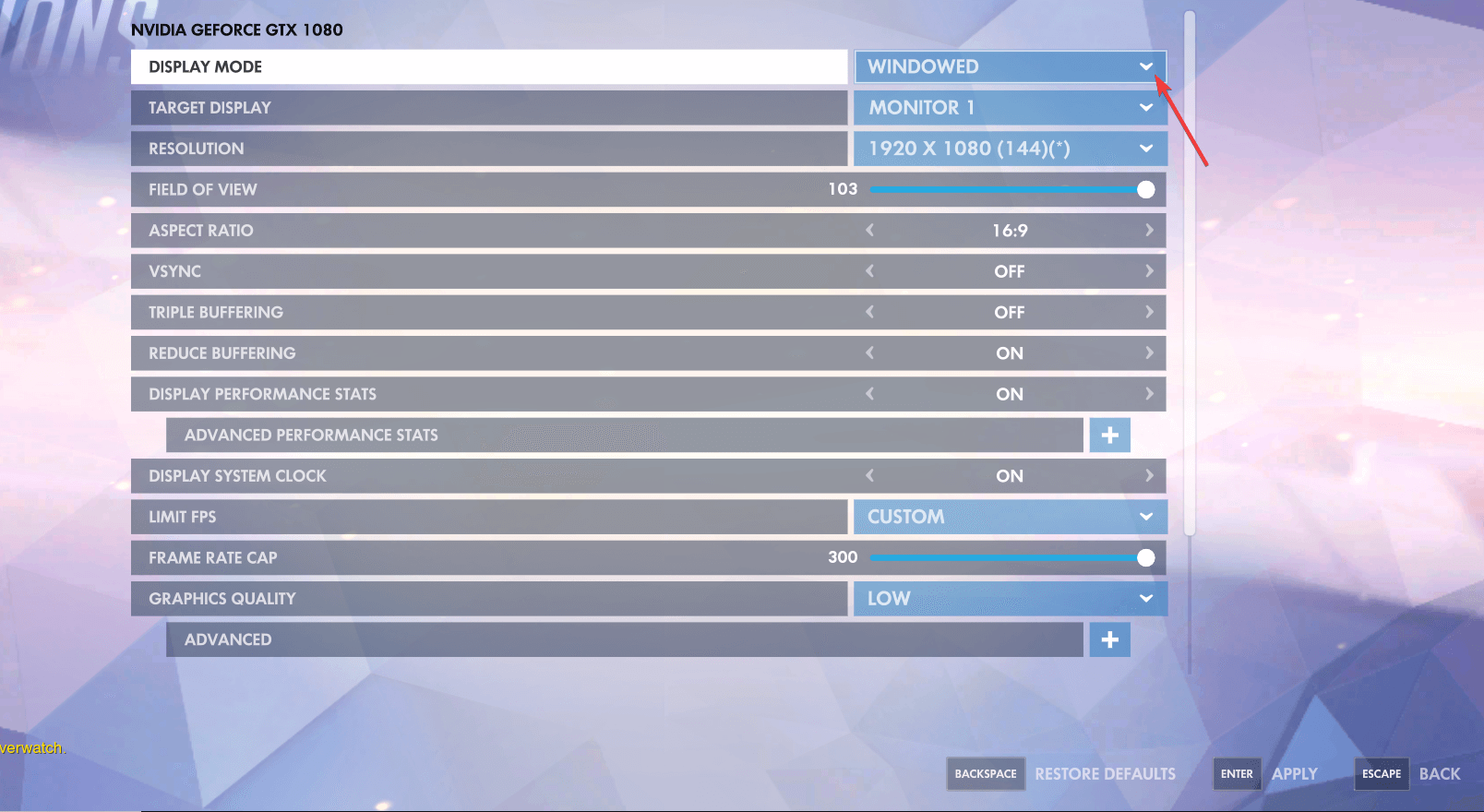
- قم بتحويل شاشتك الثانوية إلى شاشة أساسية وقم بتعيينها كأولوية من وقت تشغيل Overwatch.
باتباع الخطوات الصحيحة أو باستخدام الأدوات المناسبة ، يجب أن تكون قادرًا على لعب ألعابك المفضلة من شاشتك الثانوية ، مع الاستمرار في استخدام الأولى لأداء مهام أخرى.