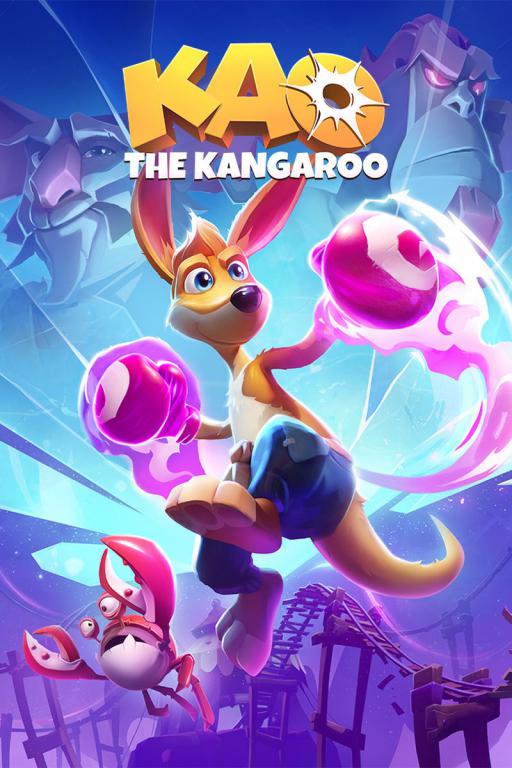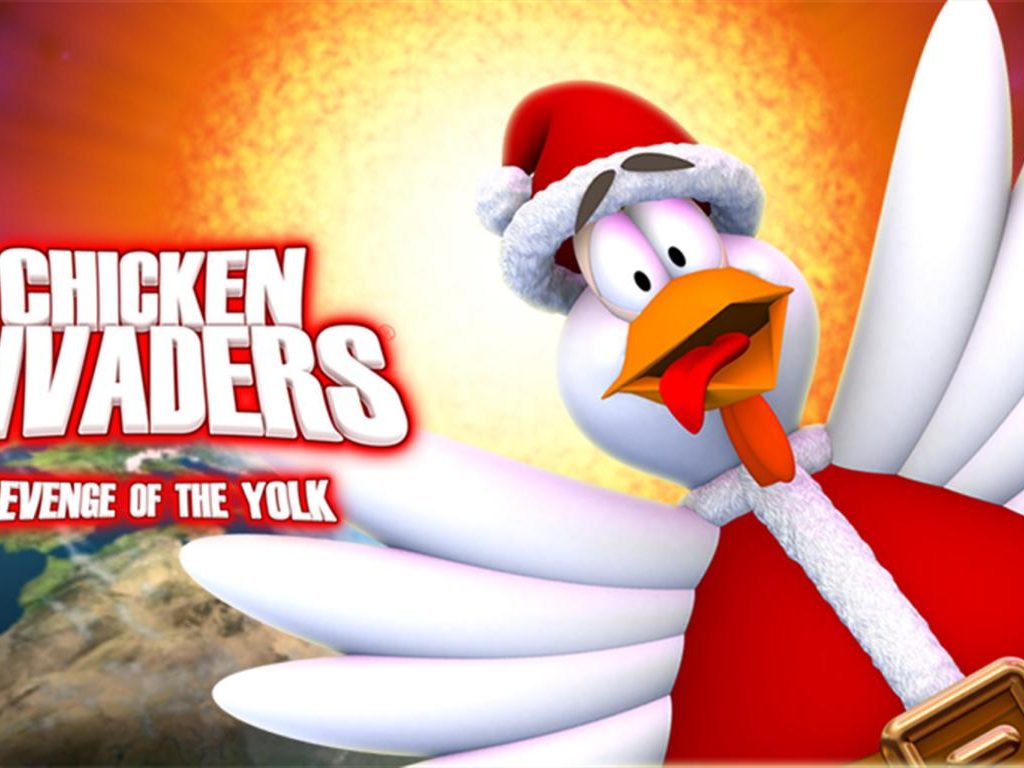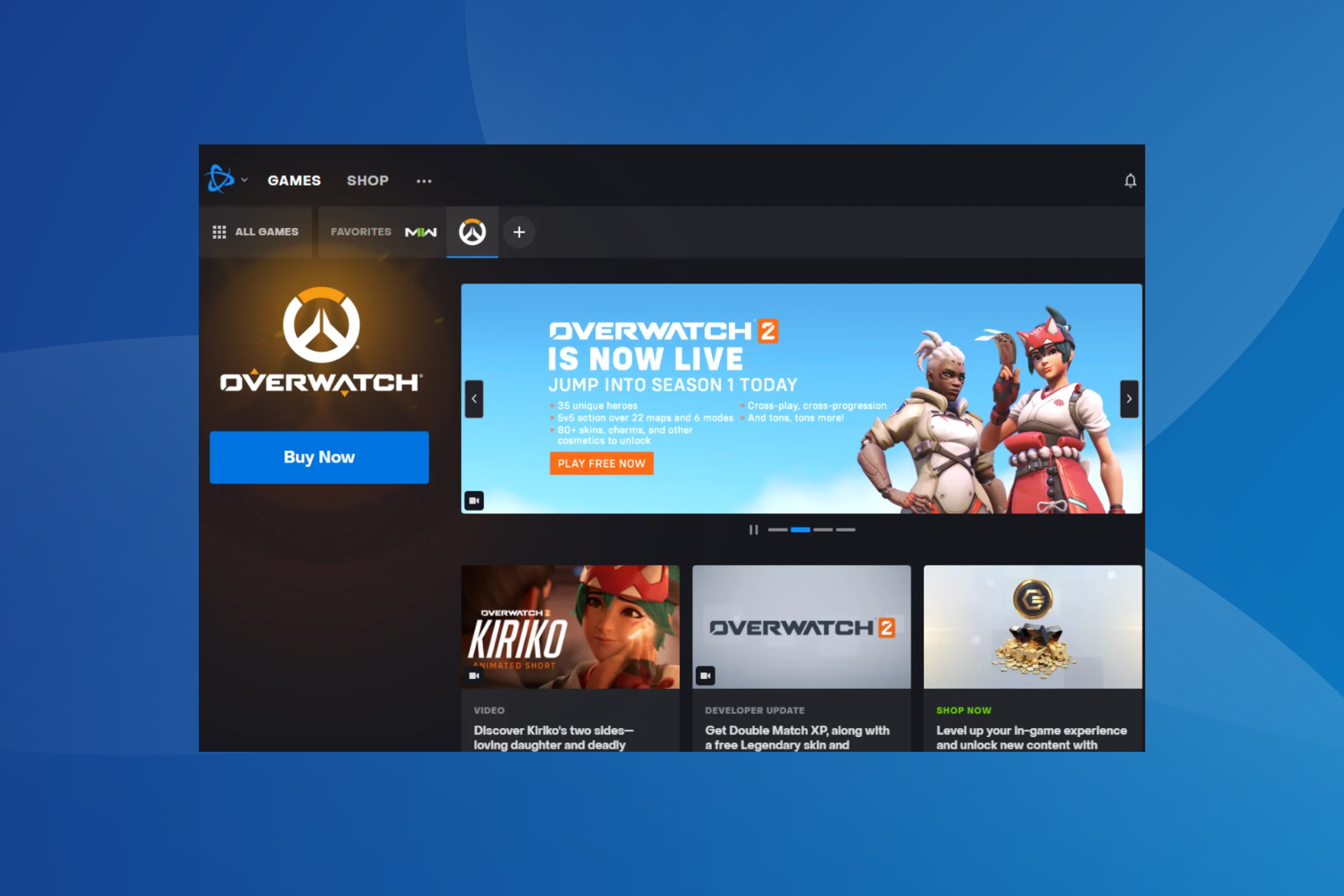
لماذا تعطل Battle.net على جهاز الكمبيوتر الخاص بي؟
فيما يلي بعض الأسباب التي تجعل Battle net تتعطل باستمرار على جهاز الكمبيوتر:
- عدم وجود أذونات : أحد أسباب تعطل العميل في Windows هو عدم وجود امتيازات إدارية.
- برنامج تشغيل رسومات تالف أو قديم : حتى برامج التشغيل الفاسدة أو القديمة يمكن أن تؤدي إلى حدوث مشكلات ، سواء مع Battle.net أو التطبيقات الأخرى على جهاز الكمبيوتر.
- تعارضات الجهات الخارجية : قد تكون العديد من تطبيقات الجهات الخارجية ، عادةً برامج مكافحة الفيروسات أو برامج الأمان ، مسؤولة عند تعطل Battlenet على جهاز الكمبيوتر.
- إعدادات خاطئة : أبلغ العديد من المستخدمين أن إعدادات التطبيق التي تمت تهيئتها بشكل خاطئ هي التي أدت إلى تسبب Battle.net في ظهور شاشة زرقاء .
ماذا يمكنني أن أفعل إذا تعطل Battlenet على جهاز الكمبيوتر الخاص بي؟
قبل أن نتوجه إلى الحلول ، إليك بعض النصائح والحيل السريعة التي قد تنجح:
- أعد تشغيل الكمبيوتر ، وقم بتشغيل Battle.net مرة أخرى ، وتحقق من حل المشكلة.
- تحقق من وجود تحديثات Windows وقم بتثبيت أي تحديثات معلقة.
- إذا كان لديك أي برنامج مكافحة فيروسات تابع لجهة خارجية يعمل على الكمبيوتر ، فقم بتعطيله وتحقق مما إذا كان Battlenet يتوقف عن التعطل على جهاز الكمبيوتر. في كثير من الحالات ، قام برنامج مكافحة الفيروسات بوضع علامة على البرنامج ومنعه من العمل ، مما قد يساعد.
إذا لم ينجح أي من الحلول ، فانتقل إلى الحلول المدرجة بعد ذلك.
1. قم بتحديث برنامج تشغيل الرسومات
- اضغط على Windows+ Xلفتح قائمة Power User ، وحدد Device Manager .
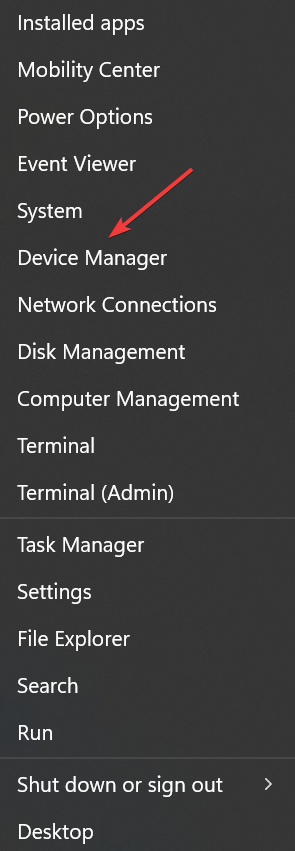
- قم بتوسيع محولات العرض ، وانقر بزر الماوس الأيمن على محول الرسومات ، واختر تحديث برنامج التشغيل .
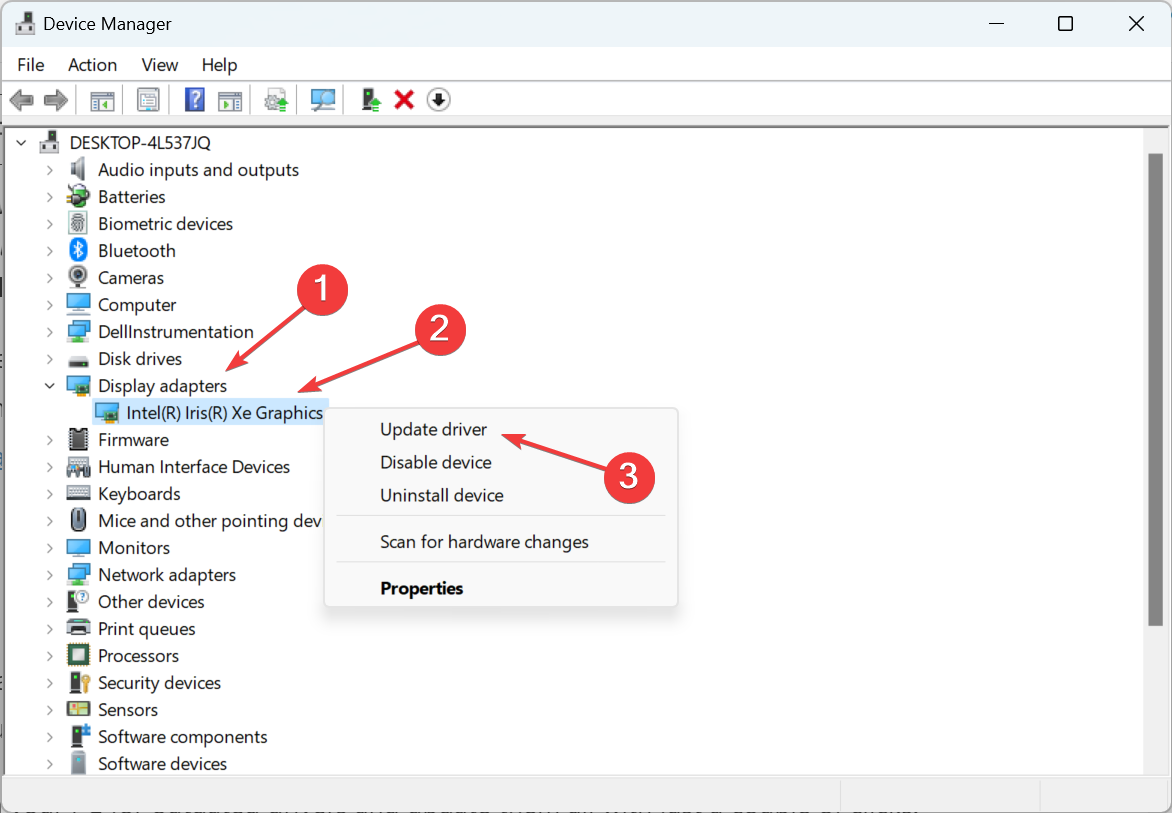
- حدد البحث تلقائيًا عن برامج التشغيل وانتظر حتى يقوم Windows بتثبيت أفضل إصدار متاح.
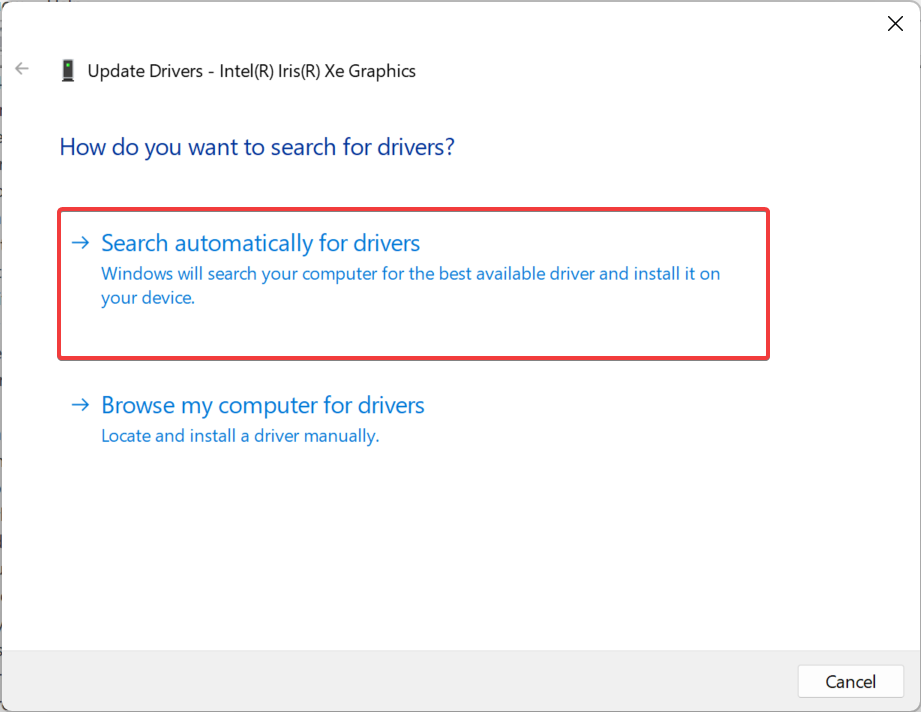
في معظم الحالات ، يمكن للمستخدمين إصلاح الأشياء عندما يستمر Battle.net في التعطل على جهاز الكمبيوتر عن طريق تحديث برنامج تشغيل الرسومات . في حالة عدم تمكن Windows من العثور على تحديث ، يمكنك التوجه مباشرة إلى موقع الشركة المصنعة لتثبيت برنامج التشغيل يدويًا . فيما يلي روابط سريعة للثلاثة:
- شركة انتل
- نفيديا
- AMD
يمكنك أيضًا تحديث برنامج تشغيل بطاقة الرسومات الخاصة بك باستخدام أدوات الجهات الخارجية. إذا كنت لا تعرف ماذا تختار ، دعنا نخبرك بالمزيد عن DriverFix.
ستقوم هذه الأداة بفحص جهاز الكمبيوتر الخاص بك بحثًا عن برامج تشغيل قديمة وتحديثها جميعًا ببضع نقرات.

لذلك ، إذا كنت لا ترغب في البحث عن برامج التشغيل يدويًا أو إذا كنت لا تعرف كيفية تنزيلها ، فإننا ننصح بشدة بتجربة هذه الأداة.
2. قم بتشغيل Battle.net كمسؤول
- انقر بزر الماوس الأيمن على مشغل Battle.net واختر خصائص .
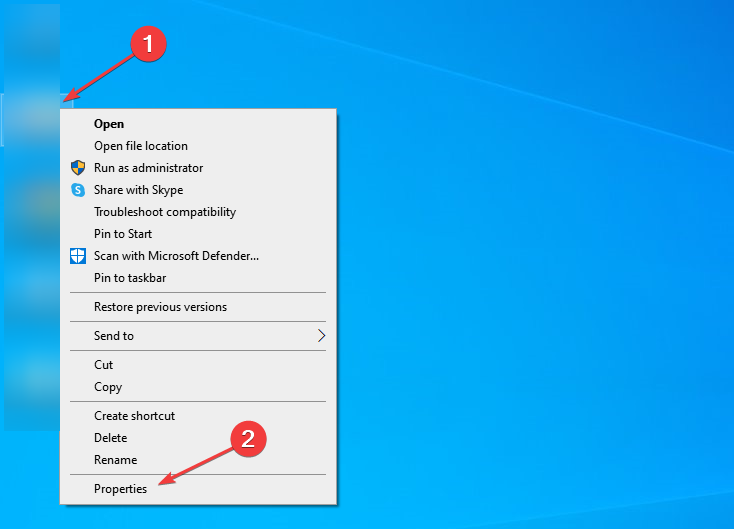
- انتقل إلى علامة التبويب التوافق ، وحدد خانة الاختيار تشغيل هذا البرنامج كمسؤول ، وانقر فوق موافق لحفظ التغييرات.
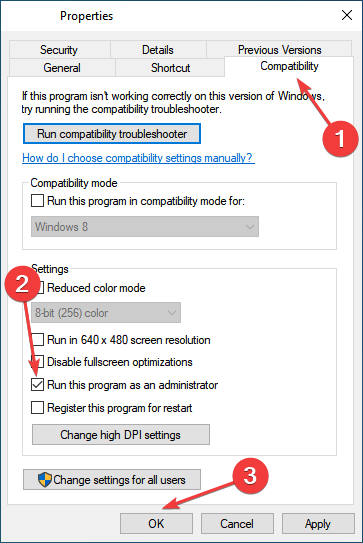
بمجرد الانتهاء من ذلك ، أعد تشغيل Battlenet وتحقق مما إذا كان لا يزال يتعطل على جهاز الكمبيوتر. إذا كانت الإجابة بنعم ، فانتقل إلى الحل التالي.
3. قم بتعطيل Nvidia RTX Voice
- اضغط على Ctrl+ Shift+ Escلفتح إدارة المهام ، وتوجه إلى علامة التبويب بدء التشغيل .
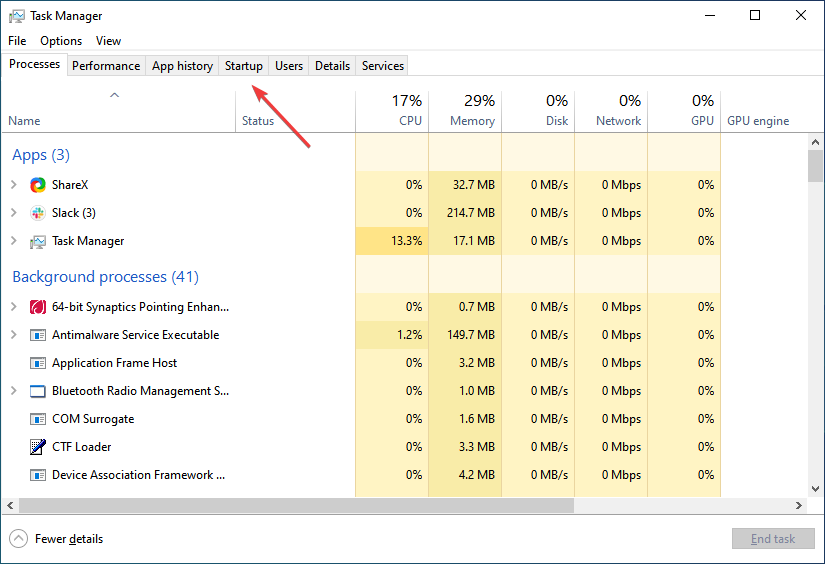
- حدد موقع NVIDIA RTX Voice ، وحدده ، وانقر فوق تعطيل .
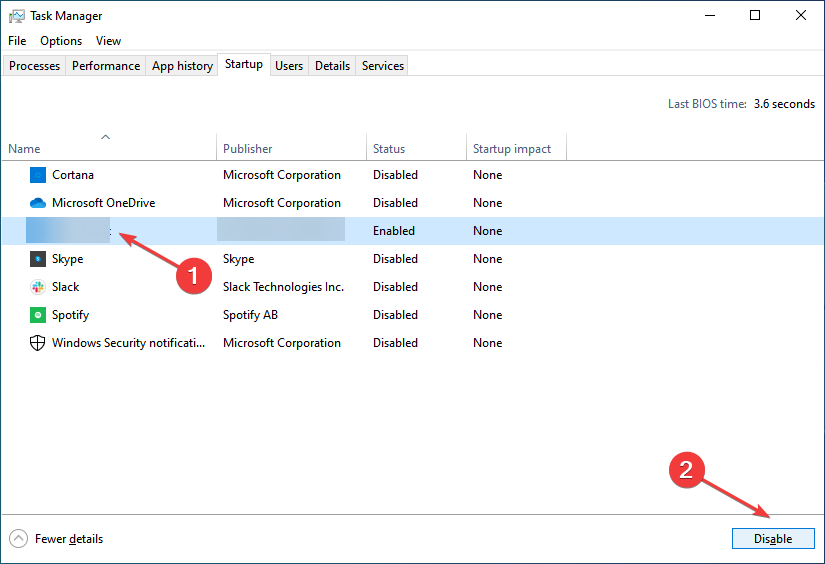
- الآن ، أعد تشغيل الكمبيوتر.
أبلغ عدد قليل من المستخدمين أن NVIDIA RTX Voice كان مسؤولاً عن تعطل Battlenet على جهاز الكمبيوتر ، وتعطيله من التشغيل التلقائي عند بدء التشغيل لإصلاح الأشياء في أي وقت من الأوقات.
4. تعديل الإعدادات
- قم بتشغيل تطبيق Battle.net ، وانقر فوق الرمز الرئيسي بالقرب من أعلى اليسار ، وحدد الإعدادات .
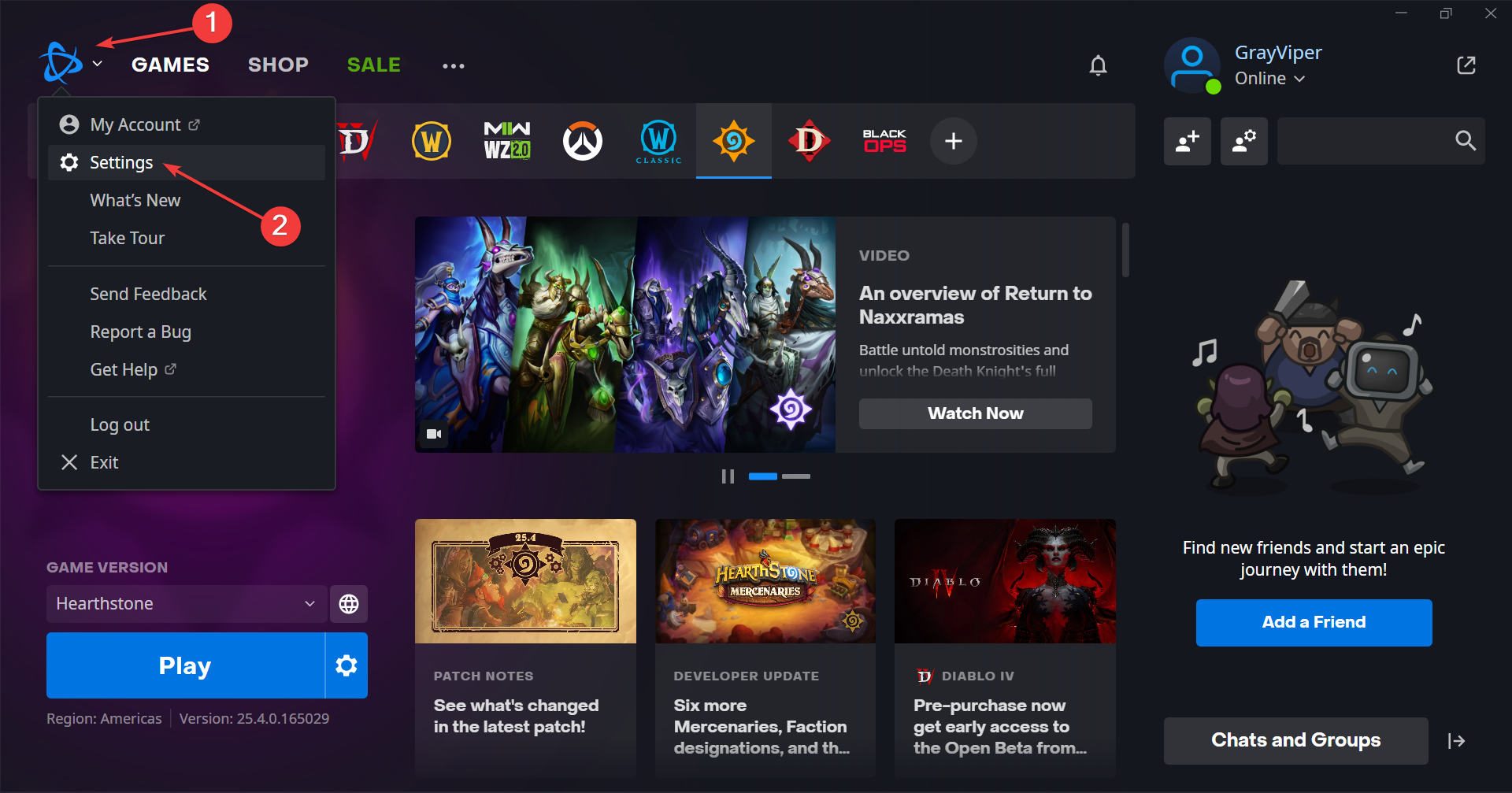
- الآن ، ضمن علامة تبويب التطبيق ، قم بالتمرير لأسفل إلى أسفل وقم بإلغاء تحديد خانة الاختيار استخدام تسريع أجهزة المتصفح .
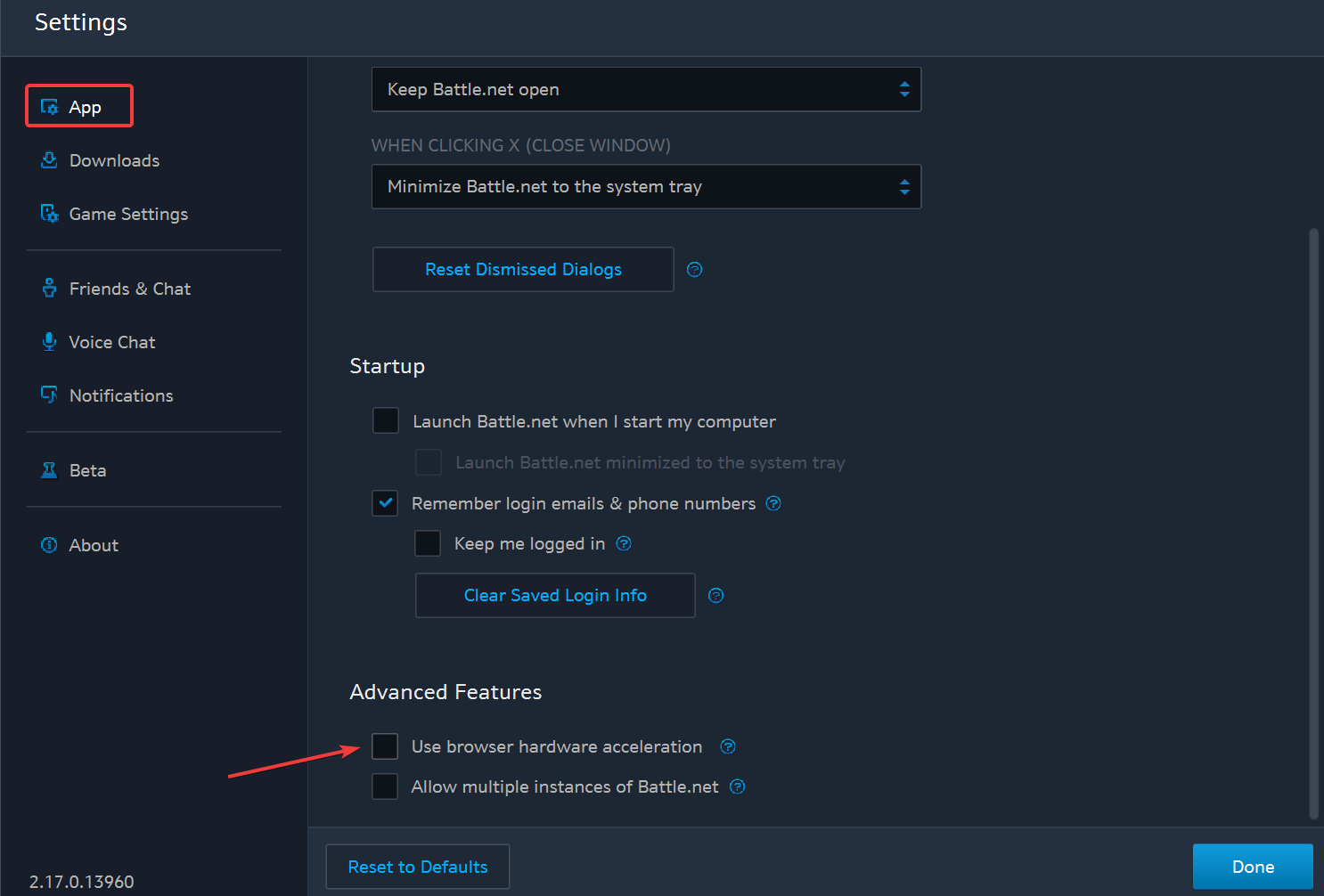
- انقر فوق إعادة التشغيل الآن في رسالة التأكيد.
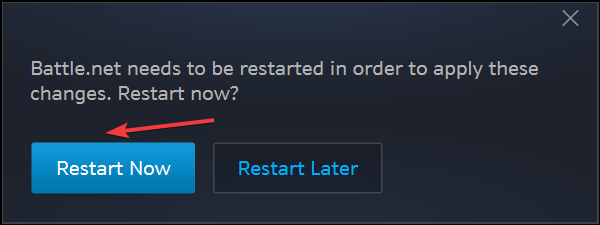
- مرة أخرى ، افتح إعدادات Battle.net ، وانتقل إلى علامة التبويب إعدادات اللعبة ، وحدد الخيار الذي يتعطل ، وحدد خانة الاختيار لوسائط سطر الأوامر الإضافية .
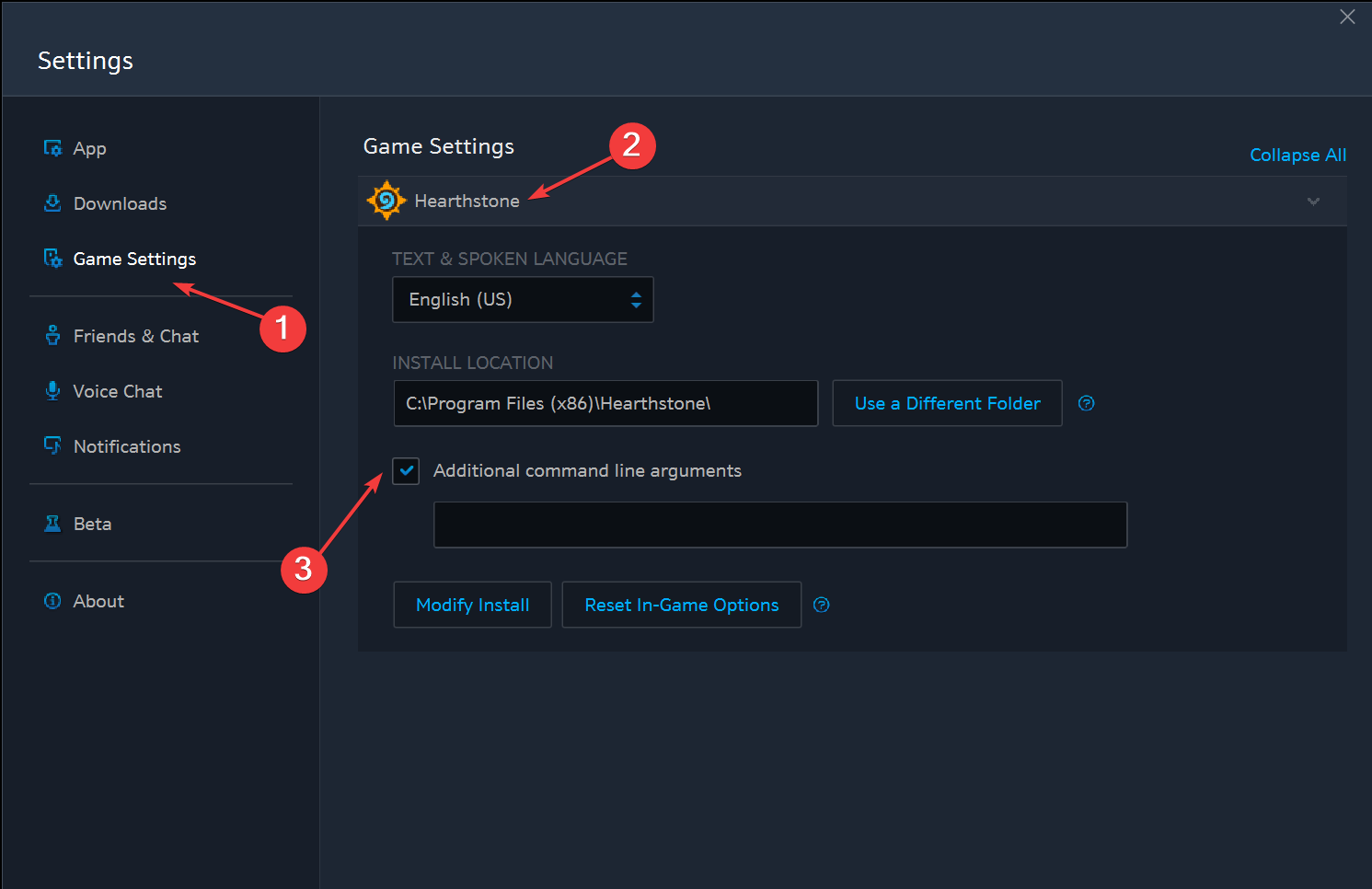
- الصق ما يلي في الحقل واضغط Enter:
-dx9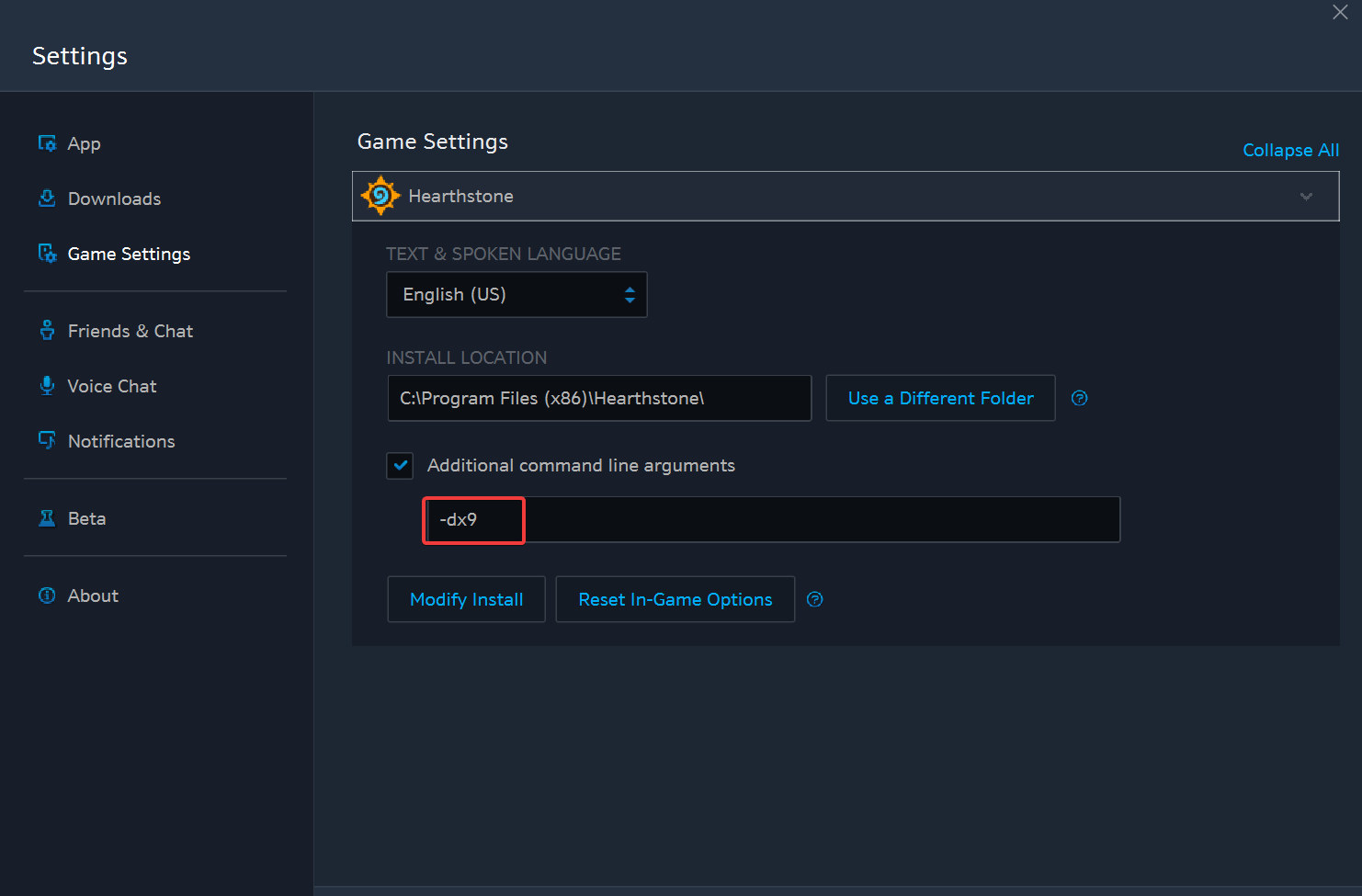
على الرغم من أن معظم الألعاب القابلة للعب التي تقدمها Blizzard مصممة بشكل أساسي من أجل DX10 ، فقد يكون أداء بعضها أفضل مع DX9. لذلك ، بعد إجراء التغييرات ، تحقق مما إذا كان Battle.net يتوقف عن التعطل على جهاز الكمبيوتر.
5. أعد تثبيت Battle.net من البداية
- اضغط على Windows+ Rلفتح Run ، واكتب appwiz.cpl واضغط Enter.
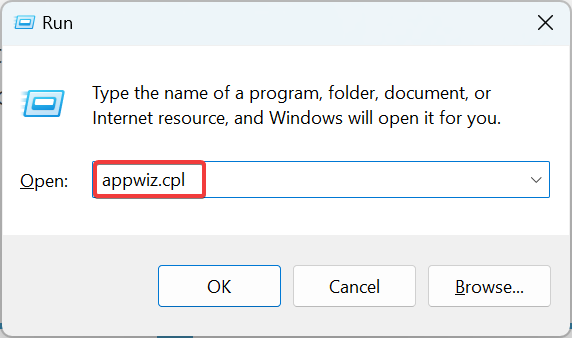
- حدد موقع Battle.net ، وحدده ، وانقر فوق إلغاء التثبيت .
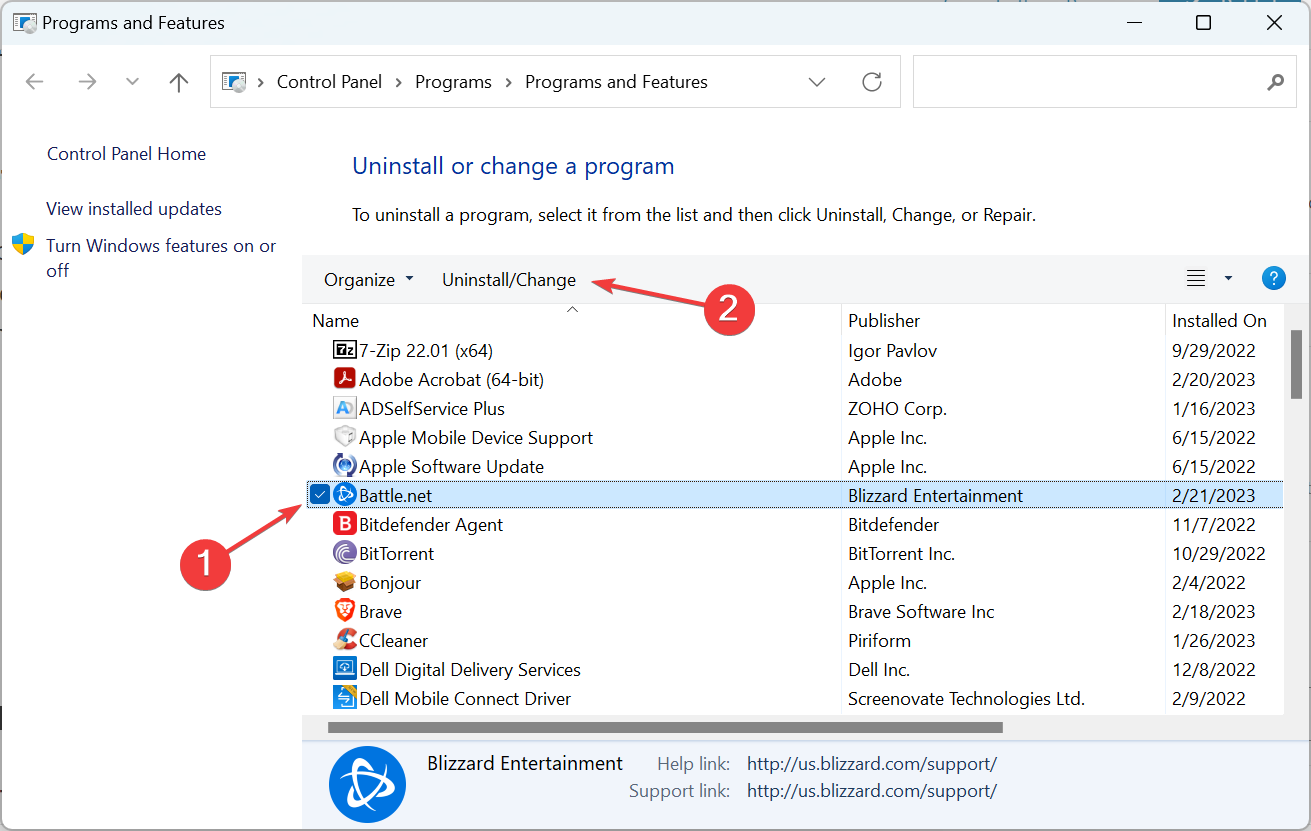
- انقر فوق “نعم” في موجه التحكم بحساب المستخدم (UAC) .
- اختر نعم ، إلغاء التثبيت في مربع التأكيد ، وانتظر حتى تكتمل العملية.
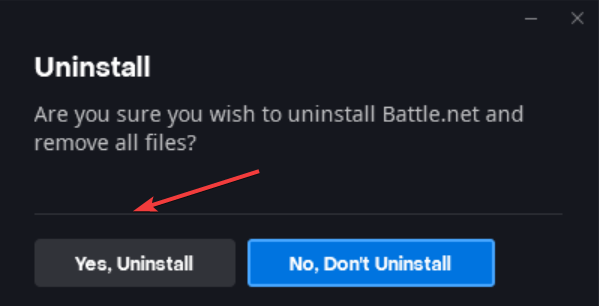
- بمجرد الانتهاء من ذلك ، اضغط على Windows+ Rلفتح Run ، والصق المسارات التالية بشكل فردي ، ثم اضغط Enterوحذف أي ملفات / مجلدات Battle.net أو Blizzard موجودة هناك:
%LOCALAPPDATA%%APPDATA%%TEMP%%PROGRAMDATA% - بعد ذلك ، توجه إلى موقع Battle.net الرسمي ، وقم بتنزيل الإعداد ، ثم قم بتشغيله لتثبيت العميل.
إذا لم تنجح الحلول السابقة ، فإن إعادة تثبيت Battle.net يمكن أن تساعد في إصلاح الأشياء إذا استمرت في التعطل على جهاز كمبيوتر يعمل بنظام Windows. فقط تأكد من إزالة جميع الملفات ذات الصلة قبل إعادة تثبيت التطبيق. أو يمكنك استخدام برنامج موثوق لإلغاء التثبيت لفعل الشيء نفسه.
6. قم بإنشاء حساب مستخدم جديد
- اضغط على Windows+ Iلفتح الإعدادات ، وانقر فوق الحسابات .
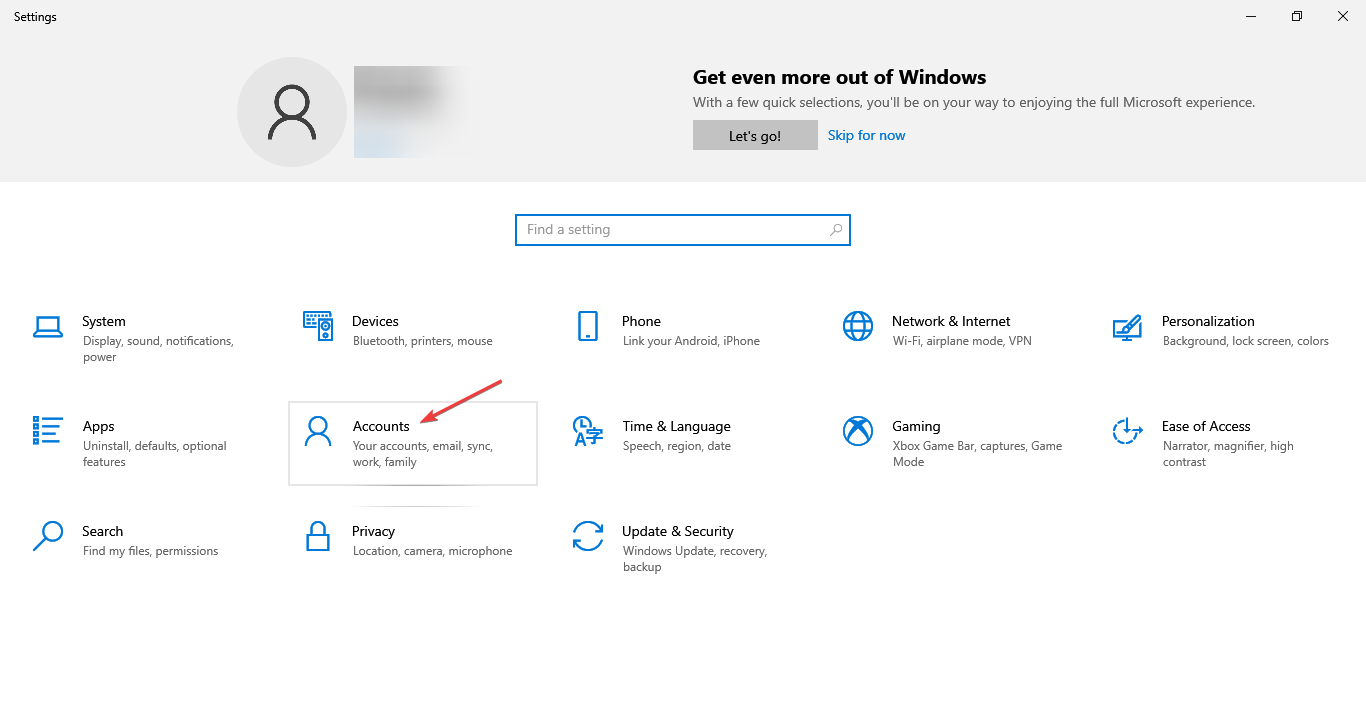
- انتقل إلى العائلة والمستخدمين الآخرين من جزء التنقل ، وانقر فوق إضافة شخص آخر إلى هذا الكمبيوتر .
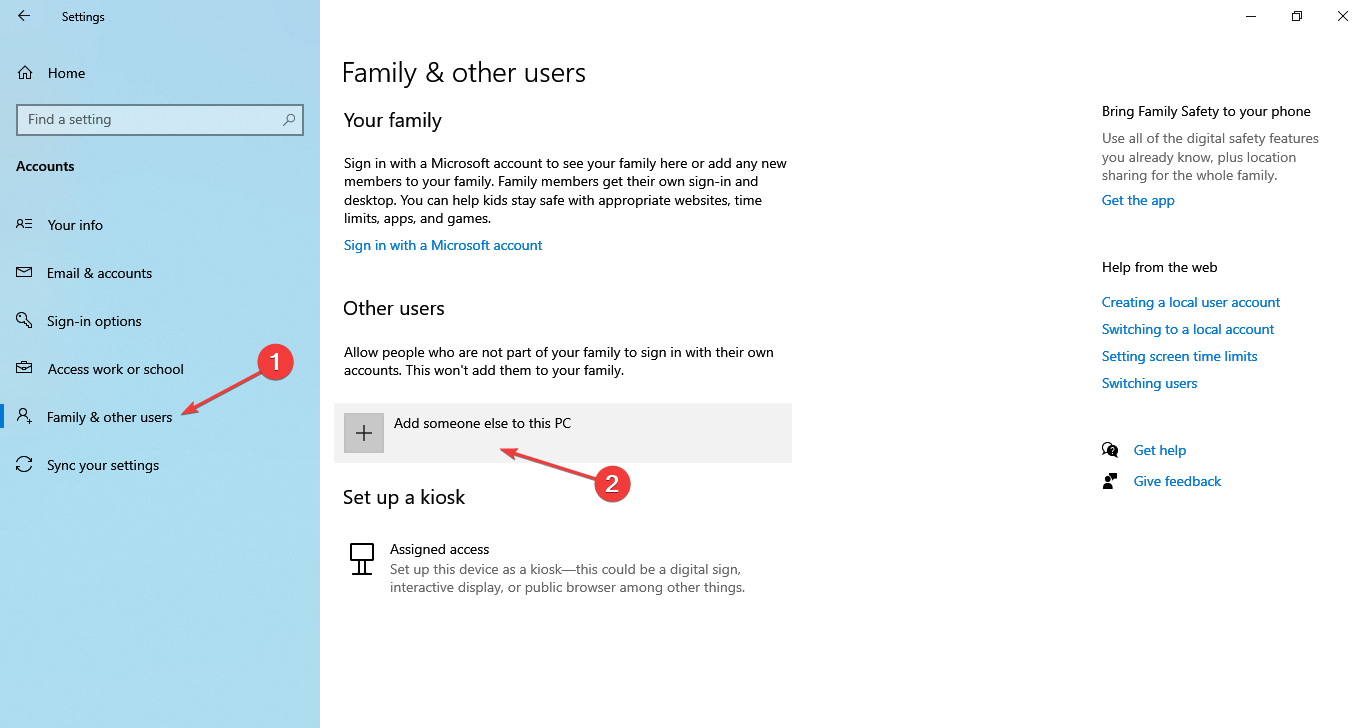
- انقر فوق ليس لدي معلومات تسجيل الدخول لهذا الشخص .
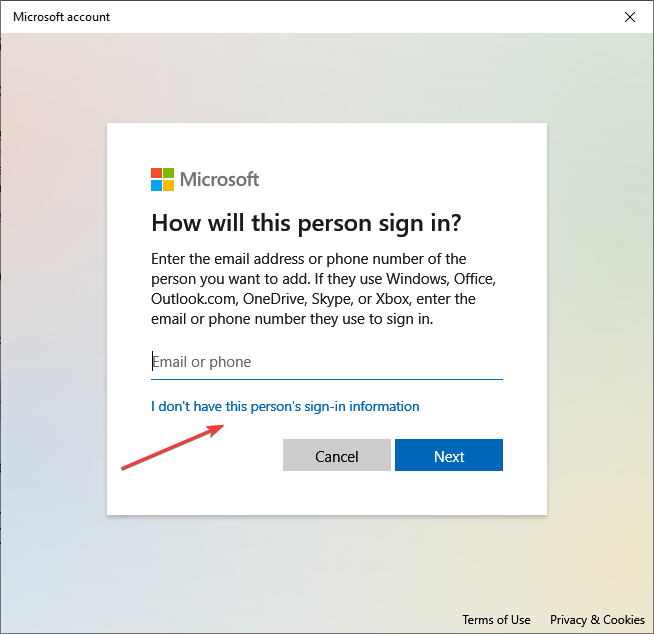
- الآن ، حدد إضافة مستخدم بدون حساب Microsoft .
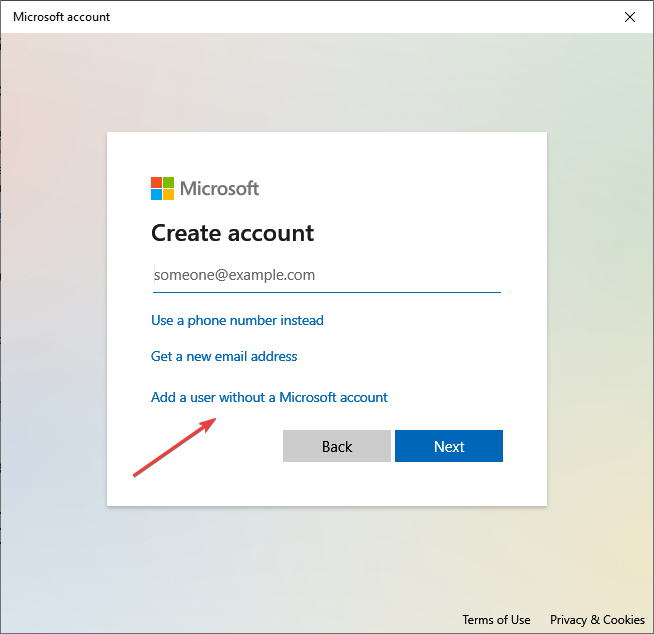
- أدخل اسم المستخدم وكلمة المرور (ليس إلزاميًا للحساب المحلي) ، وانقر فوق التالي للمتابعة.

- الآن ، حدد الحساب الذي أنشأته للتو ، وانقر فوق تغيير نوع الحساب .
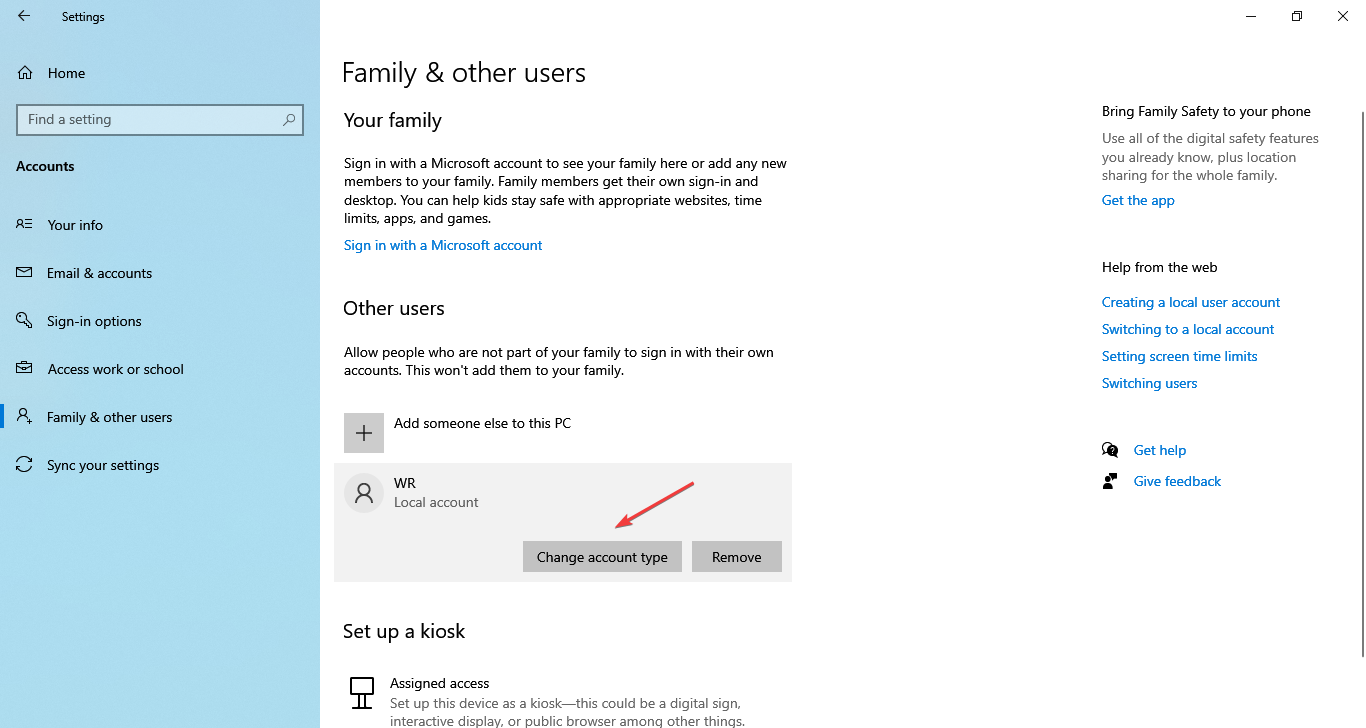
- اختر المسؤول من القائمة المنسدلة ، وانقر فوق موافق .
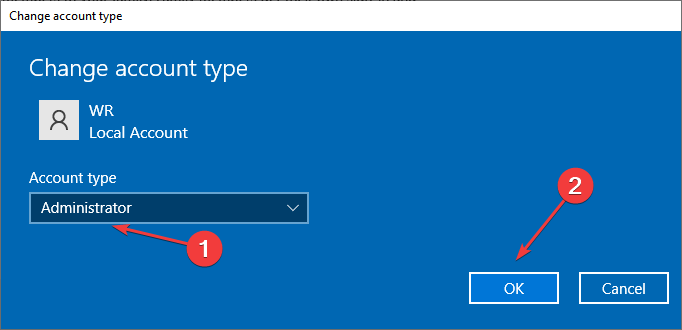
- أخيرًا ، قم بتسجيل الدخول إلى الحساب الجديد ، وقم بتنزيل Battle.net من موقع الويب ، ويجب أن يعمل بسلاسة.
هذا كل شيء! إذا لم يكن هناك شيء آخر يساعد في إصلاح الأشياء عند تعطل Battlenet على جهاز كمبيوتر يعمل بنظام Windows ، فإن الخيار الأخير هو إنشاء حساب مستخدم جديد. إنها تعمل في كل مرة تقريبًا ، ولكن نظرًا لأن هذه العملية تستغرق وقتًا طويلاً ، نوصيك باستخدامها كملاذ أخير.