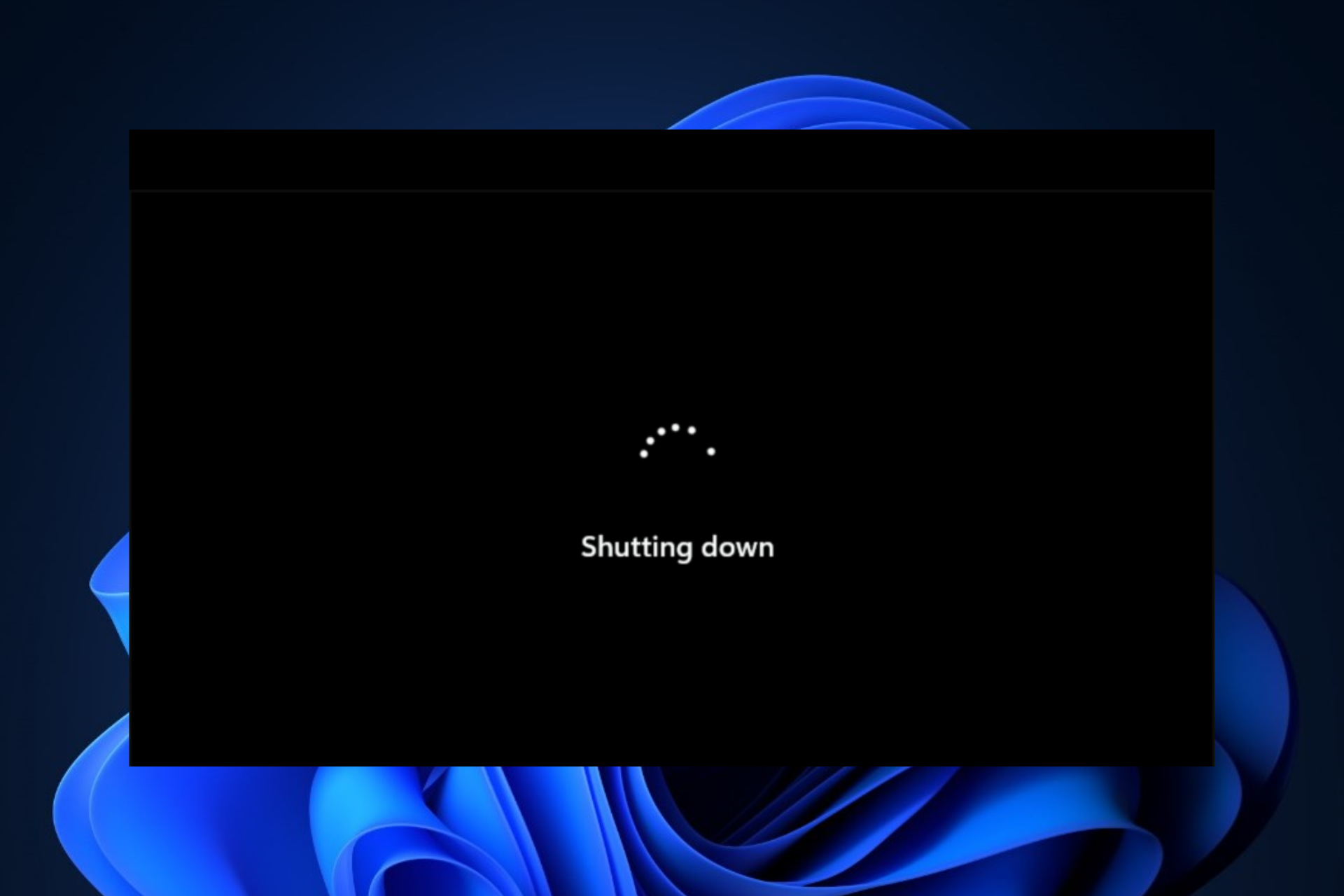
تمامًا كما هو الحال عندما يستمر Windows 11 في إعادة التشغيل ، فإن إغلاق Windows 11 فجأة أمر محبط لأي شخص لا يستطيع العيش يومًا بدون أجهزة الكمبيوتر الخاصة به.
إذا كنت تبحث عن حل للإغلاق العشوائي لنظام التشغيل Windows 11 ، فقد وصلت للتو إلى الصفحة الصحيحة.
ما الذي يسبب الإغلاق العشوائي لنظام التشغيل Windows 11؟
يمكن أن يتم إغلاق جهاز الكمبيوتر الخاص بك بشكل عشوائي دون أن تضغط على زر الطاقة لأسباب مختلفة تشمل على سبيل المثال لا الحصر ما يلي:
- ارتفاع درجة الحرارة – تمت برمجة جهاز الكمبيوتر الخاص بك لإيقاف التشغيل عندما ترتفع درجة حرارته إلى مستوى معين لحماية مكونات الأجهزة والبرامج.
- خلل في وضع السكون – في نظام التشغيل Windows 11 ، قد يصبح وضع السكون مشكلة وينتج عنه إيقاف تشغيل غير متوقع بدلاً من السكون المتوقع.
- رفع تردد التشغيل – قد لا تتمكن مكونات جهاز الكمبيوتر الخاص بك من التعامل مع متطلبات الطاقة الإضافية إذا تم رفع تردد التشغيل. وبالتالي ، يتم الإغلاق بشكل عشوائي.
- برامج التشغيل الخاطئة – يمكن أيضًا أن يكون سبب الإغلاق العشوائي للكمبيوتر هو برامج تشغيل قديمة أو معيبة.
- مشكلة في الأجهزة – يمكن لجهاز الكمبيوتر الخاص بك الاستمرار في إيقاف التشغيل بسبب فشل مكونات الأجهزة.
مهما كان سبب إيقاف تشغيل جهاز الكمبيوتر الخاص بك الذي يعمل بنظام Windows 11 فجأة ، فإن الحل لإصلاحه موجود هنا.
كيف يمكنني إصلاح إيقاف التشغيل العشوائي على Windows 11؟
لإيقاف تشغيل جهاز الكمبيوتر الخاص بك ، ابدأ بالخطوات الأساسية التالية لاستكشاف الأخطاء وإصلاحها:
- تأكد من توصيل الكابلات بشكل صحيح ، أو قم بالتبديل إلى مصدر طاقة مختلف. يجب أن يصلح ذلك إذا كان هو أصل المشكلة.
- قد يكون تحديث Windows إلى أحدث إصدار هو كل ما تحتاجه إذا كانت المشكلة ناتجة عن بعض الأخطاء
- استخدم جهاز الكمبيوتر الخاص بك في غرفة جيدة التهوية. تجنب أشعة الشمس المباشرة أو أي شيء يمكن أن يؤدي إلى ارتفاع درجة حرارة جهاز الكمبيوتر الخاص بك. إذا كانت مراوح الكمبيوتر متسخة ، فقد يكون تنظيفها هو الحل.
- استخدم برنامج مكافحة الفيروسات الخاص بك لفحص الفيروسات وإزالتها من جهاز الكمبيوتر الخاص بك . يمكنك أيضًا استخدام Microsoft Windows Defender لإبعاد الضيوف غير المرغوب فيهم من جهاز الكمبيوتر الخاص بك.
إذا لم يمنع أي من هذه الحلول الأولية من إيقاف تشغيل Windows 11 فجأة ، فجرب الطرق المتقدمة التالية لاستكشاف الأخطاء وإصلاحها.
1. قم بتشغيل مستكشف أخطاء الطاقة ومصلحها
- اضغط على Windows+ I على لوحة المفاتيح لفتح الإعدادات ، وحدد لوحة النظام وقم بالتمرير لأسفل لاختيار استكشاف الأخطاء وإصلاحها في الجزء الأيمن.

- بعد ذلك ، حدد مستكشفات الأخطاء ومصلحاتها الأخرى .
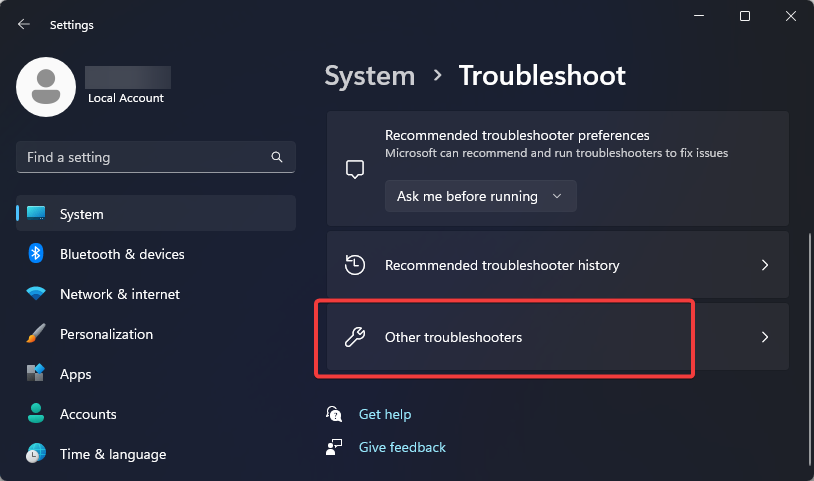
- قم بالتمرير لأسفل لتحديد موقع Power وانقر فوق الزر ” تشغيل ” لبدء استكشاف الأخطاء وإصلاحها.
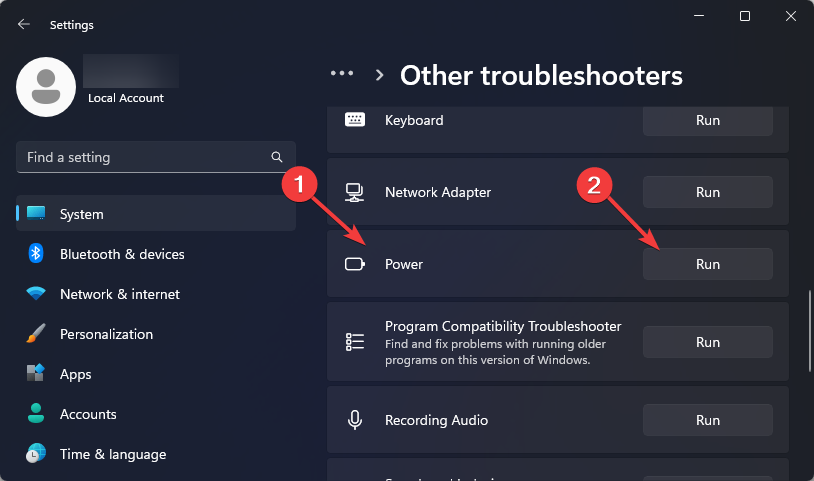
- انتظر حتى يكتشف Windows المشكلة ، ثم اتبع التعليمات التي تظهر على الشاشة لتطبيق الإصلاحات.
- أعد تشغيل الكمبيوتر.
2. تعطيل بدء التشغيل السريع
- اضغط على Windows+ Rفي لوحة المفاتيح لفتح مربع الحوار “تشغيل” ، واكتب التحكم في مربع الأوامر ، ثم انقر فوق الزر ” موافق ” .
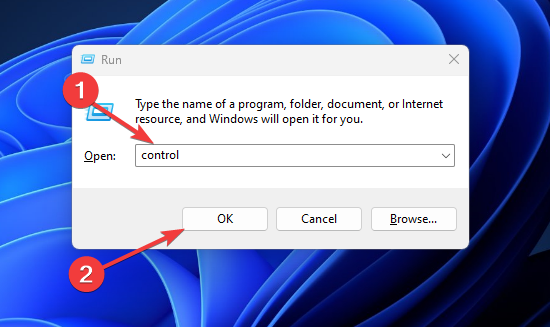
- انتقل إلى النظام والأمان.

- بعد ذلك ، حدد خيارات الطاقة.
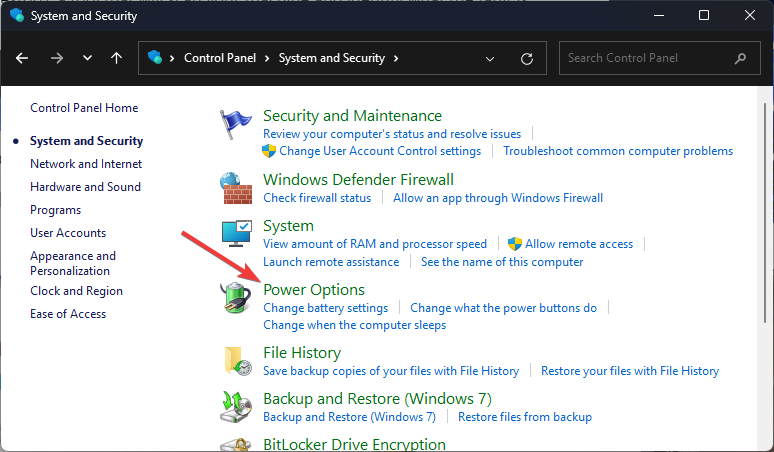
- انقر فوق اختيار ما تفعله أزرار الطاقة على الشريط الجانبي الأيسر.

- بعد ذلك ، انقر فوق تغيير الإعدادات غير المتوفرة حاليًا.
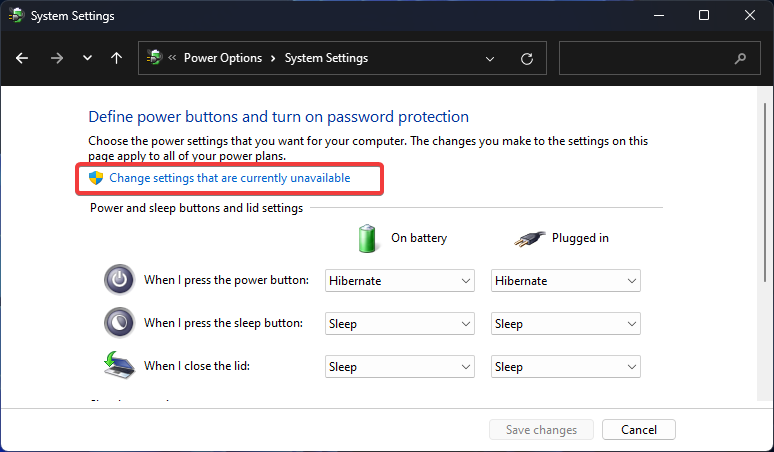
- قم بإلغاء تحديد المربع الموجود بجوار تشغيل بدء التشغيل السريع (موصى به) وانقر فوق الزر حفظ التغييرات .
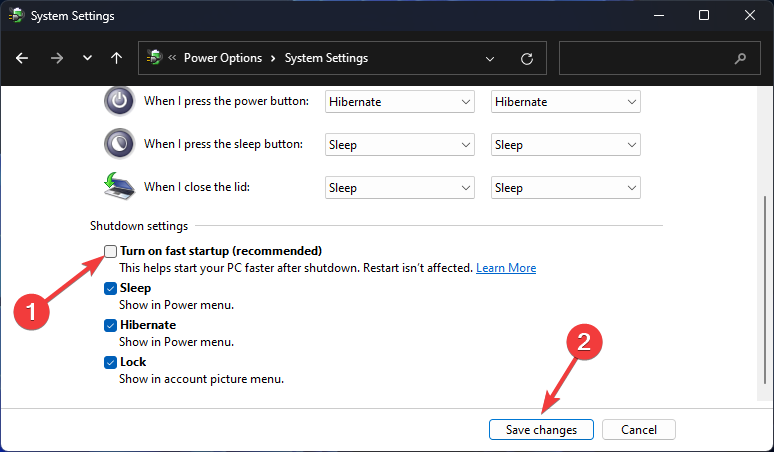
- أعد تشغيل جهاز الكمبيوتر الخاص بك وتحقق مما إذا كان جهاز الكمبيوتر الخاص بك لم يعد يغلق بشكل عشوائي.
3. تغيير إعدادات الطاقة المتقدمة
- انقر فوق رمز Windows على شريط المهام الخاص بك ، وأدخل لوحة التحكم في مربع البحث ، وحدد أفضل نتيجة مطابقة .
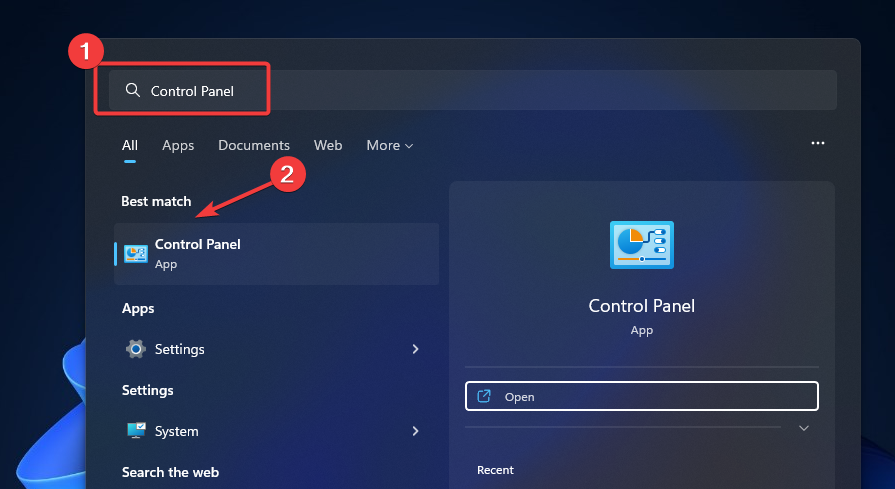
- حدد النظام والأمان في الجزء الأيمن ، وانقر فوق خيارات الطاقة.
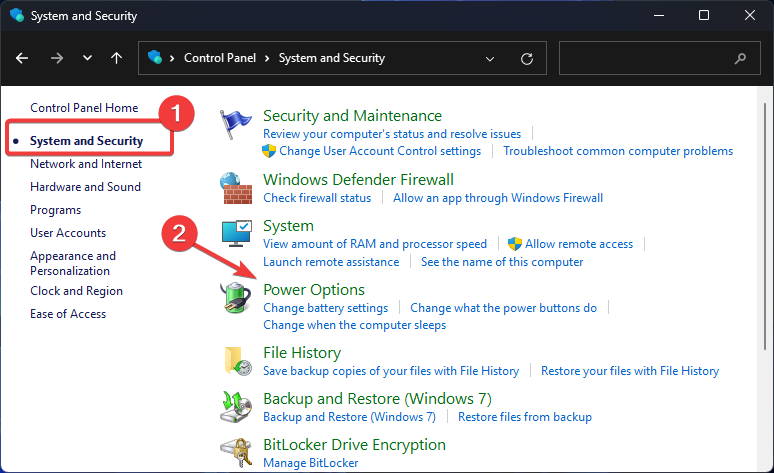
- بعد ذلك ، انقر فوق تغيير إعدادات الخطة .
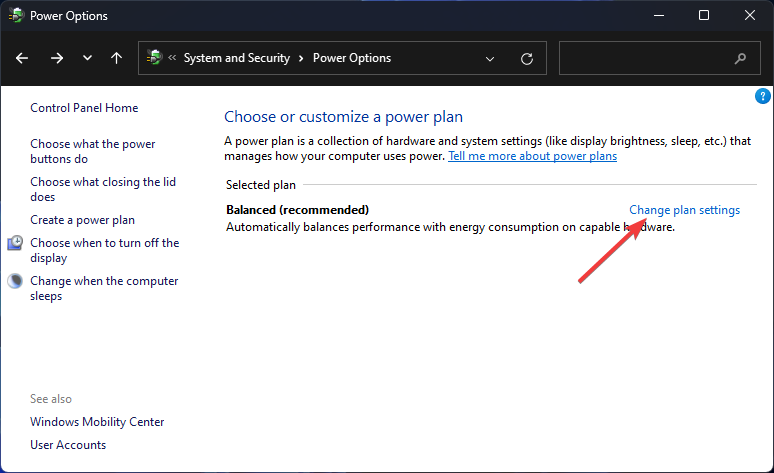
- بعد ذلك ، انقر فوق تغيير إعدادات الطاقة المتقدمة.
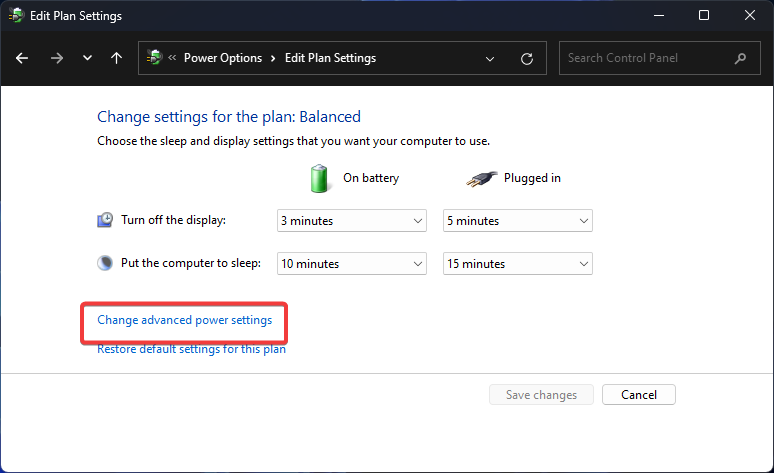
- في النافذة المنبثقة ، انقر نقرًا مزدوجًا لتوسيع القرص الصلب ، ثم عيّن الخيارين On battery and Plugged in ( إيقاف تشغيل القرص الثابت بعد ) إلى أبدًا. انقر فوق الزر ” تطبيق ” ثم ” موافق ” لحفظ التغييرات.
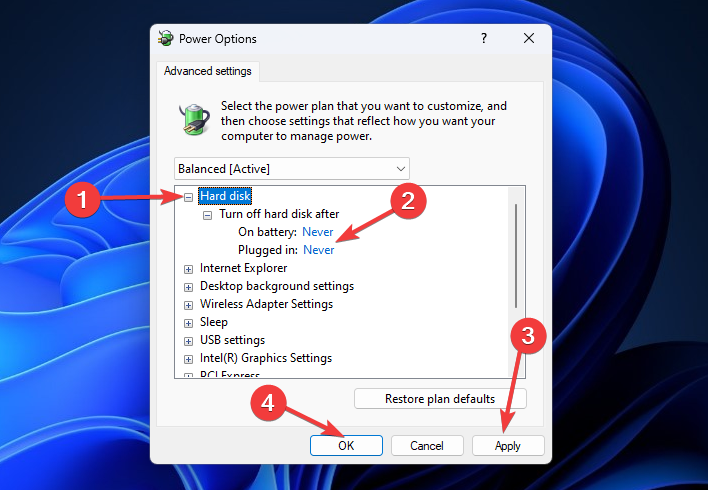
- في نفس النافذة المنبثقة ، انتقل إلى إدارة طاقة المعالج ، وانقر نقرًا مزدوجًا لتوسيعه ، وحدد الحد الأدنى لحالة المعالج . قم بتغيير قيمة الخيارين On و Plugged إلى 0٪. انقر فوق الزر ” تطبيق ” ثم ” موافق ” لحفظ التغييرات.

لاحظ أن هذا الحل مخصص فقط لمستخدمي الكمبيوتر المحمول.
4. قم بإيقاف تشغيل وضع السكون
- اضغط على مفاتيح Windows+ Iعلى لوحة المفاتيح لفتح الإعدادات .
- انتقل إلى لوحة النظام في الجزء الأيمن ، ثم قم بالتمرير لأسفل لتحديد الطاقة والبطارية على اليمين.
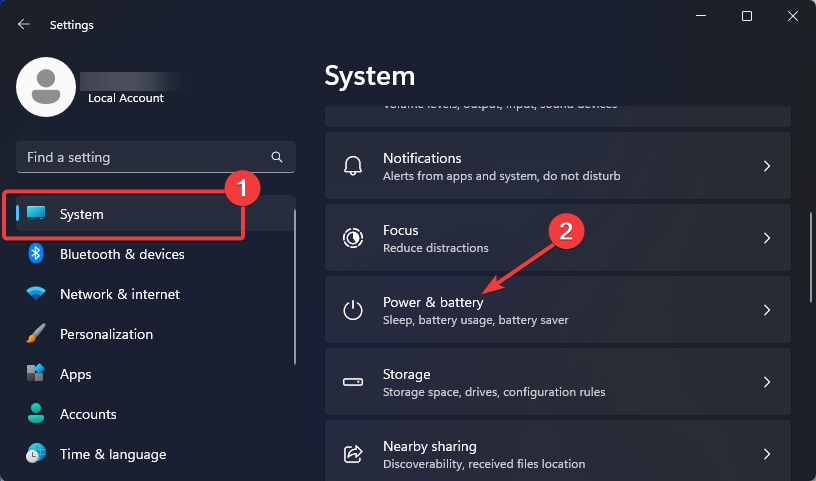
- ضمن الشاشة والسكون ، اضبط على طاقة البطارية ، ضع جهازي في وضع السكون بعد ، وعند التوصيل ، ضع جهازي في وضع السكون بعد الخيارات إلى أبدًا.
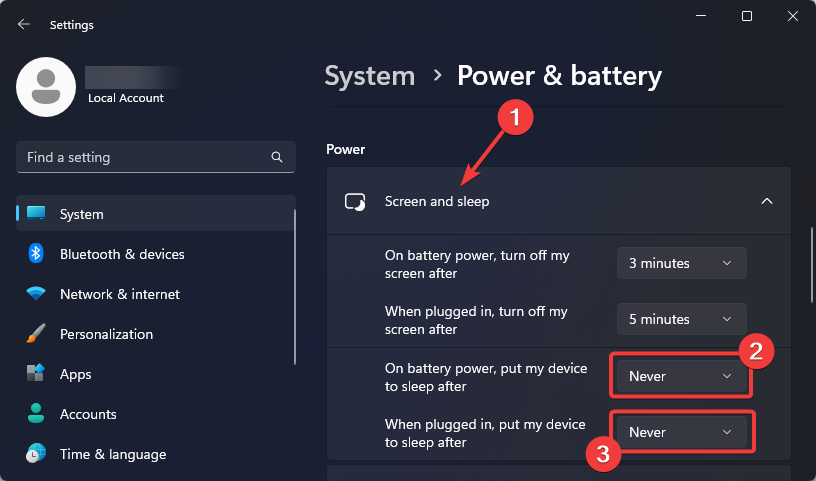
نصيحة الخبراء:
برعاية
يصعب معالجة بعض مشكلات الكمبيوتر ، خاصةً عندما يتعلق الأمر بالمستودعات التالفة أو ملفات Windows المفقودة. إذا كنت تواجه مشكلات في إصلاح خطأ ما ، فقد يكون نظامك معطلاً جزئيًا.
نوصي بتثبيت Restoro ، وهي أداة ستقوم بفحص جهازك وتحديد الخطأ.
انقر هنا للتنزيل وبدء الإصلاح.
اشتكى بعض مستخدمي Windows 11 من عدم توفر إعدادات الطاقة ضمن الشاشة والنوم . إذا كانت هذه هي حالتك ، فاتبع هذا الدليل لإصلاح إعدادات الطاقة المفقودة بسرعة على جهاز الكمبيوتر الذي يعمل بنظام Windows 11.
5. قم بتشغيل أمري SFC و DISM
- اضغط على أيقونة Windows على شريط المهام ، واكتب cmd في مربع البحث ، وانقر بزر الماوس الأيمن على أفضل نتيجة مطابقة وحدد خيار التشغيل كمسؤول .
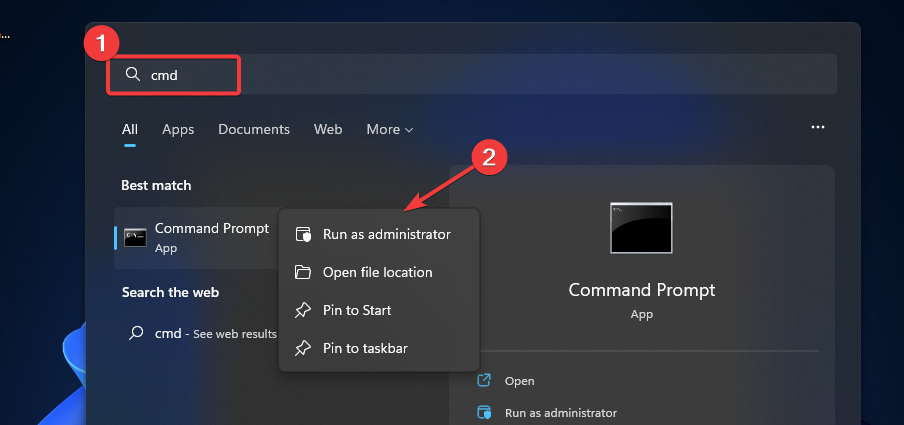
- اكتب الأمر التالي واضغط على Enter:
sfc /scannow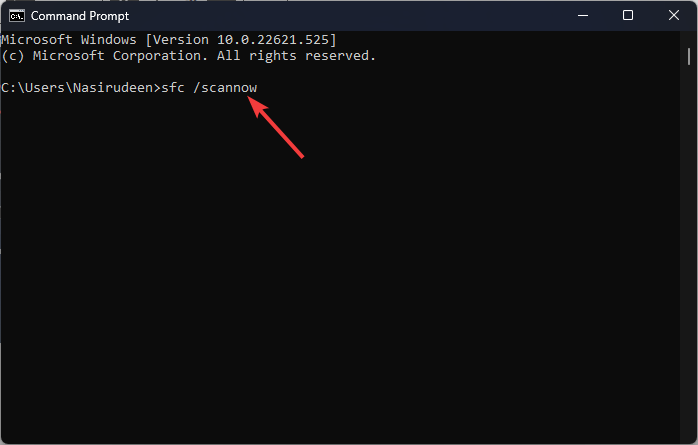
- انتظر حتى تكتمل العملية ، ثم الصق هذا الأمر التالي واضغط Enter:
DISM.exe/Online/Cleanup-Image/ Restorehealth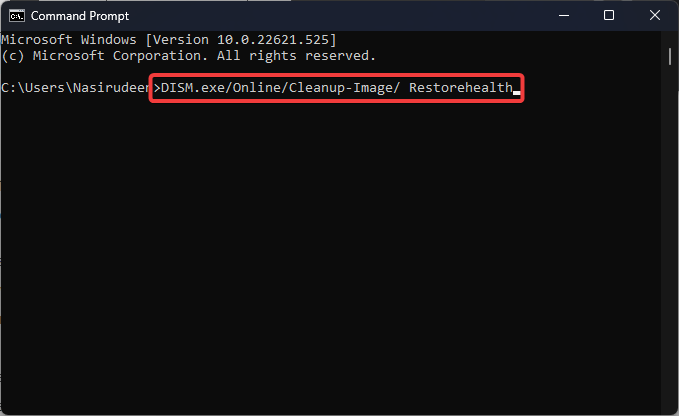
- انتظر حتى تكتمل العملية بأكملها وأعد تشغيل الكمبيوتر.
تحقق من هذا المنشور لمزيد من المعلومات حول كيفية استخدام الأمر DSIM لإصلاح Windows. الدليل مخصص لنظام التشغيل Windows 10 ، لكن الخطوات هي نفسها في نظام التشغيل Windows 11.
6. إجراء استعادة النظام
- انقر فوق رمز Windows على شريط المهام ، واكتب إنشاء نقطة استعادة في مربع البحث وحدد أفضل نتيجة مطابقة .

- في نافذة System Properties (خصائص النظام ) ، انقر فوق الزر System Restore… .
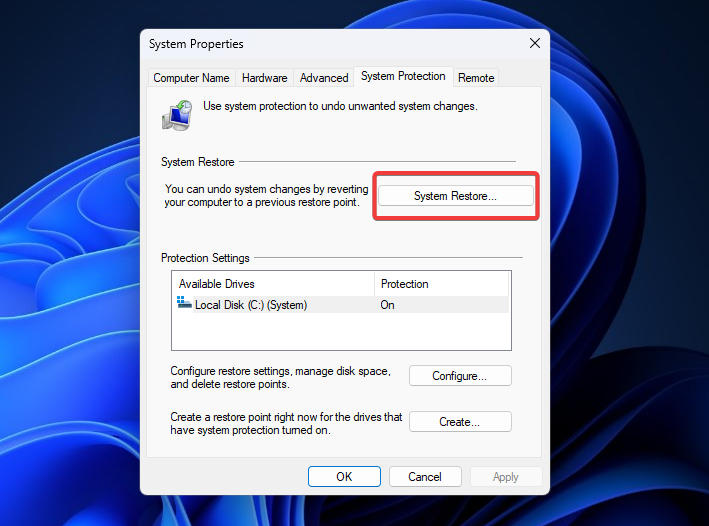
- انقر فوق الزر ” التالي “.
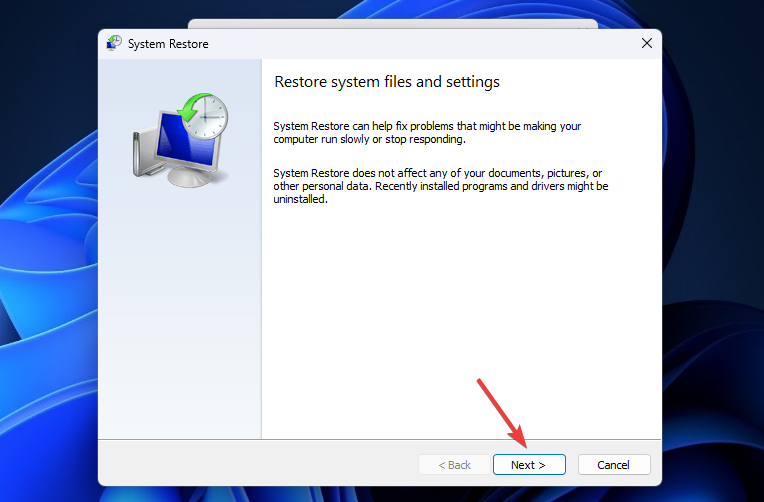
- حدد نقطة الاستعادة المتاحة وانقر فوق الزر ” التالي ” .
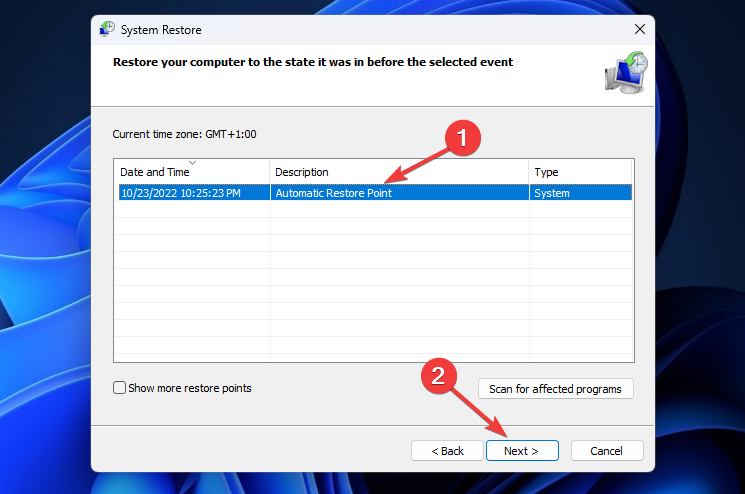
- انقر فوق الزر ” إنهاء ” لتأكيد نقطة الاستعادة الخاصة بك.

- ستعمل استعادة النظام تلقائيًا على إعادة تشغيل جهاز الكمبيوتر الخاص بك لإحداث التغييرات. انتظر حتى تكتمل العملية ، ثم تحقق مما إذا كانت المشكلة قد تم حلها.
إذا استمرت المشكلة بعد استخدام جميع الحلول المذكورة أعلاه ، فإن إعادة تعيين Windows 11 يدويًا أو تلقائيًا هو الحل التالي.
7. إعادة ضبط جهاز الكمبيوتر على إعدادات المصنع
- اضغط على Windows+ I في لوحة المفاتيح لفتح الإعدادات ، وحدد لوحة النظام وانتقل لأسفل لاختيار الاسترداد في الجزء الأيمن.
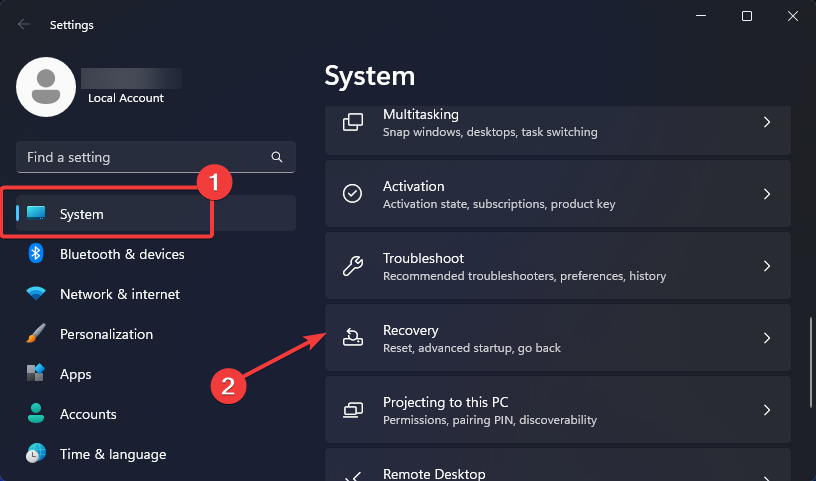
- ضمن خيارات الاسترداد ، انقر فوق الزر إعادة تعيين الكمبيوتر بجوار إعادة تعيين هذا الكمبيوتر.
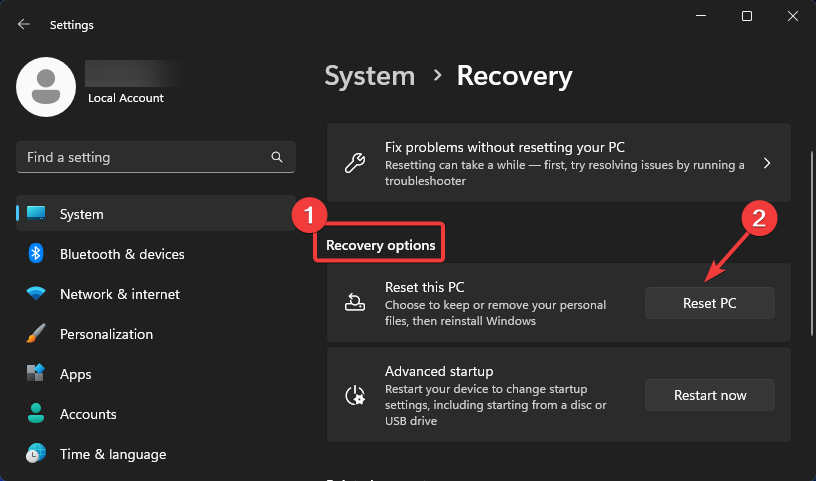
- بعد ذلك ، اختر الاحتفاظ بملفاتي لإعادة تعيين جميع إعدادات النظام بشكل افتراضي دون إزالة أي ملف شخصي.

- اتبع التعليمات التي تظهر على الشاشة لإكمال العملية.