إذا كنت تواجه الخطأ الداخلي لجدول الفيديو المقترن بشاشة الموت الزرقاء ، فيجب أن تعلم أن هذه مشكلة شائعة يواجهها مستخدمو Windows.
سيتجمد جهاز الكمبيوتر الشخصي الذي يعمل بنظام Windows لبضع دقائق عند حدوث هذه المشكلة ، خاصة عند إعادة التشغيل. يحدث هذا بسبب الأخطاء المرتبطة ببطاقة الرسومات.
لحسن الحظ ، قمنا بتجميع حلول لحل هذه المشكلات على جهاز الكمبيوتر الشخصي الذي يعمل بنظام Windows.
لماذا يقول جهاز الكمبيوتر الخاص بي خطأ داخلي؟
قد ترى خطأ داخلي لجدول الفيديو بسبب وجود برامج تشغيل خاطئة أو مفقودة. يمكنك إصلاح ذلك بسرعة عن طريق تحديث برامج التشغيل الخاصة بك يدويًا أو باستخدام أداة مخصصة.
سبب آخر معروف للمشكلة هو ملفات النظام الفاسدة. يمكن أن يساعد استخدام أدوات إصلاح النظام المضمنة في إصلاح ذلك بشكل فعال.
ماذا أفعل إذا ظهر خطأ داخلي لجدول الفيديو عند بدء اللعبة؟
قم بتنزيل أحدث برامج التشغيل من الشركة المصنعة
- قم بزيارة صفحة برنامج التشغيل الخاص بالشركة المصنعة لوحدة معالجة الرسومات .
- حدد الطراز الخاص بك في القائمة وانقر فوق بدء البحث.
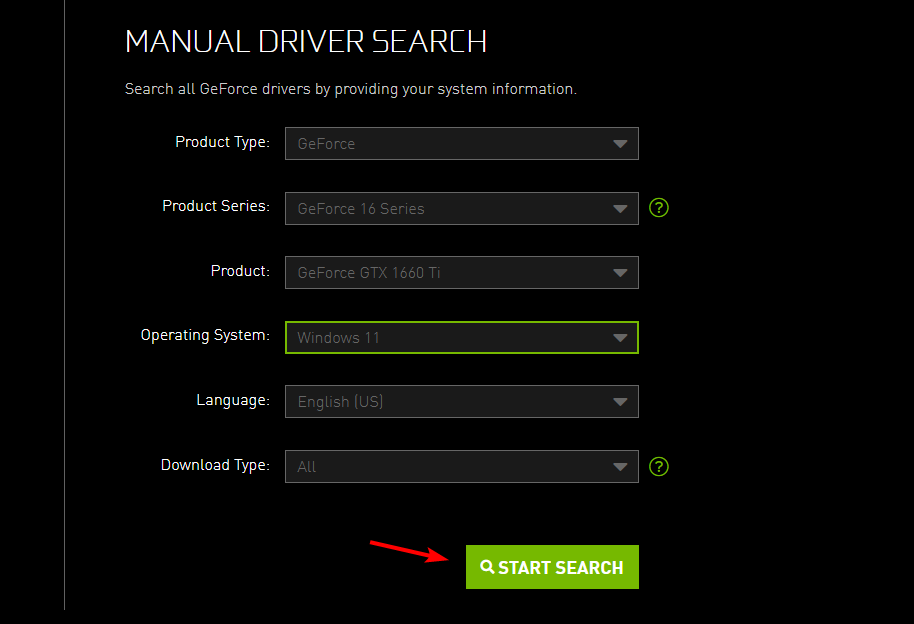
- حدد موقع النموذج الخاص بك وانقر فوق الحصول على التنزيل .
- بمجرد انتهاء التنزيل ، قم بتثبيت الملف الذي تم تنزيله.
الخطأ الداخلي لجدول الفيديو هو خطأ في برنامج التشغيل مشابه لرمز الخطأ 43 على Nvidia و Intel GPU . تذكر أن هذا خطأ شاشة زرقاء ، مشابه لخطأ Acpi Driver الداخلي في Windows ، لذا تأكد من فحص أجهزتك وإزالة إعدادات overclock.
ما الذي يسبب الخطأ الداخلي لجدول الفيديو؟
إذا حصلت على خطأ داخلي لجدول الفيديو باستخدام وحدة معالجة الرسومات Nvidia ، فقد يكون هناك خطأ ما في برامج التشغيل أو البطاقة نفسها.
في بعض الحالات ، قد تتداخل البرامج المثبتة حديثًا بطريقة ما مع بطاقة الرسومات الخاصة بك ، لذا تأكد من التحقق من ذلك.
كيف يمكنني إصلاح الخطأ الداخلي لجدول الفيديو على نظامي التشغيل Windows 10 و 11؟
1. قم بإجراء فحص كامل للنظام
- افتح قائمة ابدأ واكتب المدافع . حدد Windows Defender من القائمة.

- في اللوحة اليمنى لبرنامج Windows Defender ، حدد الحماية من الفيروسات والمخاطر . الآن انقر فوق خيارات المسح .
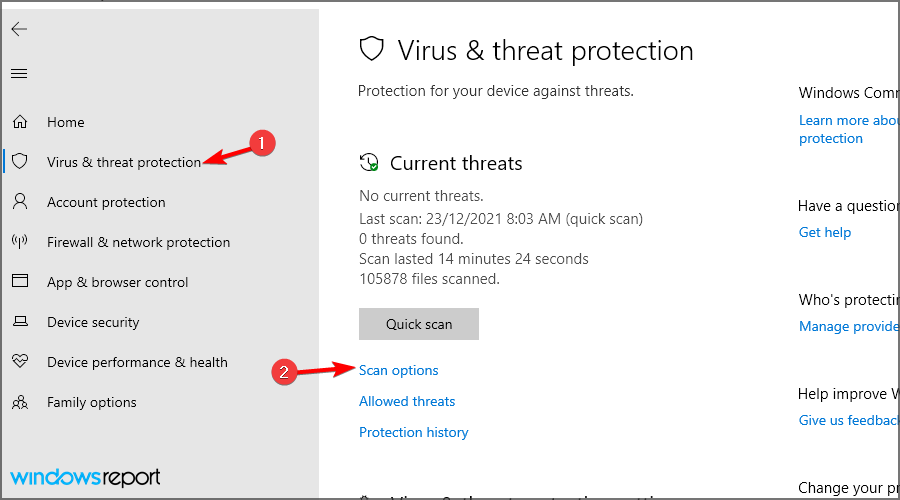
- تحقق من خيار Full Scan وانقر على Scan now .
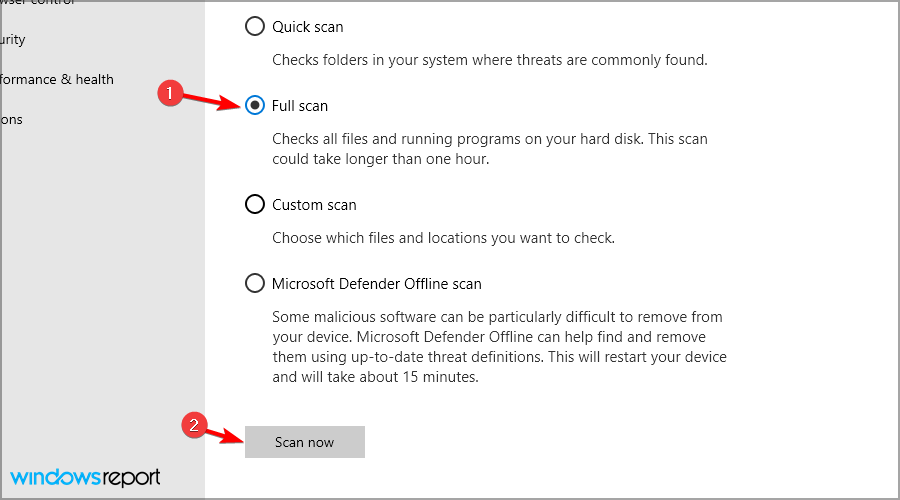
قد يكون سبب الخطأ الداخلي لجدول الفيديو عند التمهيد على جهاز كمبيوتر محمول هو الإصابة بالفيروسات أو البرامج الضارة. قد تتسبب هذه الأخطاء في العديد من المشكلات المتعلقة بالخطأ الداخلي لجدول الفيديو.
لإصلاحها ، استخدم برنامج مكافحة الفيروسات المدمج ، أو إذا كنت تفضل ذلك ، يمكنك استخدام برنامج مكافحة فيروسات تابع لجهة خارجية في ESET NOD32. يحمي هذا البرنامج المتميز جهاز الكمبيوتر الخاص بك على الإنترنت وغير متصل باستخدام بعض أحدث التقنيات المتطورة.
إنها تحدد جميع المربعات الصحيحة في برامج مكافحة الفيروسات الحديثة.
2. إصلاح التثبيت الخاص بك
- اضغط على Windowsمفتاح + Xواختر Windows PowerShell (المسؤول) .

- الآن اكتب ما يلي ، ثم اضغط على Enter:
sfc/scannow

- انتظر حتى تكتمل عملية المسح ، ثم أعد تشغيل الكمبيوتر لإصلاح جميع الملفات التالفة.
إذا لم يؤد هذا الأمر إلى حل مشكلتك ، فنحن نقترح استخدام برنامج إصلاح BSoD متخصص مثل Restoro لإصلاح المشكلة.

يتم تشغيل Restoro بواسطة قاعدة بيانات على الإنترنت تتميز بأحدث ملفات النظام الوظيفية لأجهزة الكمبيوتر التي تعمل بنظام Windows 10 ، مما يتيح لك بسهولة استبدال أي عناصر يمكن أن تسبب خطأ BSoD.
يمكن أن يساعدك هذا البرنامج أيضًا من خلال إنشاء نقطة استعادة قبل بدء الإصلاحات ، مما يتيح لك بسهولة استعادة الإصدار السابق من نظامك إذا حدث خطأ ما.
هذه هي الطريقة التي يمكنك من خلالها إصلاح أخطاء التسجيل باستخدام Restoro:
- قم بتنزيل وتثبيت Restoro .
- بدء تطبيق.
- انتظر حتى يحدد البرنامج مشكلات الاستقرار والملفات التالفة المحتملة.
- اضغط على بدء الإصلاح .
- أعد تشغيل الكمبيوتر حتى تدخل جميع التغييرات حيز التنفيذ.
بمجرد اكتمال عملية الإصلاح ، يجب أن يعمل جهاز الكمبيوتر الخاص بك دون مشاكل ، ولن تقلق بشأن أخطاء BSoD أو أوقات الاستجابة البطيئة مرة أخرى.
⇒ احصل على Restoro
إخلاء المسؤولية: يحتاج هذا البرنامج إلى الترقية من الإصدار المجاني من أجل تنفيذ بعض الإجراءات المحددة.
3. قم بتحديث برنامج تشغيل الفيديو
3.1. قم بتحديث برنامج التشغيل يدويًا
- اضغط على Windowsمفتاح + Rلبدء تشغيل نافذة.
- في نوافذ التشغيل ، اكتب devmgmt.msc وانقر فوق موافق .
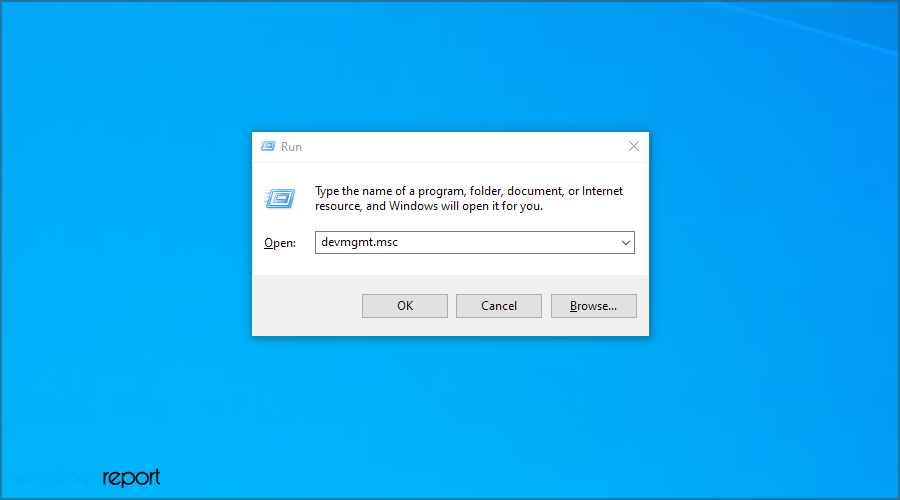
- حدد موقع بطاقة الرسومات الخاصة بك ، وانقر فوقه بزر الماوس الأيمن ، واختر تحديث برنامج التشغيل .
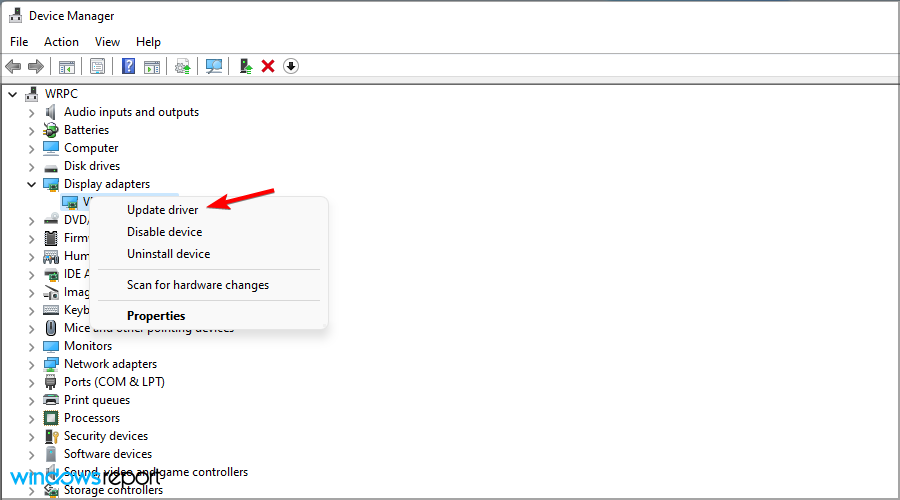
- حدد البحث تلقائيًا عن برامج التشغيل وانتظر انتهاء العملية.
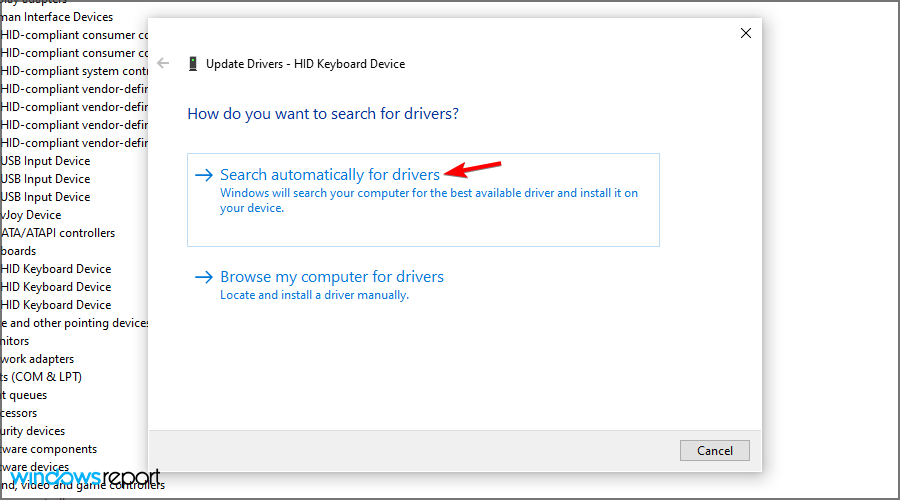
في بعض الأحيان ، يمكنك الحصول على الخطأ الداخلي لجدول الفيديو عند تحميل الألعاب الشهيرة مثل League of Legends. في هذه الحالة ، من المرجح أن يكون سبب المشكلة هو برنامج تشغيل قديم.
يجب أن يساعد تحديث برامج تشغيل العرض في استعادة الوضع الطبيعي.
3.2 قم بتحديث برامج التشغيل تلقائيًا
بدلاً من التعرض لضغوط تحديث برامج تشغيل الفيديو يدويًا لإصلاح الخطأ الداخلي للمجدول ، يمكنك أتمتة العملية باستخدام أداة مخصصة في DriverFix .
DriverFix هو مُحدِّث برنامج تشغيل من الطراز الأول يقوم تلقائيًا بالبحث عن برامج التشغيل القديمة. ثم توصي ببرنامج تشغيل أصلي من الشركات المصنعة الموثوقة في جميع أنحاء العالم من قاعدة بياناتها.
ومع وجود 18 مليون سائق في قاعدة البيانات الخاصة به ، فأنت على يقين من أن DriverFix لديه كل شيء لرعاية احتياجات السائق الخاص بك.
4. أعد تثبيت برامج تشغيل بطاقة الفيديو
- اضغط على Windowsالمفتاح + Xوحدد إدارة الأجهزة من القائمة.

- حدد موقع برنامج التشغيل الخاص بك ، وانقر فوقه بزر الماوس الأيمن واختر إلغاء تثبيت الجهاز.

- حدد حذف برنامج التشغيل لهذا الجهاز وانقر فوق إلغاء التثبيت .
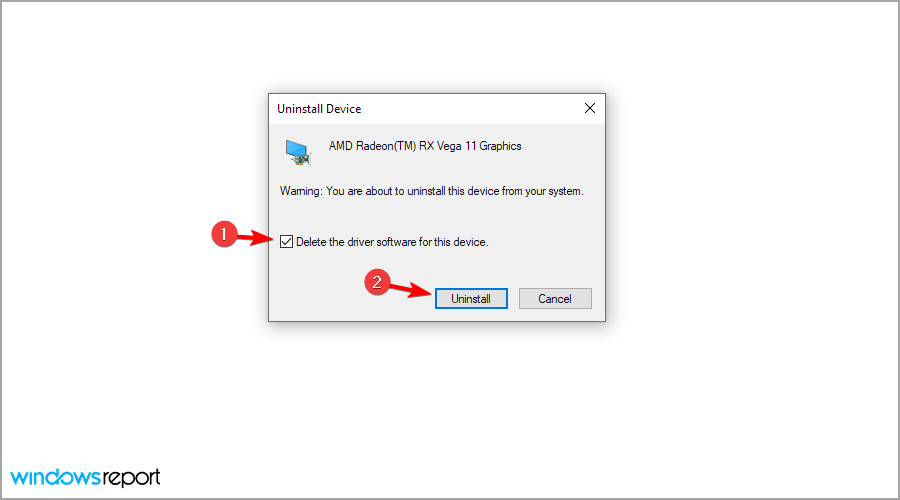
- أعد تشغيل الكمبيوتر.
إذا أدى الخطأ الداخلي لجدول الفيديو إلى ظهور شاشة زرقاء على جهاز الكمبيوتر الخاص بك ، فقد تحتاج إلى إزالة برنامج التشغيل وإلغاء تثبيته.
للتأكد من إزالة برامج التشغيل الخاصة بك تمامًا ، قد ترغب في قراءة دليلنا حول كيفية استخدام Display Driver Uninstaller .
بمجرد إزالة برنامج التشغيل ، كل ما عليك فعله هو تثبيت أحدث برامج تشغيل الرسومات ، وهذا كل شيء.
5. قم بإلغاء تثبيت أحدث البرامج المثبتة
- اضغط على Windowsمفتاح + Iلفتح تطبيق الإعدادات .
- انتقل الآن إلى قسم التطبيقات .

- حدد التطبيق الذي تريد إزالته وانقر فوق إلغاء التثبيت .
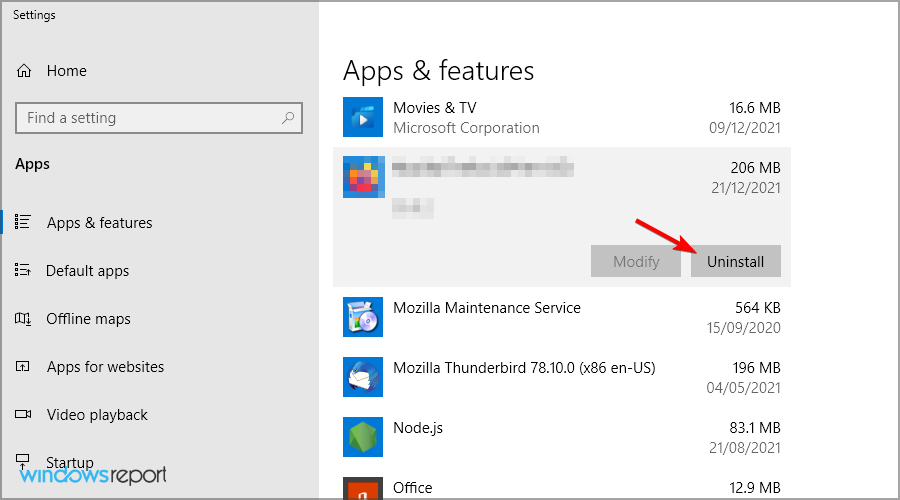
- اتبع التعليمات التي تظهر على الشاشة لإكمال العملية.
للتأكد من إزالة التطبيق تمامًا ، يمكنك دائمًا استخدام برنامج إلغاء التثبيت لإزالة جميع ملفاته وإدخالات التسجيل.
6. قم بتحديث نظام التشغيل Windows الخاص بك
- اضغط على Windowsمفتاح + Iوانتقل إلى التحديث والأمان .

- انقر فوق التحقق من وجود تحديثات وقم بتنزيل أي تحديثات متوفرة.

- بعد اكتمال التحديث ، أعد تشغيل الكمبيوتر الشخصي الذي يعمل بنظام Windows.
هناك طريقة رائعة لحل الخطأ الداخلي لجدول الفيديو عن طريق تحديث نظام التشغيل Windows الخاص بك إلى أحدث إصدار.
الجدير بالذكر أن Microsoft تقوم باستمرار بإصدار تحديثات Windows لتحسين استقرار النظام وإصلاح العديد من المشكلات ، لذا تأكد من تنزيلها.
كيف يمكنني إصلاح الخطأ الداخلي لجدول الفيديو على نظام التشغيل Windows 11؟
تحقق من أجهزتك
يمكن أن تحدث مثل هذه المشكلات بسبب مشاكل في الأجهزة ، لذلك نشجعك على فحص أجهزتك والتأكد من أن كل شيء يعمل بشكل صحيح.
إذا كان لديك أي إعدادات لرفع تردد التشغيل ، فقم بتعطيلها وتحقق مما إذا كان ذلك يساعدك. تجدر الإشارة أيضًا إلى أنه يمكن تطبيق جميع حلول Windows 10 على Windows 11 ، لذلك لا تتردد في تجربتها.
هل يمكن أن يؤدي الخطأ الداخلي لجدول الفيديو إلى إتلاف جهاز الكمبيوتر الخاص بي؟
نعم ، في بعض الحالات ، يمكن أن يتسبب هذا الخطأ في تلف جهاز الكمبيوتر الخاص بك ، وعلى الأخص بطاقة الرسومات الخاصة بك. إذا كانت المشكلة ناتجة عن أجهزة معيبة ، فأنت بحاجة إلى العثور عليها واستبدالها.
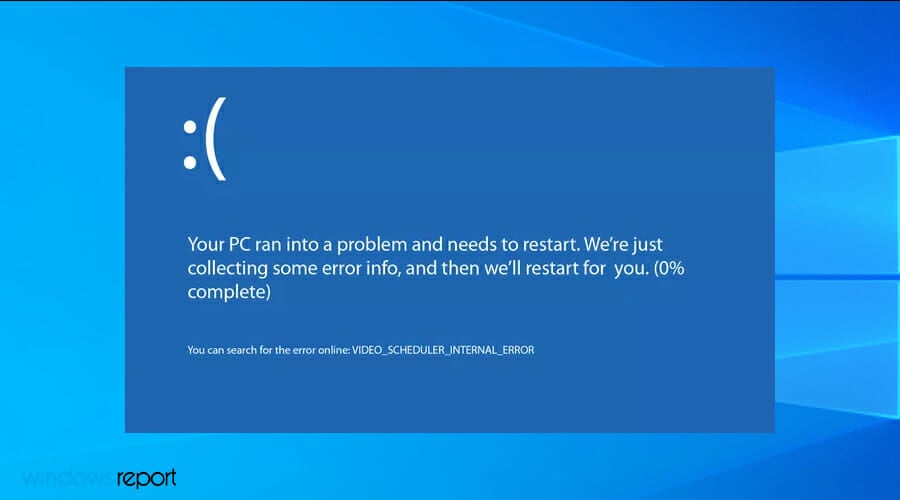
إذا كانت المشكلة متعلقة بالبرمجيات ، فلن يكون هناك أي ضرر دائم لجهاز الكمبيوتر الخاص بك ، ولكنك ستواجه أعطالًا عشوائية ستؤدي إلى تعطيل سير عملك.
كيف أصلح ذاكرة الفيديو على جهاز الكمبيوتر الخاص بي؟
يمكن أن يتسبب الخطأ الداخلي لإدارة ذاكرة الفيديو ، مثل خطأ المجدول ، في حدوث BSoD على جهاز الكمبيوتر الخاص بك. عادة ما يكون السبب في ذلك هو برامج تشغيل العرض القديمة أو الخاطئة.
يمكنك إصلاح هذا الخطأ بسرعة عن طريق تحديث برامج التشغيل الخاصة بك أو تشغيل البرنامج الذي يعطي الخطأ في وضع التوافق. راجع مقالاتنا للحصول على دليل مفصل حول كيفية إصلاح الخطأ الداخلي لإدارة ذاكرة الفيديو على نظامي التشغيل Windows 10 و Windows 11 .
قد تكون رسالة الخطأ هذه مشكلة ، لكننا نأمل أن تساعدك حلولنا في حل المشكلة على جهاز الكمبيوتر الخاص بك.
إذا كنت بحاجة إلى مزيد من الحلول ، فلدينا دليل آخر يمكن أن يساعدك في إصلاح خطأ داخلي لجدول الفيديو على نظام التشغيل Windows 10 ، لذا تأكد من التحقق من ذلك.
هل وجدت حلاً بديلاً لهذه المشكلة؟ إذا كان لديك ، فلا تتردد في مشاركته معنا في قسم التعليقات أدناه.
