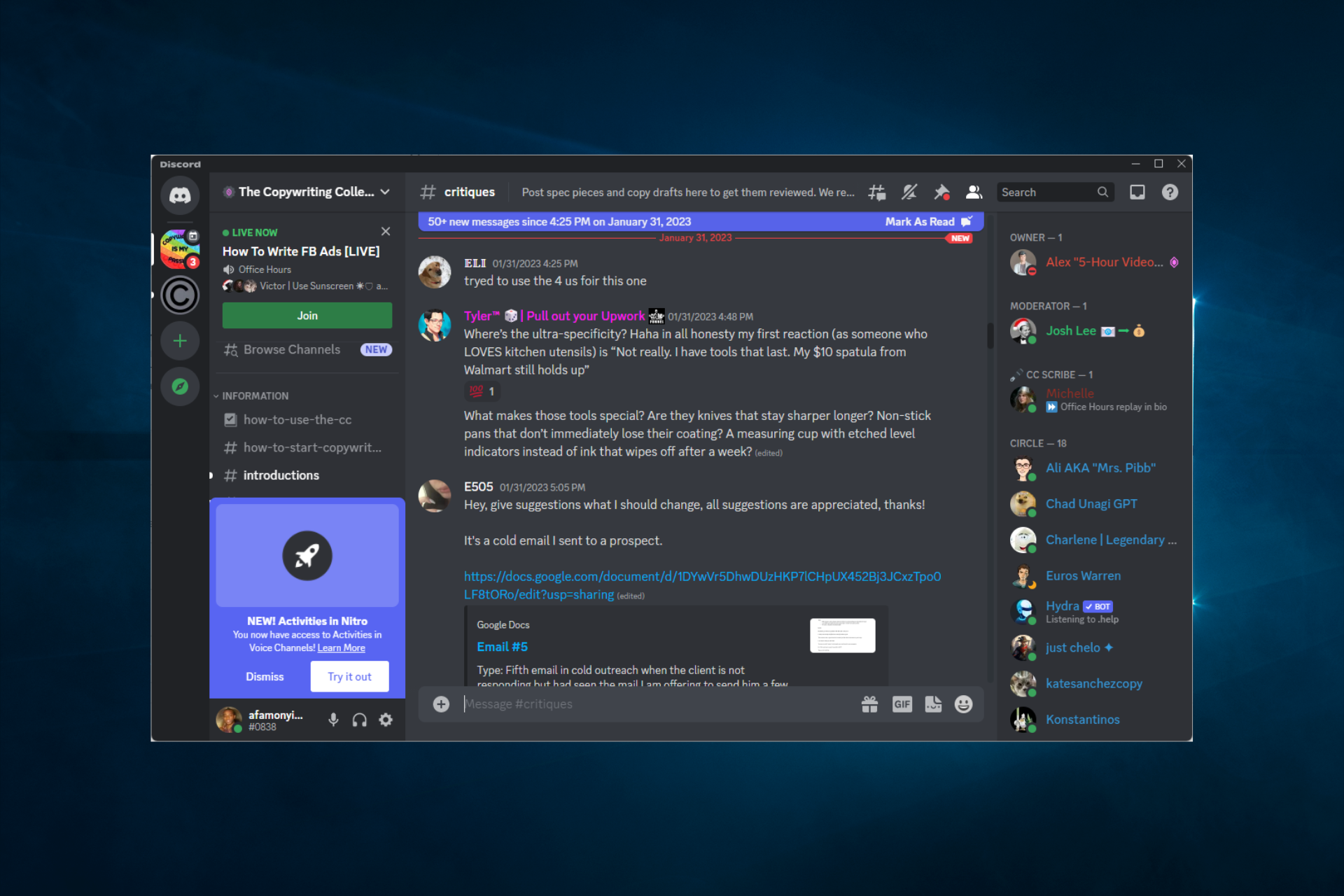
لماذا يعمل الميكروفون الخاص بي على Discord وليس في اللعبة؟
قد يكون هناك عدة أسباب وراء عمل الميكروفون الخاص بك على Discord ولكن ليس في اللعبة:
- إعدادات الإدخال – تأكد من تحديد الميكروفون الصحيح كجهاز إدخال في إعدادات صوت اللعبة.
- أذونات – تأكد من أن اللعبة لديها إذن للوصول إلى الميكروفون الخاص بك. بعض الألعاب لديها هذا الخيار في إعداداتها.
- كتم صوت الميكروفون – تحقق جيدًا مما إذا لم يتم كتم صوت الميكروفون عن طريق الخطأ في إعدادات صوت اللعبة أو عن طريق زر كتم الصوت الفعلي على الجهاز.
- مشكلات برنامج التشغيل – يمكن أن تتسبب برامج تشغيل الصوت القديمة أو غير الصحيحة في حدوث مشكلات في التوافق. حاول تحديث برامج تشغيل الصوت الخاصة بك إلى أحدث إصدار.
- تعارض البرامج – قد تتداخل البرامج أو العمليات الخلفية مع قدرة اللعبة على الوصول إلى الميكروفون. حاول إغلاق البرامج الأخرى أو تعطيل عمليات الخلفية مؤقتًا.
إذا كان الميكروفون الخاص بك يعمل على Discord ولكنه ليس داخل اللعبة ، فتأكد من التحقق من الحلول المقدمة لدينا.
كيف تحافظ على Discord قيد التشغيل دون مشاكل؟
Discord هي الآن أداة المراسلة المجانية الوحيدة التي تبقيك على اتصال بجميع قنوات الاتصال الخاصة بالألعاب. لكي تكون في مأمن من الاتصال أو الخادم أو ببساطة أخطاء تسجيل الدخول ، يمكنك استخدام Opera GX ، متصفح الألعاب الوحيد الذي يحتوي على تكامل وتحسين Discord.
يحافظ Opera GX على تسجيل دخولك ، لذلك لن تواجهك أية مشكلات تتعلق بالمصادقة. علاوة على ذلك ، إذا قمت بذلك ، فيمكنك دائمًا تغيير خوادم الوصول باستخدام ميزة VPN المجانية المدمجة في Opera. أخيرًا وليس آخرًا ، يمكنك اختيار عدد الموارد التي ستستهلكها كل علامة تبويب حتى تتمكن من تركيز قوة جميع أجهزة الكمبيوتر على أنشطتك الرئيسية مثل الألعاب والتداول والتحرير وما إلى ذلك.
ماذا يمكنني أن أفعل إذا كان الميكروفون يعمل في Discord ولكن ليس في اللعبة؟
1. تغيير المنفذ
إذا كنت تستخدم ميكروفون USB ، فحاول استخدام منفذ USB مختلف على جهاز الكمبيوتر الخاص بك. أولاً ، افصل الميكروفون الخاص بك وقم بتوصيله بأي منفذ USB فارغ آخر. بعد ذلك ، أعد تشغيل الكمبيوتر وتحقق من أي تحسينات.
ينطبق هذا أيضًا إذا كنت تستخدم مقبس الصوت. إذا كنت تستخدم مقبس الصوت الأمامي ، فقم بإزالة القابس وتوصيله بمقبس الصوت الخلفي وتحقق من أي تحسينات.
2. تحديث برامج تشغيل أجهزة الصوت
- اضغط على Windowsالمفتاح ، واكتب إدارة الأجهزة ، ثم افتحه.

- قم بتوسيع قسم مدخلات ومخرجات الصوت ، وانقر بزر الماوس الأيمن على الميكروفون ، وحدد تحديث برنامج التشغيل .

- اختر البحث تلقائيًا عن برامج التشغيل .
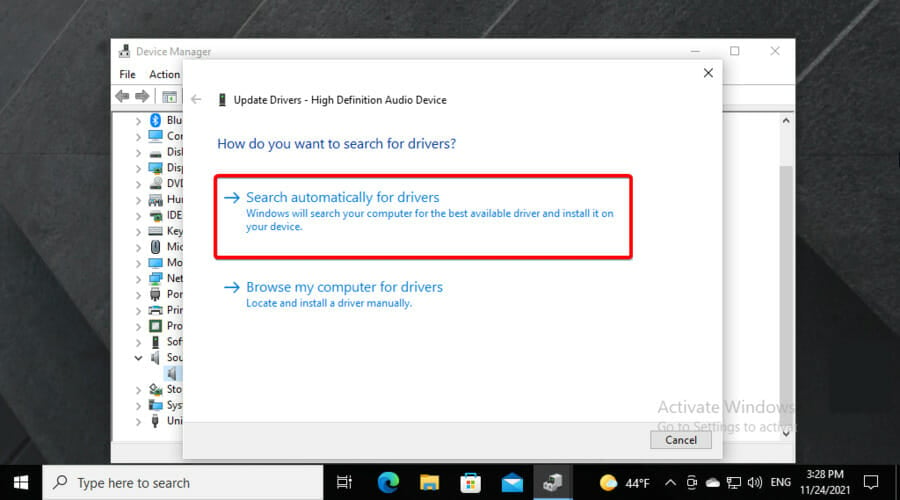
- إذا كان هناك أي برامج تشغيل متاحة للتحديث ، فسيتم إخطارك.
يمكن أن تتسبب برامج تشغيل أجهزة الصوت غير المتوافقة أو القديمة في عمل الميكروفون على Discord ولكن ليس في إصدار Fortnite. يمكنك إصلاحه بسرعة بمجرد تحديث برنامج تشغيل الصوت الخاص بك.
بينما يمكنك تحديث برنامج تشغيل الصوت يدويًا ، يمكن لأدوات تحديث برامج التشغيل التلقائية أن تجعل هذه المهمة أسهل. يوصى باستخدام أداة تحديث برنامج التشغيل إذا لم تكن مرتاحًا لتحديث برامج تشغيل النظام يدويًا.
لذلك ، من الأفضل استخدام البرامج المتخصصة في مشكلات برنامج التشغيل ، مثل تحديث برامج التشغيل أو البحث عن البرامج المفقودة أو إصلاح برامج تشغيل الأجهزة المعطلة.
الأداة المناسبة لهذا الغرض هي DriverFix نظرًا لوظائفها الآلية وأدوات المسح العميق. وبالتالي ، سوف تحل مشاكل السائقين وتستمتع بألعابك المفضلة على Discord.
⇒ احصل على DriverFix
3. قم بتشغيل مستكشف أخطاء الصوت ومصلحها
- استخدم اختصار لوحة المفاتيح التالي لفتح إعدادات Windows: Windows+ I.
- انتقل إلى التحديث والأمان.

- افتح علامة التبويب استكشاف الأخطاء وإصلاحها من الجزء الأيمن.

- في الجزء الأيمن من النافذة ، قم بالتمرير لأسفل ، ثم انقر فوق أدوات استكشاف الأخطاء وإصلاحها الإضافية .

- انقر فوق تشغيل الصوت ، ثم اختر تشغيل مستكشف الأخطاء ومصلحها.
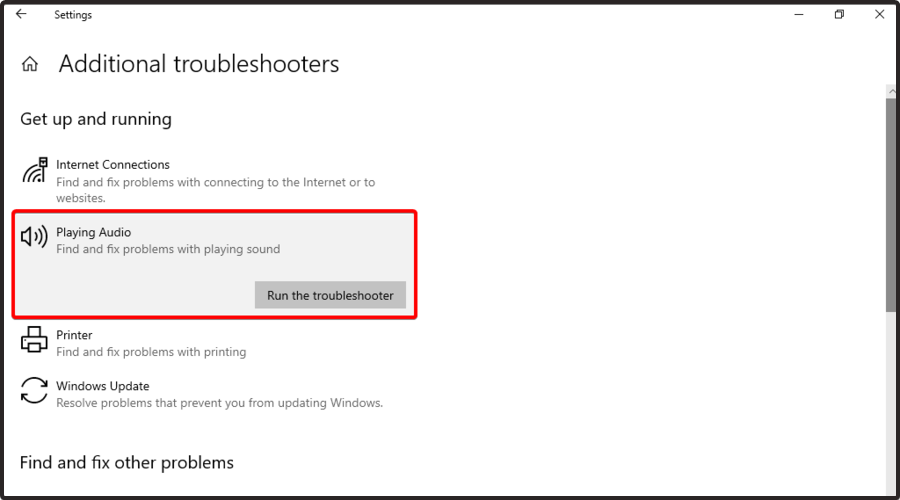
- بعد الفحص ، حدد جهاز الصوت المتأثر ثم انقر فوق ” التالي ” .
- اتبع التعليمات التي تظهر على الشاشة وقم بتطبيق أي إصلاحات موصى بها.
بمجرد تطبيق الإصلاحات ، أغلق مستكشف الأخطاء ومصلحها وأعد تشغيل الكمبيوتر. بعد إعادة التشغيل ، أعد تشغيل اللعبة وتحقق من أي تحسينات.
4. إعادة تعيين إعدادات الصوت في Discord
- استخدم اختصار لوحة المفاتيح التالي: Windows+ S.
- اكتب Discord ، ثم افتح النتيجة الأولى.

- انتقل إلى الإعدادات (تم وضع علامة ترس في أسفل الصفحة).

- في نافذة إعدادات المستخدم ، افتح علامة التبويب الصوت والفيديو .

- قم بالتمرير لأسفل إلى نهاية الصفحة وانقر على إعادة تعيين إعدادات الصوت.
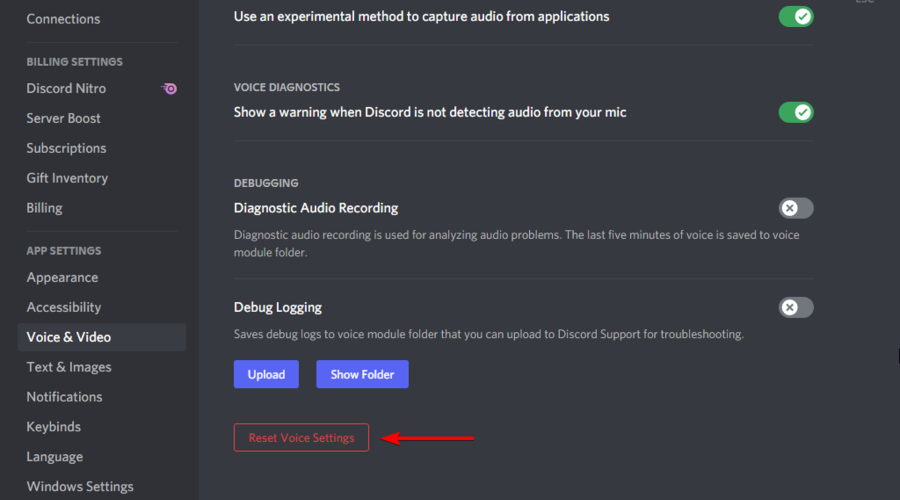
- قم بتأكيد الإجراء بالنقر فوق موافق عند مطالبتك بذلك.
- بمجرد إعادة التعيين ، قد تحتاج إلى إعادة تكوين إعدادات صوت Discord ، بما في ذلك ميزة اضغط لتتحدث مرة أخرى.
5. تكوين جهاز التسجيل في لوحة التحكم
- اضغط على Windowsالمفتاح ، واكتب لوحة التحكم ، ثم افتحه.

- في لوحة التحكم ، انقر فوق الأجهزة والصوت.
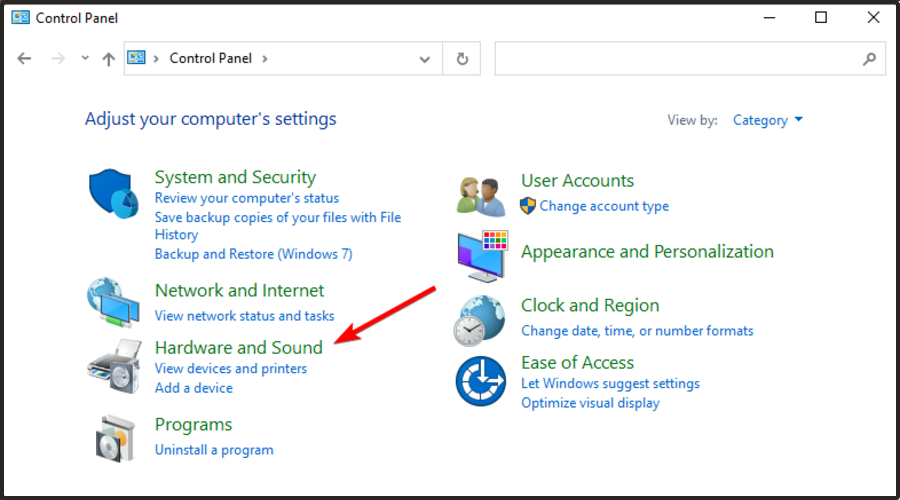
- بعد ذلك ، انقر فوق خيار الصوت . سيؤدي هذا إلى فتح نافذة خصائص الصوت.
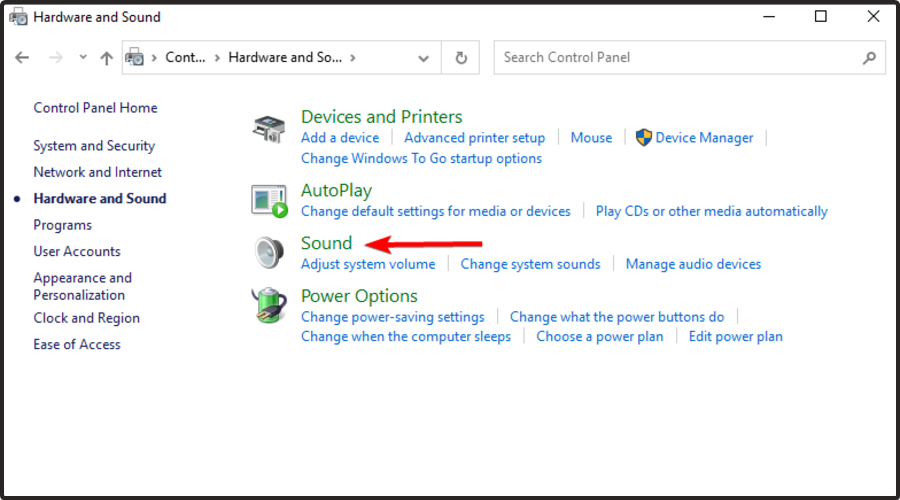
- افتح علامة التبويب التسجيل . تأكد من توصيل الميكروفون بجهاز الكمبيوتر.

- تحقق من جهاز الإدخال الافتراضي. سيتم تمييز جهاز الإدخال الافتراضي كجهاز اتصالات افتراضي .
- لتغيير جهاز الاتصالات الافتراضي ، انقر بزر الماوس الأيمن على جهاز الإدخال (ميكروفون) واختر تعيين كجهاز اتصالات افتراضي.
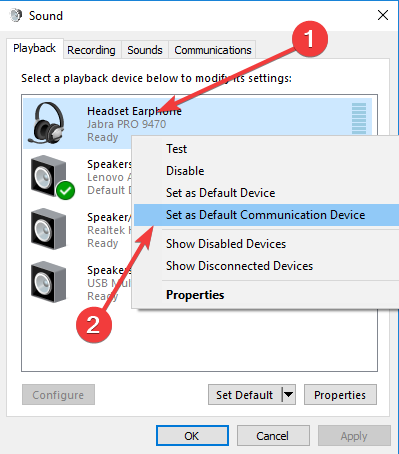
- انقر فوق ” تطبيق ” و ” موافق ” لحفظ التغييرات.
بمجرد تكوين جهاز الإدخال الخاص بك ، قم بتشغيل اللعبة المتأثرة وتحقق مما إذا كان الميكروفون يعمل على Discord ولكن ليس في Overwatch.
تستخدم ألعاب مثل PUBG جهاز الاتصال الافتراضي من جهاز الكمبيوتر الخاص بك. إذا كنت تستخدم جهاز إدخال مختلفًا لـ Discord ، فلن تتعرف لعبتك على الجهاز.
التأكد من تعيين جهاز الإدخال الصحيح كجهاز اتصال افتراضي في Windows 10 سيؤدي إلى حل المشكلة.
6. قم بإلغاء تثبيت جهاز الإدخال وإعادة تثبيته
- اضغط على Windowsالمفتاح ، واكتب إدارة الأجهزة ، ثم افتحه.

- قم بتوسيع قسم مدخلات ومخرجات الصوت ، وانقر بزر الماوس الأيمن على جهاز الميكروفون الخاص بك ، وحدد إلغاء تثبيت الجهاز.
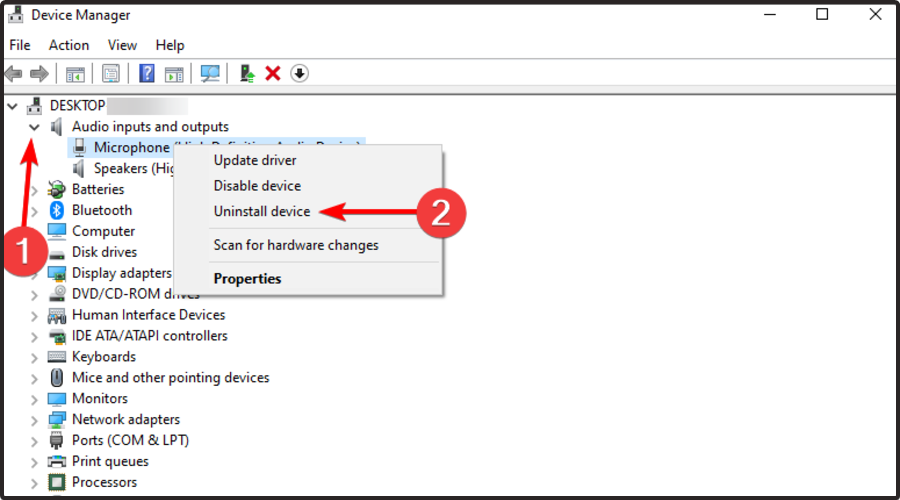
- قم بتأكيد الإجراء بالنقر فوق إلغاء التثبيت مرة أخرى.
- بمجرد إلغاء التثبيت ، أغلق إدارة الأجهزة .
- تأكد من توصيل جهاز إدخال الصوت بالكمبيوتر وأعد تشغيل الكمبيوتر.
- بعد إعادة التشغيل ، يكتشف Windows تلقائيًا جهاز الإدخال ويعيد تثبيت برامج تشغيل أجهزة الإدخال.
إذا لم تتم إعادة تثبيت جهاز إدخال الصوت تلقائيًا ، فابحث عن تغييرات الأجهزة في إدارة الأجهزة.
- اضغط على Windowsالمفتاح ، واكتب إدارة الأجهزة ، ثم افتح النتيجة الأولى.

- انقر فوق الإجراء ثم اختر المسح بحثًا عن تغييرات الأجهزة.

- سيقوم Windows بالبحث عن الأجهزة المفقودة وإعادة تثبيت برامج التشغيل المطلوبة.
بالإضافة إلى ذلك ، قد تضطر إلى تكرار الخطوات في الطريقة الثانية أعلاه لإعادة تكوين جهاز الإدخال الخاص بك وتعيينه كإعداد افتراضي.
بمجرد التهيئة ، أعد تشغيل Discord. افتح اللعبة المتأثرة وتحقق مما إذا كان الميكروفون يعمل في Discord وليس في CS Go قد تم حله.
بالإضافة إلى ذلك ، ضع في اعتبارك أنه في بعض الأحيان لا يعمل ميكروفون Corsair Void Pro مع Discord. لذا ، إذا كنت تستخدم سماعة الرأس هذه وفي نفس القارب ، فتحقق مما يمكنك فعله لحلها.
هذه هي أفضل الحلول إذا كان الميكروفون الخاص بك يعمل على Discord ولكنه ليس داخل اللعبة. واحد على الأقل من هؤلاء يجب أن يحل مشكلتك.
ومع ذلك ، إذا لم ينجح شيء ، فيمكنك دائمًا إرسال طلب على صفحة الدعم الرسمية في Discord .
لأية أسئلة إضافية ، لا تتردد في استخدام قسم التعليقات أدناه.