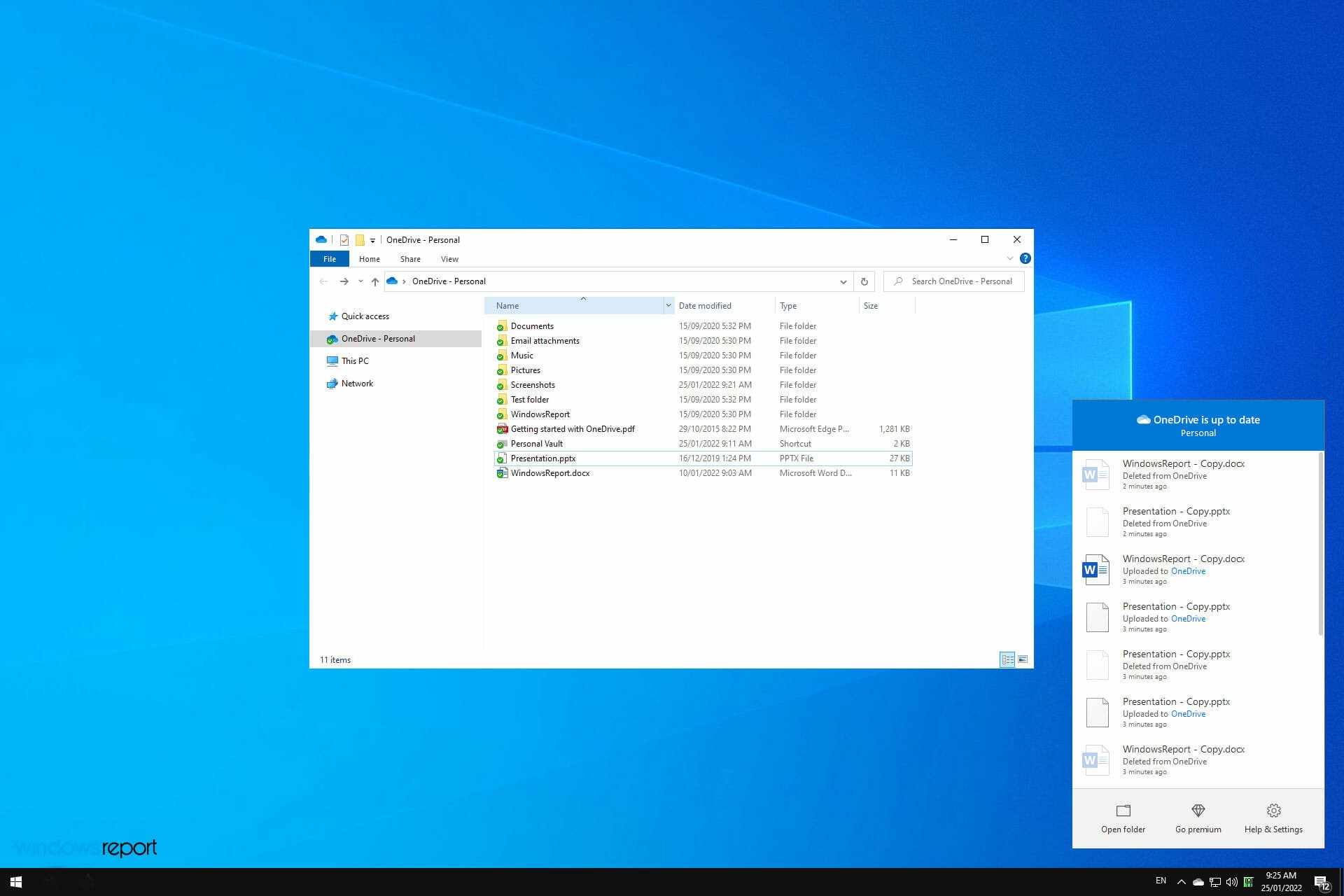
لماذا لا يظهر OneDrive في مستكشف الملفات على Windows؟
إذا كان OneDrve به مشكلات في المزامنة ، فقد لا يظهر بشكل صحيح في Windows. هذه ليست المشكلة الوحيدة ، فقد ذكر الكثيرون أن أيقونات حالة OneDrive مفقودة على أجهزة الكمبيوتر الخاصة بهم.
هناك عدة أسباب لذلك ، أبرزها الأخطاء في النظام ، ويجب أن يصلح ذلك التحديث السريع. بدلاً من ذلك ، قد تساعد إعادة تشغيل الخدمات الضرورية.
هذه ليست المشكلة الوحيدة ، وقد أبلغ الكثيرون أن OneDrive لا يعرض الصور المصغرة ، ولكن قد تتمكن من إصلاح ذلك من خلال انتظار مزامنة الملفات بشكل صحيح.
لماذا يتم فقدان OneDrive على جهاز الكمبيوتر الخاص بي؟
يمكن أن يحدث هذا لعدة أسباب ، مثل المشكلات المتعلقة بحساب المستخدم أو Microsoft الخاص بك. يمكن أن تتسبب التحديثات المفقودة أيضًا في حدوث مشكلات مع مكونات معينة ، مما يؤدي إلى فقدان OneDrive من مستكشف الملفات في نظام التشغيل Windows 10.
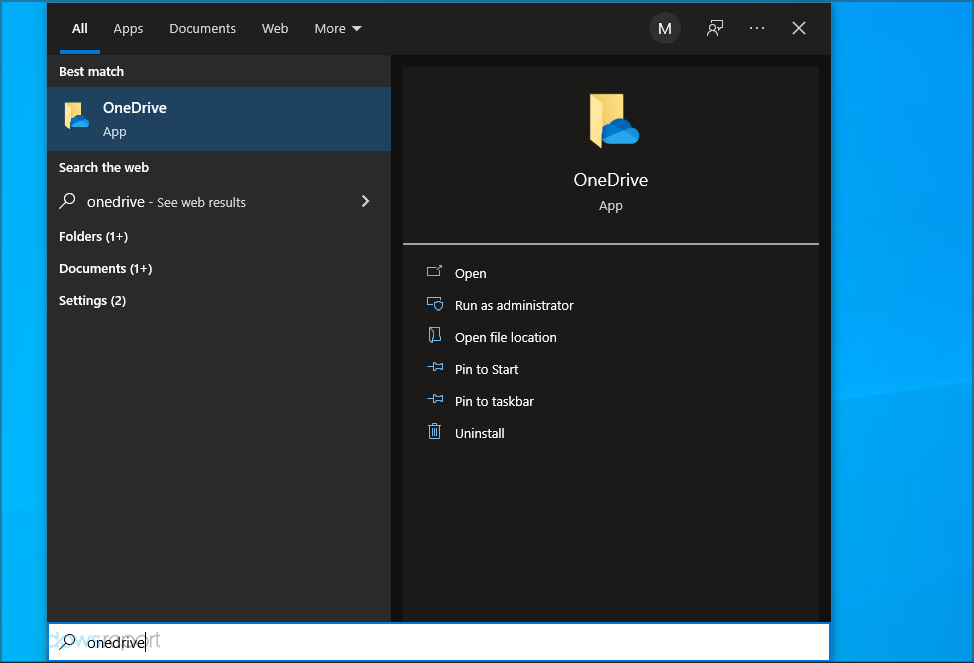
في بعض الحالات ، قد تواجه مشكلات في إعدادات السجل أو النهج التي تمنع OneDrive من العمل بشكل صحيح.
أين يتم تخزين ملفات OneDrive محليًا؟
يقوم المستخدمون عادةً بإنشاء نفس الملف المحلي على أجهزة الكمبيوتر الخاصة بهم بعد تحميله على السحابة. عادةً ما يتم تخزينه على المسار التالي:
C:\Users[username]\OneDrive
يرجى استبدال اسم المستخدم الخاص بك بالضبط بـ [اسم المستخدم] .
نظرًا لأنه يتم تحميل المزيد من الملفات إلى السحابة بمرور الوقت ، فقد يتم تكوين الملفات المحلية.
ما هي المشاكل الأخرى التي يمكن أن تظهر في OneDrive؟
- لا يظهر OneDrive في مستكشف الملفات Windows 10 – إذا لم يظهر OneDrive في مستكشف الملفات ، فقد يكون ذلك بسبب إعدادات النهج الخاصة بك. لإصلاح المشكلة ، تحتاج إلى الانتقال إلى محرر نهج المجموعة والتحقق من تمكين OneDrive.
- لا يظهر مجلد OneDrive المشترك في Explorer – هذه مشكلة أخرى يمكن أن تظهر مع OneDrive. ومع ذلك ، يمكنك حل هذه المشكلة ببساطة عن طريق تثبيت تحديثات Windows المفقودة.
- اختفى OneDrive لنظام التشغيل Windows 10 – أبلغ بعض المستخدمين أن OneDrive اختفى تمامًا من نظام التشغيل Windows 10. قد تكون هذه مشكلة ، ولكن قد تتمكن من إصلاحها ببساطة عن طريق تعديل السجل.
- OneDrive مفقود من شريط المهام – أبلغ العديد من المستخدمين أن OneDrive مفقود من شريط المهام. هذه مشكلة بسيطة ، ويجب أن تكون قادرًا على إصلاحها عن طريق تشغيل ملف OneDriveSetup.exe .
لذلك ، قمنا بتجميع بعض الحلول الممكنة لهذه المشكلة ، ونأمل أن يكون أحدها على الأقل مفيدًا لك. تحقق من تلك الحلول أدناه.
ماذا يمكنني أن أفعل إذا كان OneDrive مفقودًا من مستكشف الملفات؟
قبل التوجه إلى الحلول المعقدة قليلاً ، جرب هذه الحلول السريعة:
- إعادة تشغيل الكمبيوتر.
- قم بتحديث Windows 10 في حالة وجود أي تحديثات معلقة لنظام التشغيل.
إذا لم ينجح هذان العنصران ، فانتقل إلى الحلول المدرجة بعد ذلك.
1. تأكد من مزامنة جهاز الكمبيوتر الخاص بك مع OneDrive
إذا لم تتم مزامنة جهاز الكمبيوتر الخاص بك بالكامل مع السحابة ، فسيتم فقد مجلد OneDrive في File Explorer في Windows 10. لذلك ، قبل تجربة أي شيء آخر ، تأكد من مزامنة كل شيء بشكل صحيح.
إذا لاحظت أي مشكلات في هذا الصدد ، فتعرف على ما يجب فعله إذا لم تتم مزامنة حساب OneDrive بشكل صحيح في نظام التشغيل Windows 10.
نصيحة الخبراء:
برعاية
يصعب معالجة بعض مشكلات الكمبيوتر ، خاصةً عندما يتعلق الأمر بالمستودعات التالفة أو ملفات Windows المفقودة. إذا كنت تواجه مشكلات في إصلاح خطأ ما ، فقد يكون نظامك معطلاً جزئيًا.
نوصي بتثبيت Restoro ، وهي أداة ستقوم بفحص جهازك وتحديد الخطأ.
انقر هنا للتنزيل وبدء الإصلاح.
بدلاً من ذلك ، يمكنك التبديل إلى خدمة مشاركة سحابية أخرى أكثر موثوقية مثل المزامنة وتجنب كل هذه المشكلات.
2. احفظ صورة في OneDrive
- انقر بزر الماوس الأيمن فوق رمز OneDrive في علبة النظام ، وانقر فوق رمز الترس ثم اختر الإعدادات .
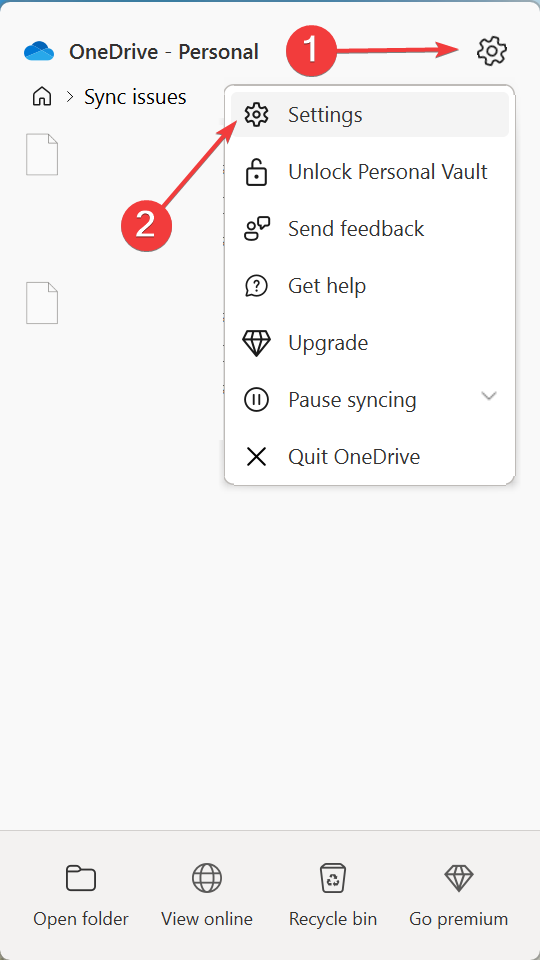
- الآن ، قم بتمكين التبديل لحفظ لقطات الشاشة التي ألتقطها في OneDrive .
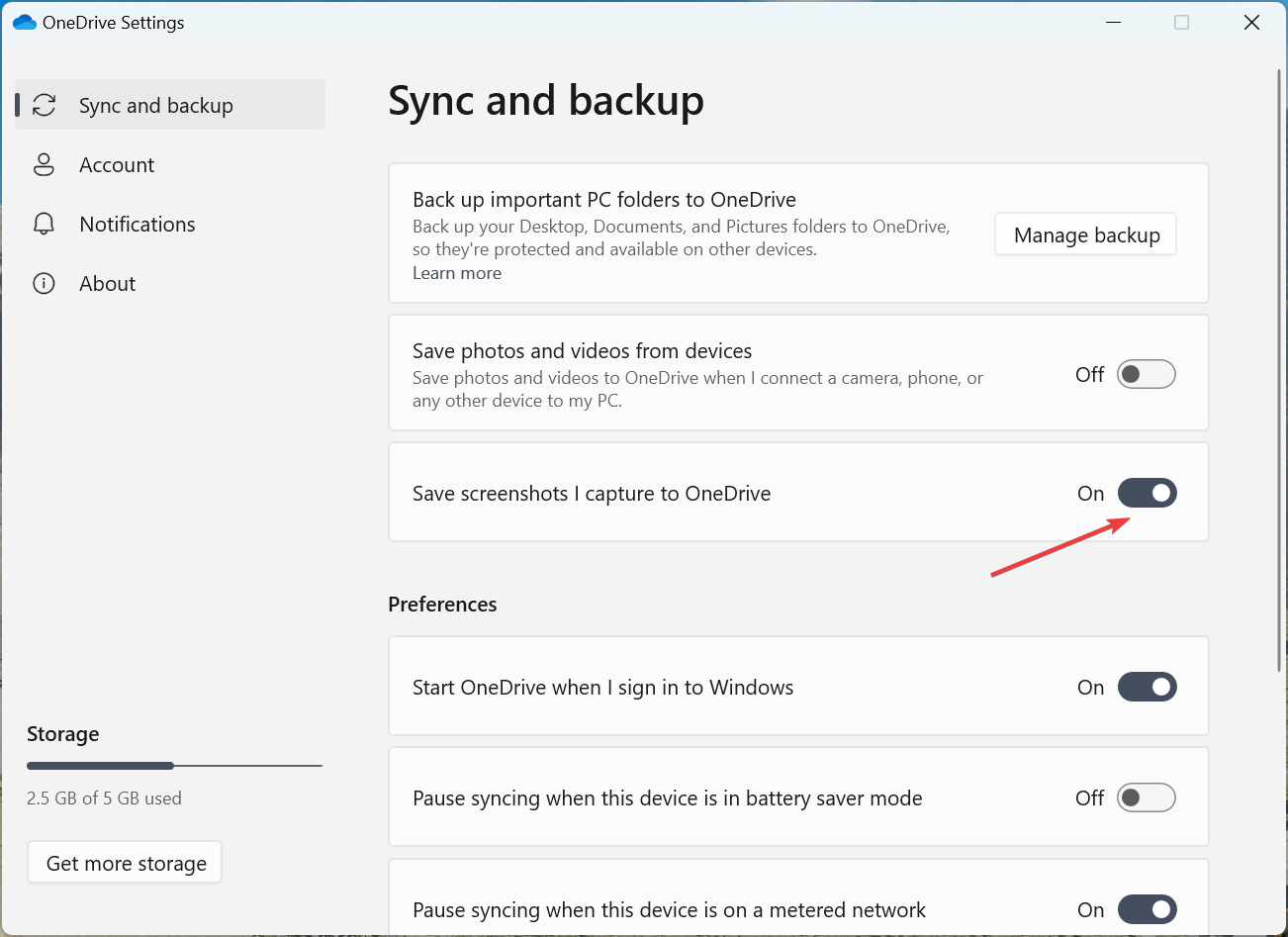
- اضغط على Windows+ Shift+ Sلفتح Snip and Sketch والتقاط لقطة شاشة.
- بمجرد التقاطه ، افتح الملف ، واضغط على Ctrl+ S، وأدخل اسمًا للقطة الشاشة ، ثم انقر فوق حفظ .
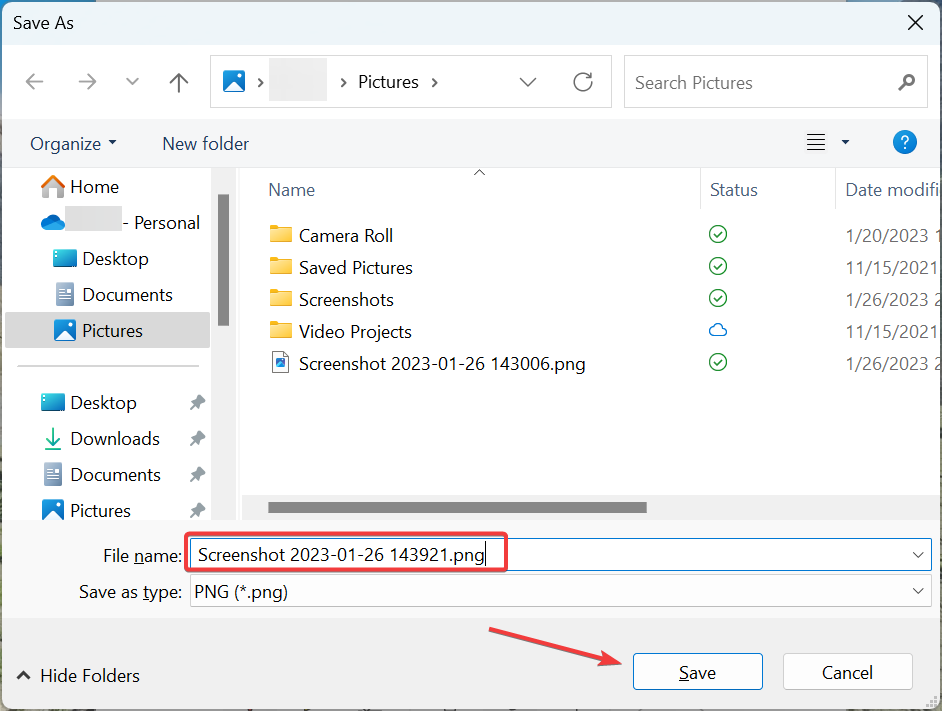
- الآن ، اضغط على Windows+ Eلفتح File Explorer ، ويجب أن يتم سرد خيار OneDrive في جزء التنقل.
كان الحل السريع الذي شاركه أحد قرائنا هو التقاط لقطة شاشة باستخدام Snip و Sketch وتحميلها إلى OneDrive ، مما سيجعل الخدمة السحابية تظهر تلقائيًا في File Explorer ، ولن تكون مفقودة في Windows 10.
3. قم بالتبديل إلى حساب محلي
- اضغط على Windows+ Iلفتح تطبيق الإعدادات ، وانتقل إلى قسم الحسابات .
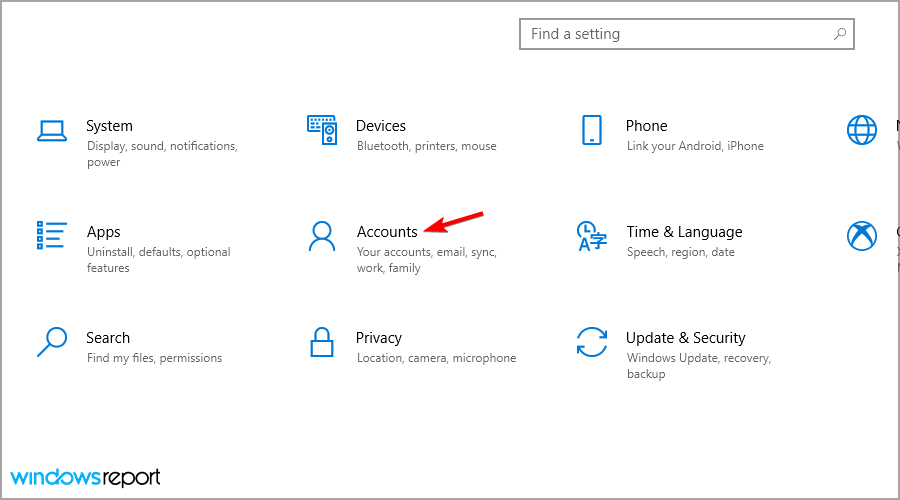
- إذا قمت بالفعل بتسجيل الدخول باستخدام حساب Microsoft الخاص بك (وربما تكون كذلك) ، فانقر فوق تسجيل الدخول باستخدام حساب محلي بدلاً من ذلك .
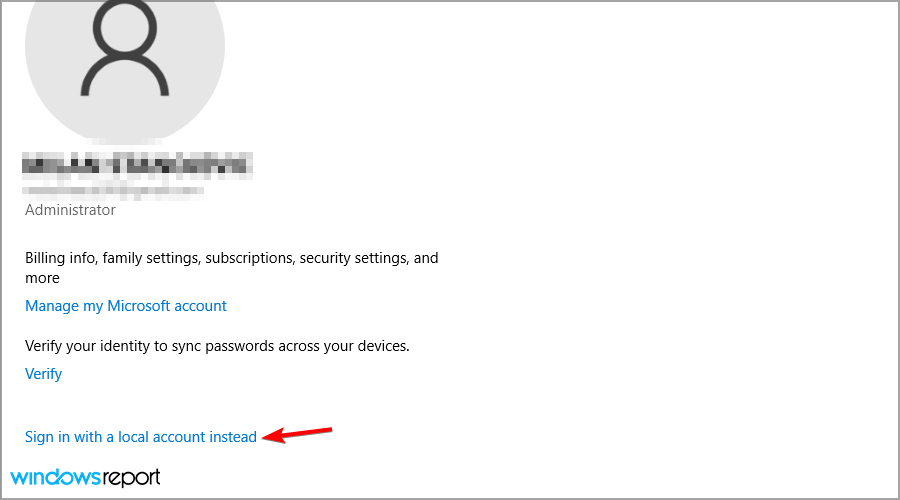
- انقر فوق التالي للمتابعة.

- أدخل بيانات اعتماد حساب Microsoft الخاص بك لتأكيد أنك مفوض لإجراء التغيير ، ثم انقر فوق موافق .
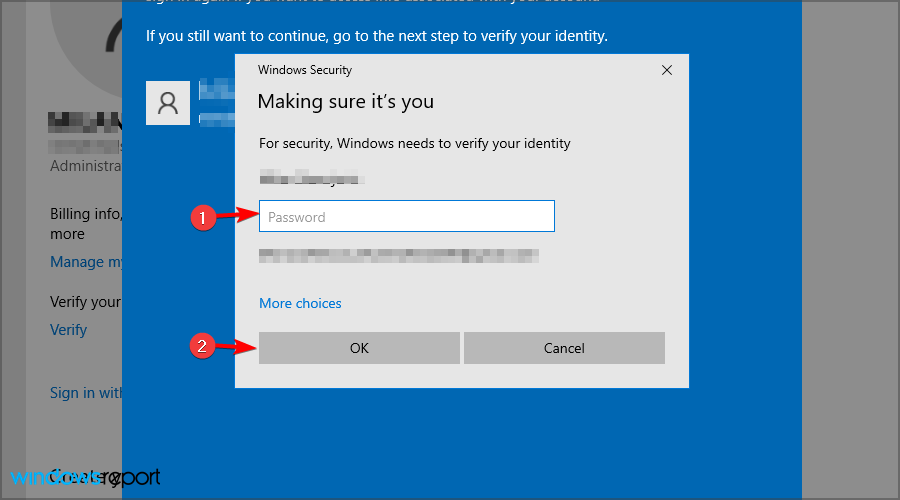
- أدخل اسم المستخدم المحلي الجديد وكلمة المرور ، ويمكنك أيضًا إضافة كلمة مرور. انقر فوق التالي .
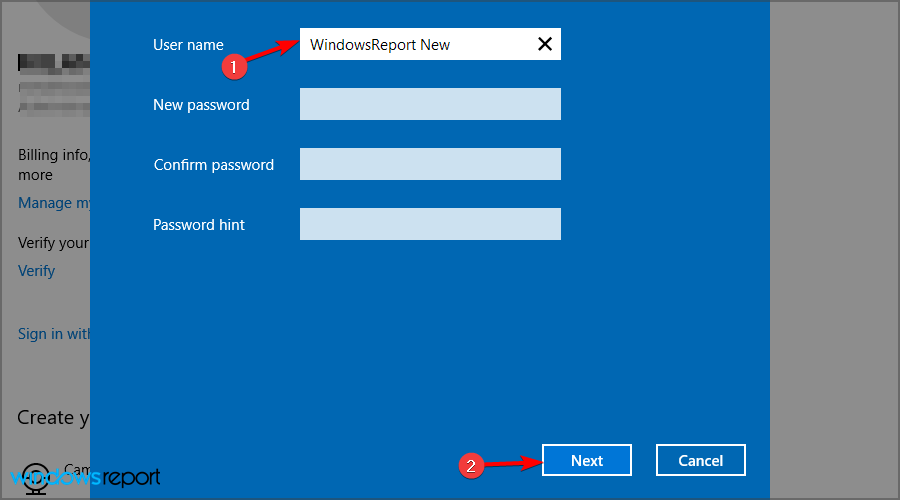
- انقر فوق تسجيل الخروج والانتهاء .
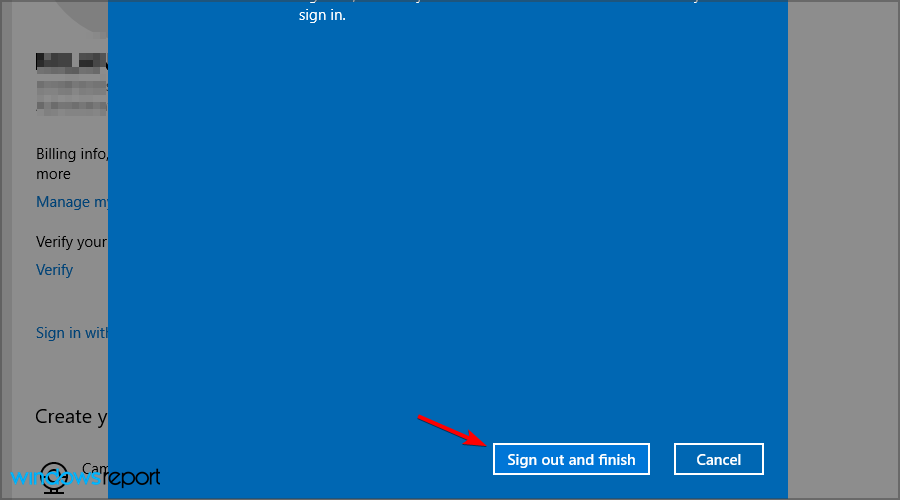
- بمجرد تسجيل الدخول مرة أخرى ، انتقل إلى تطبيق الإعدادات وانتقل إلى الحسابات .
- انتقل إلى تسجيل الدخول باستخدام حساب Microsoft بدلاً من ذلك
- أدخل بيانات اعتماد تسجيل الدخول الخاصة بك.
إذا واجهت أي مشاكل ، فتعرف على كيفية إصلاح الأشياء عندما لا تتمكن من تسجيل الدخول باستخدام حساب Microsoft في Windows .
4. تأكد من أن مسار الملف ليس طويلاً للغاية
- قم بزيارة تطبيق الويب OneDrive وقم بتسجيل الدخول.
- حدد موقع الملف أو الدليل الذي قد يتسبب في حدوث مشكلات.
- انقر بزر الماوس الأيمن فوقه واختر إعادة تسمية .
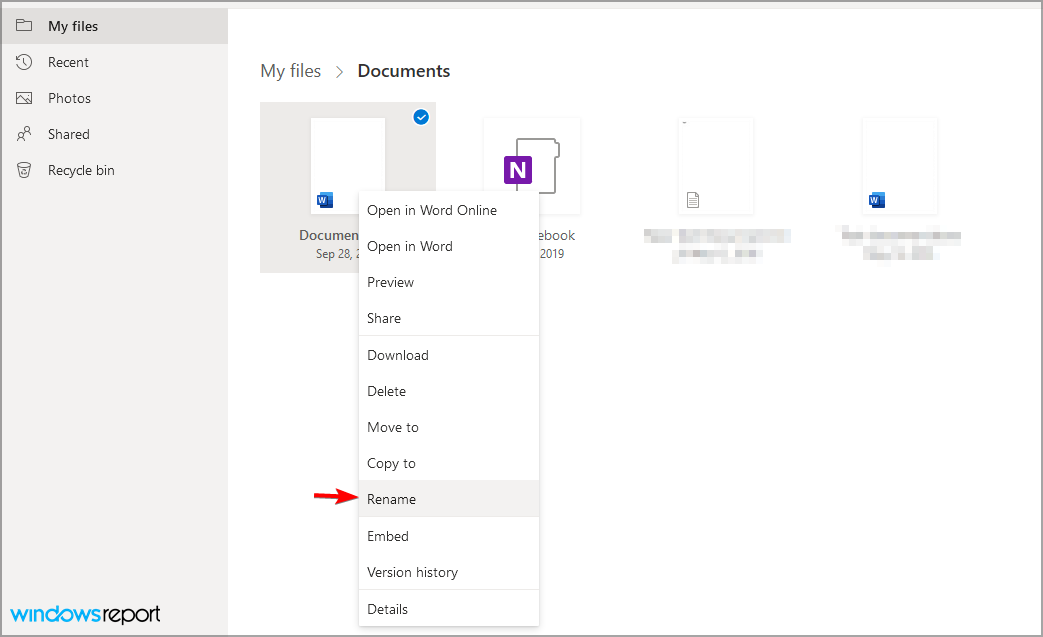
- أدخل الآن اسمًا أقصر.
- تحقق من حل المشكلة.
يسمح OneDrive بمسارات ملفات بطول 440 حرفًا فقط ، لذلك إذا كان مسار الملف أو المجلد المحدد أطول ، فلن يتم عرضه ، لذا تأكد من تغييره.
5. قم بإزالة كافة إدخالات OneDrive من السجل الخاص بك

ملاحظة
- اضغط على Windowsمفتاح + Rوأدخل رجديت . اضغط الآن Enter.
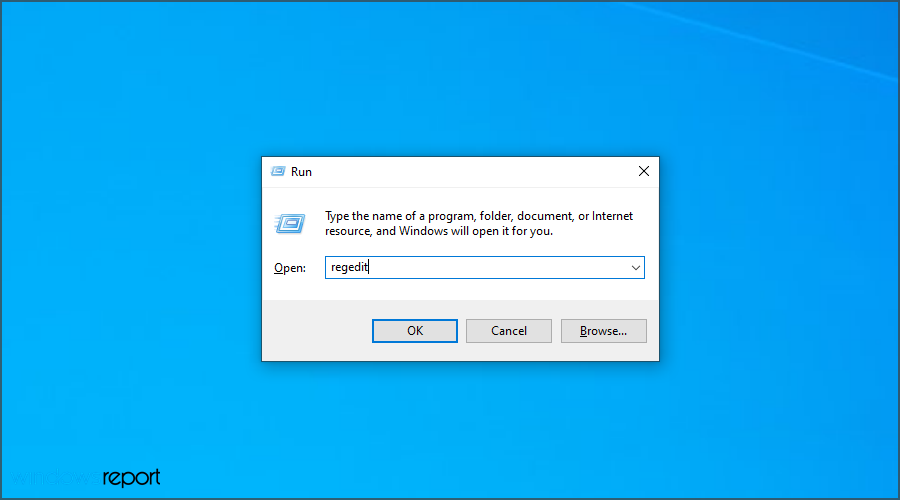
- انتقل إلى تحرير وحدد بحث .
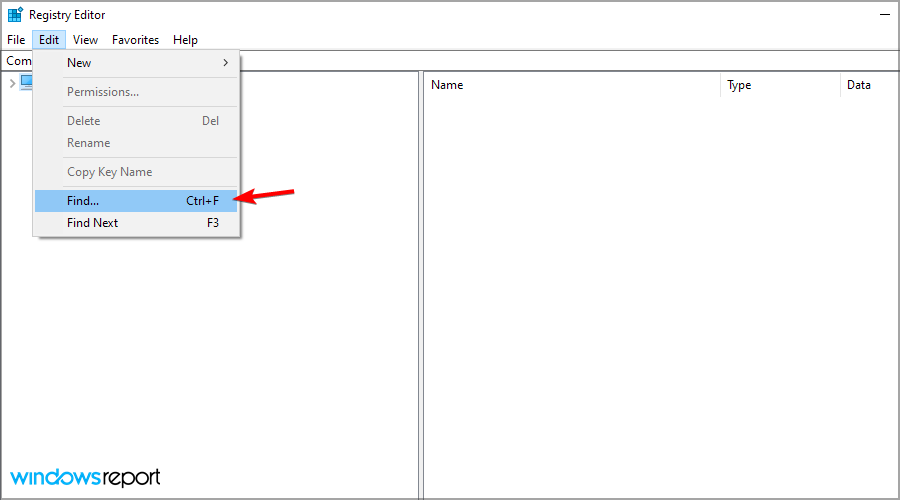
- في البحث عن الحقل ، أدخل onedrive وتأكد من تحديد جميع خيارات البحث. الآن انقر فوق ” بحث عن التالي” .

- بمجرد العثور على إدخالات OneDrive ، قم بإزالتها وكرر الخطوة السابقة. استمر في تكرار هذه العملية حتى تقوم بإزالة جميع إدخالات OneDrive من جهاز الكمبيوتر الخاص بك.
- وفقًا للمستخدمين ، قد يكون هناك حوالي 20 إدخالًا على جهاز الكمبيوتر الخاص بك ، لذلك قد تستغرق هذه العملية بعض الوقت.
6. تعديل السجل الخاص بك
- اضغط على Windowsمفتاح + Rوأدخل رجديت .
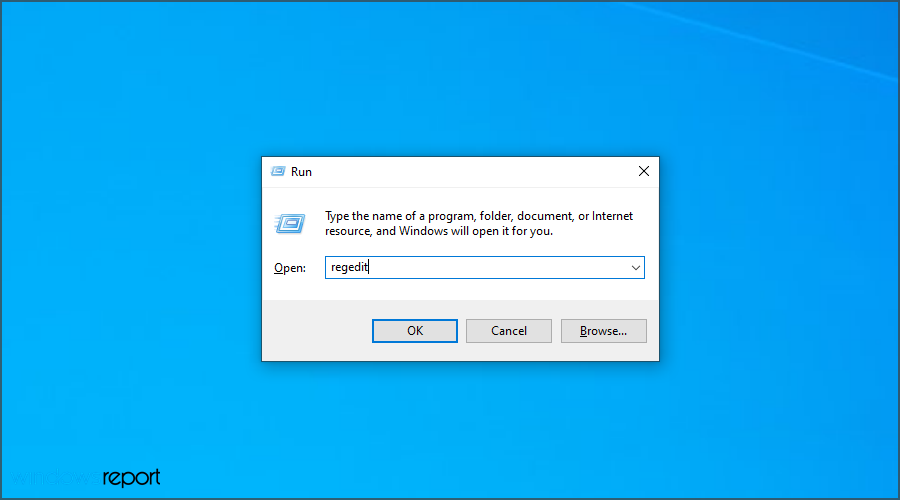
- انتقل الآن إلى هذا المفتاح على جهاز الكمبيوتر الخاص بك:
HKEY_LOCAL_MACHINE\SOFTWARE\Policies\Microsoft\Windows
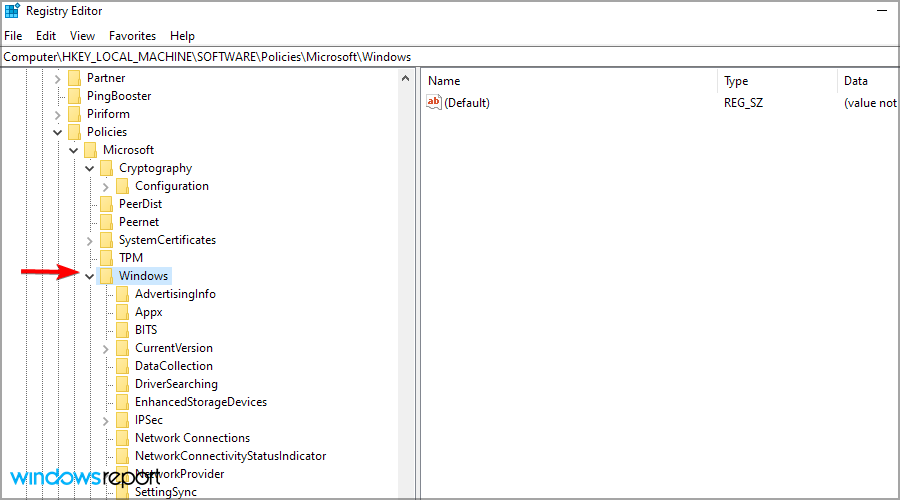
- الآن ابحث عن مفتاح OneDrive . إذا لم يكن متوفرًا ، فانقر بزر الماوس الأيمن على Windows وقم بتوسيع قسم جديد ، وحدد مفتاح . قم بتسمية المفتاح OneDrive .
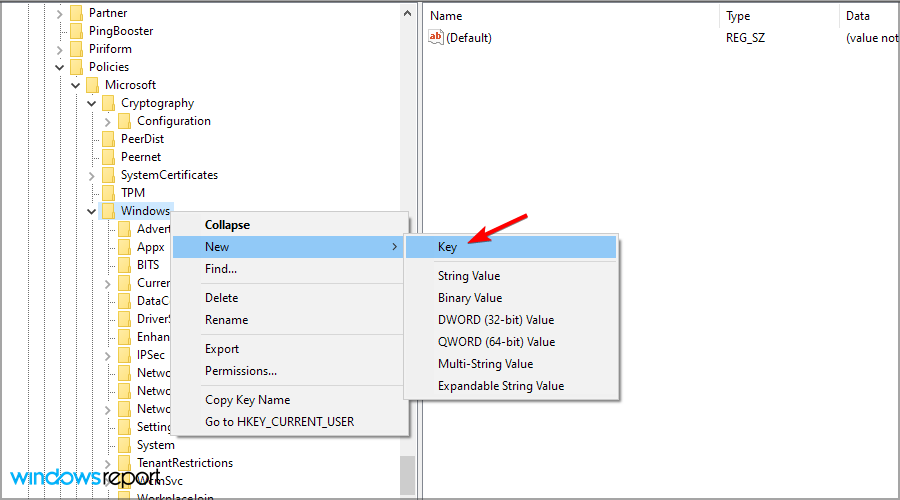
- انتقل إلى مفتاح OneDrive .
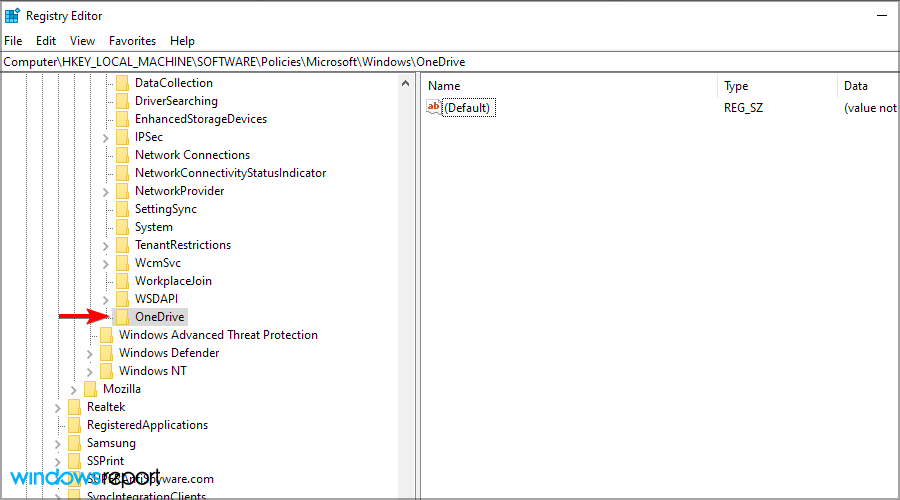
- ابحث الآن عن مفتاح DisableFileSyncNGSC في الجزء الأيمن وانقر نقرًا مزدوجًا لفتحه.
- إذا كانت مفقودة ، فما عليك سوى النقر بزر الماوس الأيمن فوق المساحة الفارغة في الجزء الأيمن ، وتوسيع القائمة الجديدة وتحديد قيمة DWORD (32 بت) .
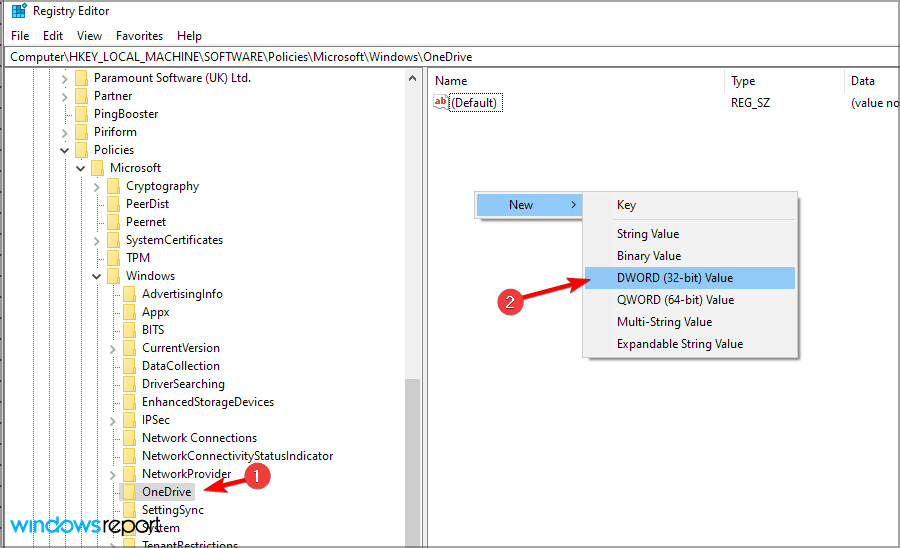
- أدخل الآن DisableFileSyncNGSC كاسم المفتاح الجديد. انقر نقرًا مزدوجًا فوق DWORD المنشأ حديثًا.

- الآن قم بتغيير بيانات القيمة إلى 0 وانقر فوق موافق لحفظ التغييرات.
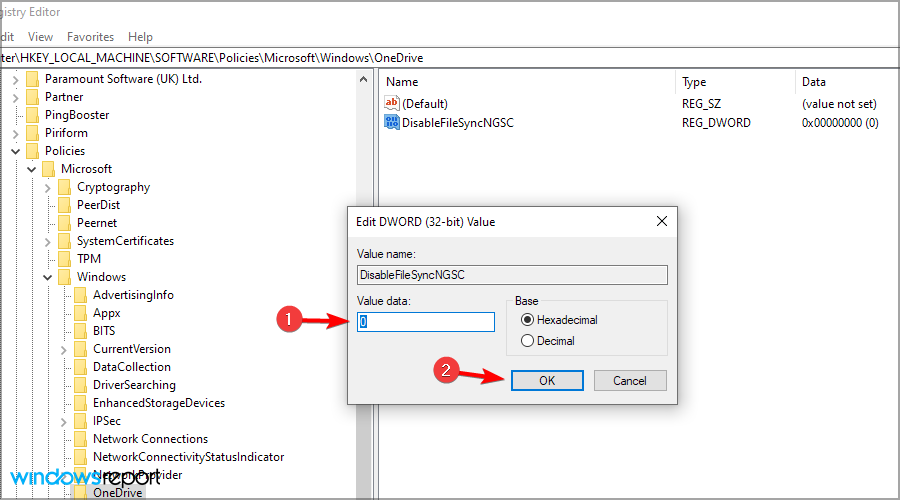
وفقًا للمستخدمين ، قد تتمكن في بعض الأحيان من حل المشكلة عن طريق تعديل السجل الخاص بك. بمجرد إجراء هذه التغييرات ، يجب ألا يكون OneDrive مفقودًا من File Explorer في نظام التشغيل Windows 10 بعد الآن.
7. قم بإجراء تغييرات على نهج المجموعة الخاص بك
- اضغط على Windowsمفتاح + Rوأدخل gpedit.msc . اضغط الآن Enter.
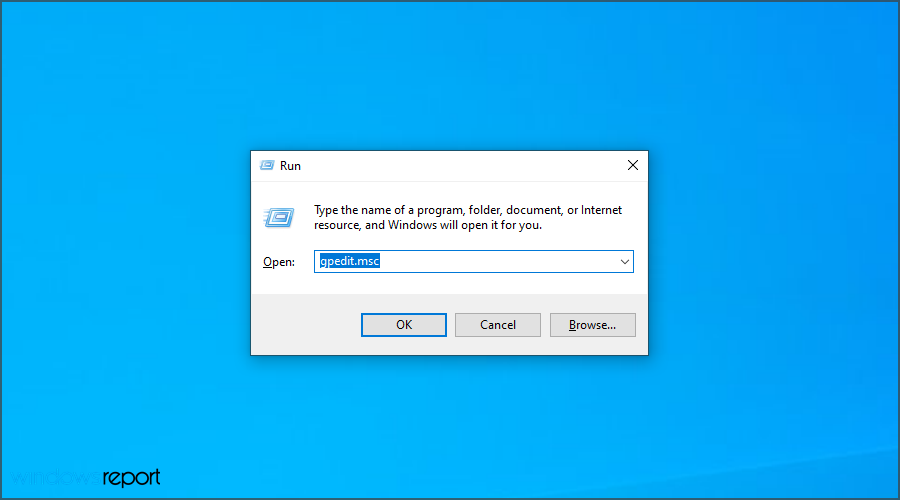
- في الجزء الأيمن ، انتقل إلى تكوين الكمبيوتر ثم إلى القوالب الإدارية . اختر الآن مكونات Windows وحدد OneDrive .
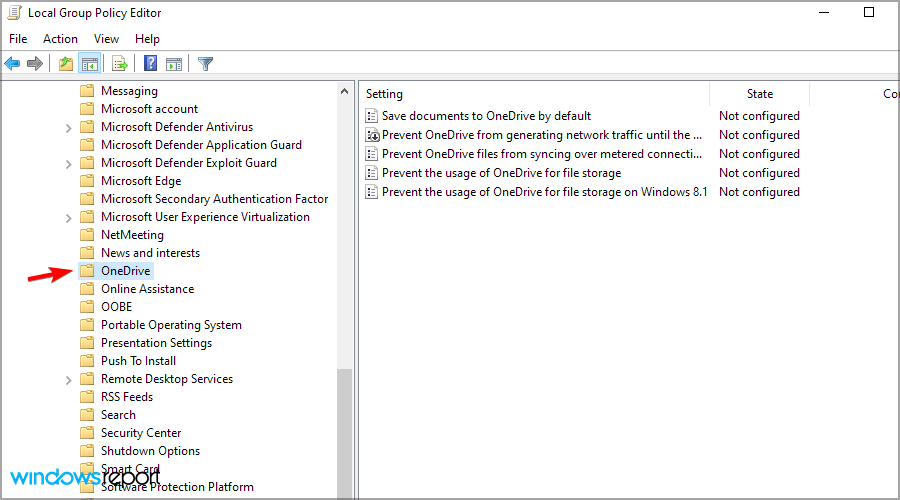
- الآن انقر نقرًا مزدوجًا فوق منع استخدام OneDrive لتخزين الملفات لفتح خصائصه.
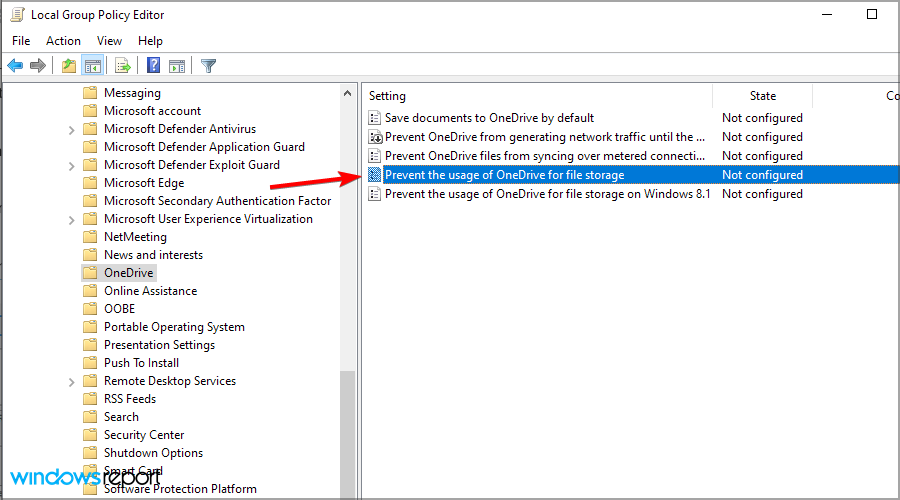
- عند فتح نافذة الخصائص ، اضبط السياسة على ” غير مكوّن ” وانقر على ” تطبيق ” و ” موافق ” لحفظ التغييرات.
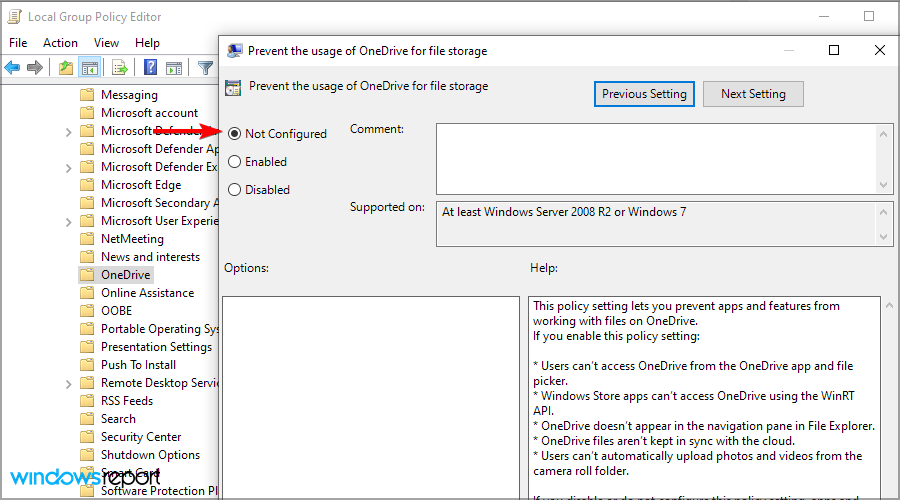
إذا كان OneDrive مفقودًا من جهاز الكمبيوتر الخاص بك ، فقد تكون المشكلة هي نهج المجموعة الخاص بك. في بعض الأحيان ، يمكن تعيين نُهج معينة تمنع OneDrive من العمل بشكل صحيح. ومع ذلك ، يمكنك دائمًا تعطيل هذه السياسات يدويًا.
بعد القيام بذلك ، يجب أن يبدأ OneDrive في العمل مرة أخرى ، ولن تواجهك أية مشكلات معه.
8. قم بتشغيل ملف OneDriveSetup.exe
- اضغط على Windows+ R، والصق المسار التالي ، واضغط على Enter:
%localappdata%\Microsoft\OneDrive\Update
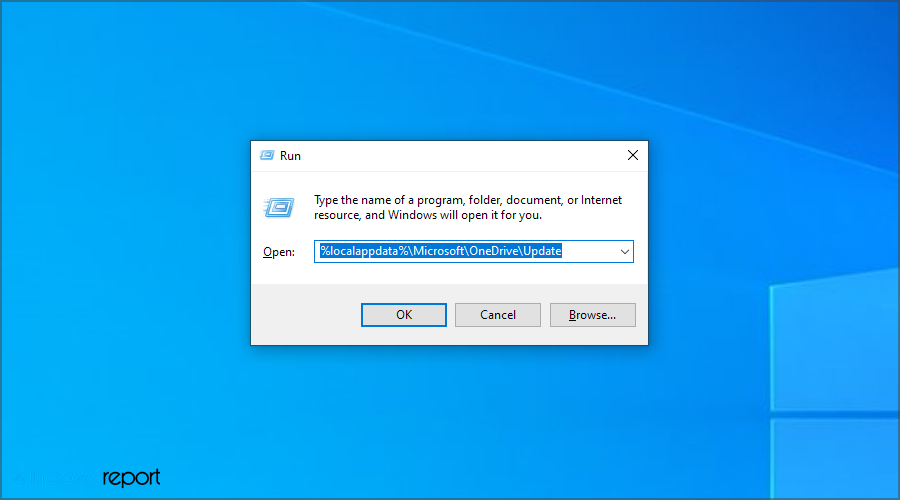
- سيظهر دليل التحديث الآن. انقر نقرًا مزدوجًا فوق OneDriveSetup.exe واتبع الإرشادات التي تظهر على الشاشة لإعداد OneDrive .
بعد تشغيل ملف OneDrive.exe مفقود في File Explorer ، يجب أن تعمل الطرق الأخرى هنا على تشغيل الأشياء وتشغيلها.
كيف أقوم بإضافة OneDrive إلى مستكشف الملفات على نظام التشغيل Windows 11؟
تأكد من عدم إخفاء أيقونة OneDrive
- اضغط على Windowsمفتاح + Sواكتب شريط المهام . حدد إعدادات شريط المهام من نتائج البحث.
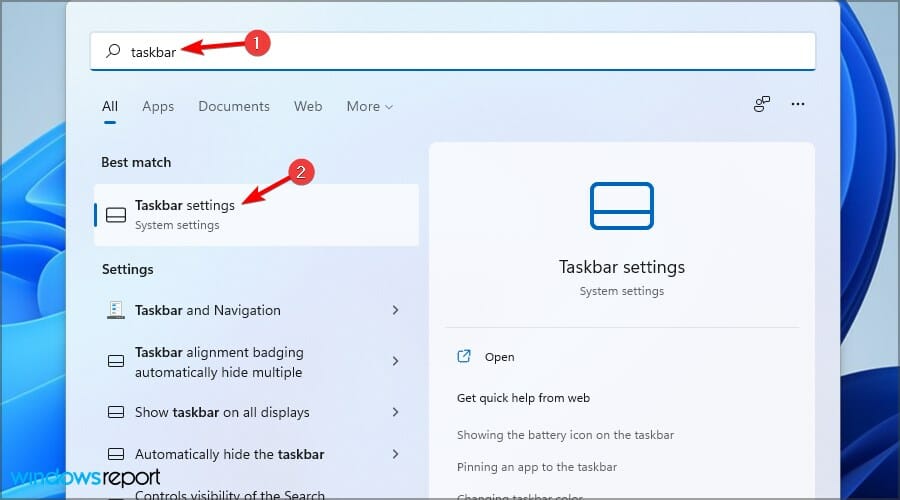
- انقر الآن على تجاوز زاوية شريط المهام .

- إذا كان OneDrive موجودًا في القائمة ، فتأكد من تمكينه.
بمجرد الانتهاء من ذلك ، يجب أن يظهر OneDrive في File Explorer ولن يكون مفقودًا بعد الآن في Windows.
هل OneDrive مجاني للاستخدام؟
نعم ، عند التسجيل باستخدام حساب Microsoft ، تحصل على مساحة تخزين سحابية تبلغ 5 جيجابايت مجانًا. ومع ذلك ، إذا كنت بحاجة إلى مساحة أكبر ، فستحتاج إلى شراء اشتراك.
ولكن حتى في الإصدار المجاني ، يوفر OneDrive مساحة كافية للاحتياجات الأساسية ، لذا فإنه يستحق المراجعة.
هل يتوفر OneDrive على كافة إصدارات Windows؟
كان هذا هو الحال في السابق ، لكن Microsoft لديها خطط لإسقاط الدعم للإصدارات الأقدم حتى 10. يتوفر تطبيق OneDrive فقط لمستخدمي Windows 10 و 11.
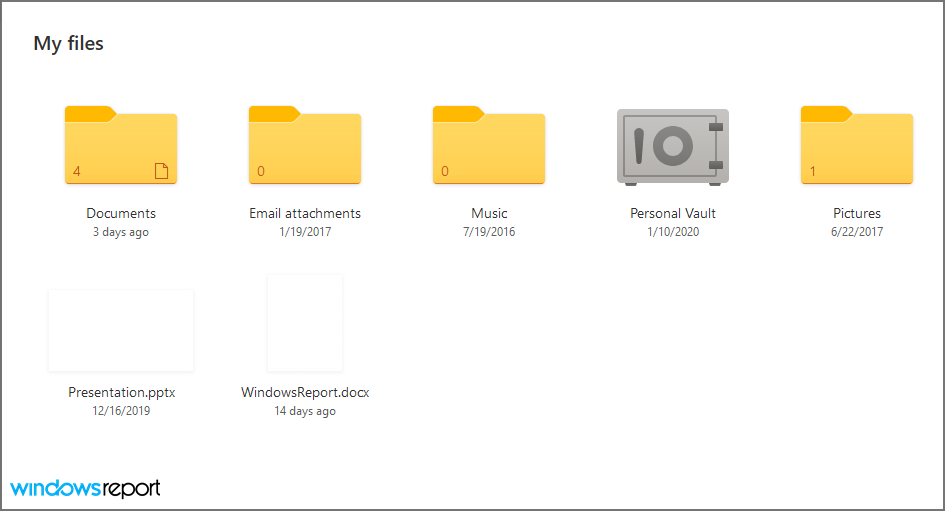
ومع ذلك ، سيستمر إصدار الويب في العمل بغض النظر عن النظام الأساسي الذي تستخدمه ، لذلك لن تفقد ملفاتك.
كيف أقوم بإضافة OneDrive إلى جزء تنقل المستكشف؟
- اضغط على Windows+ Rلفتح الأمر Run ، وأدخل regedit في حقل النص ، وانقر فوق OK .
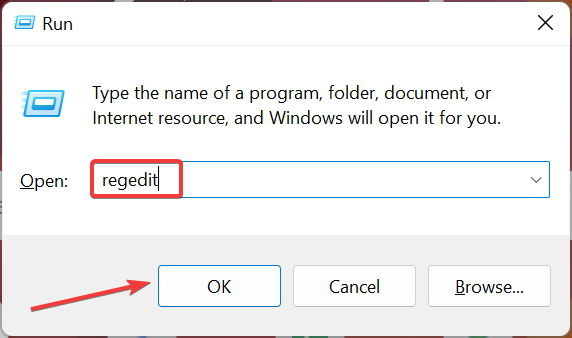
- انقر فوق ” نعم ” في موجه التحكم بحساب المستخدم ( UAC) الذي يظهر.
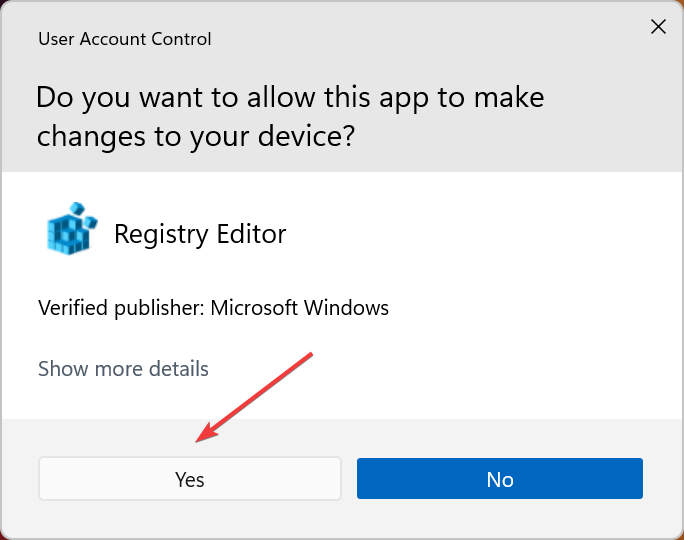
- الصق المسار التالي في شريط العناوين واضغط على Enter:
Computer\HKEY_CURRENT_USER\Software\Classes\CLSID{018D5C66-4533-4307-9B53-224DE2ED1FE6} - الآن ، انقر نقرًا مزدوجًا فوق System.IsPinnedToNameSpaceTree DWORD.
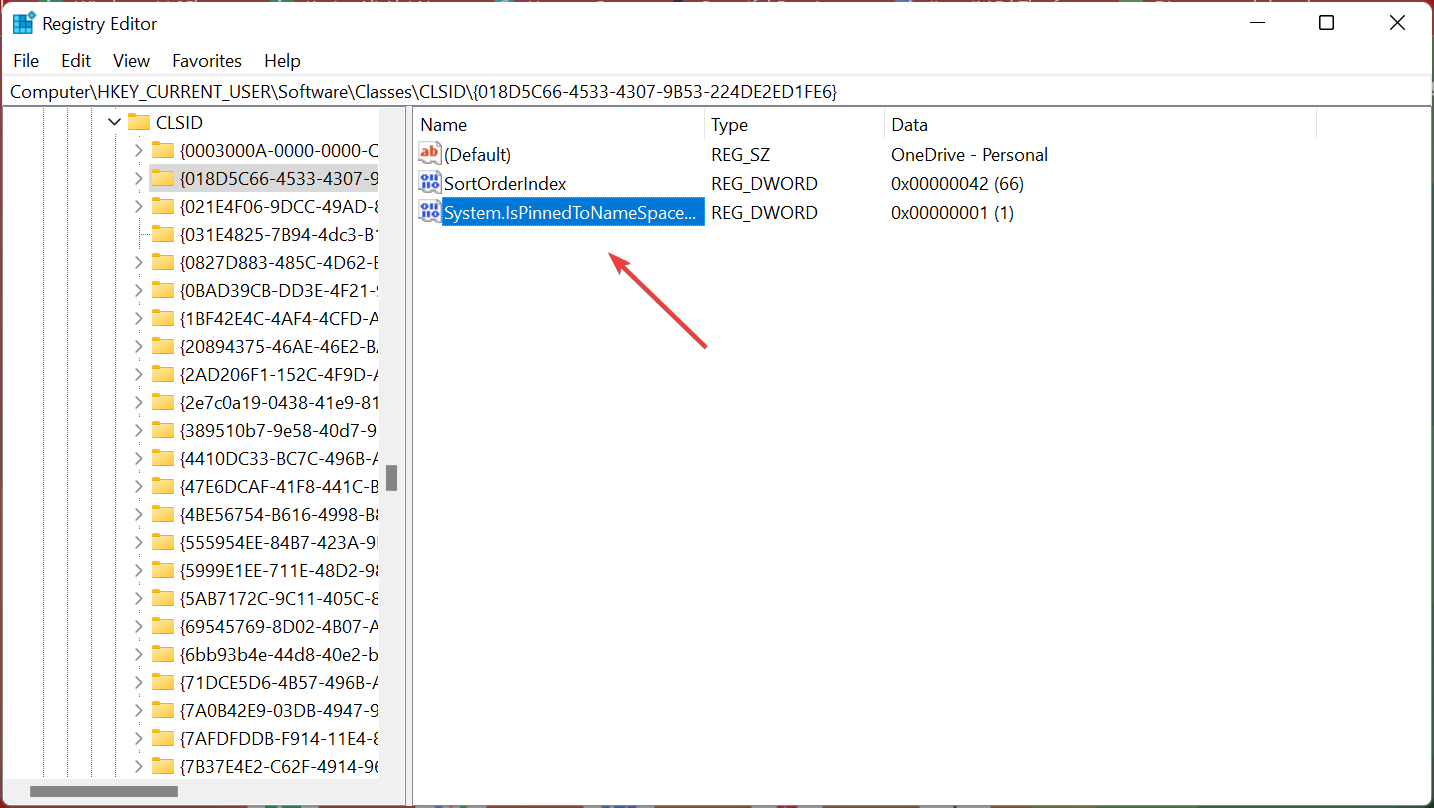
- أدخل 1 ضمن بيانات القيمة ، وانقر فوق ” موافق ” لحفظ التغييرات.
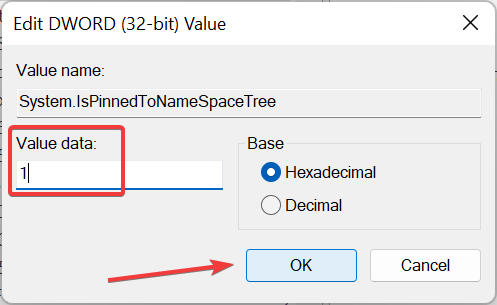
- وبالمثل ، قم بتعيين 1 كبيانات القيمة لنفس DWORD في المسار التالي:
HKEY_CURRENT_USER\Software\Classes\WOW6432Node\CLSID{018D5C66-4533-4307-9B53-224DE2ED1FE6}
لذلك ، إذا لم يظهر OneDrive في جزء التنقل في مستكشف الملفات في Windows 11 ، فيمكنك الآن إضافته بسهولة.
يتعلق الأمر بذلك ، ونأمل أن تساعدك هذه المقالة في حل المشكلة عندما يكون OneDrive مفقودًا في File Explorer في Windows 10 و 11. أيضًا ، تعرف على ما يجب فعله إذا لم تتمكن من الوصول إلى حساب OneDrive .