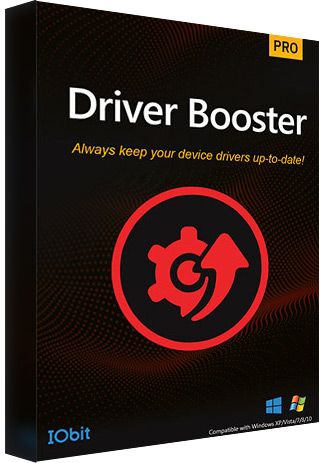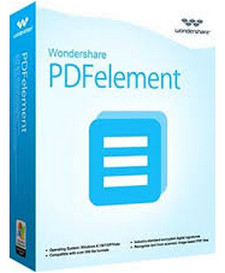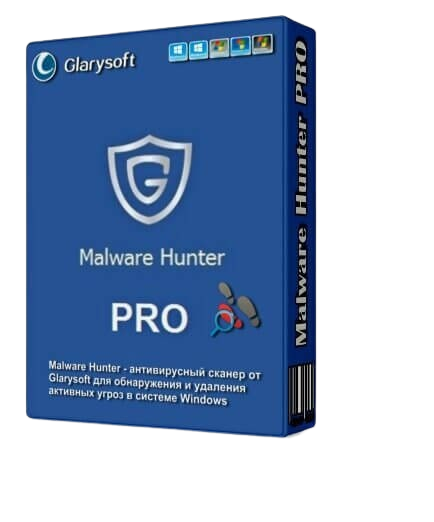Nilesoft Shell هو برنامج مفتوح المصدر يمكن تنزيله مجانًا على أجهزة الكمبيوتر التي تعمل بنظام Windows.
يتيح لك هذا البرنامج المجاني تخصيص الخيارات المتاحة في قائمة السياق التي تظهر بعد النقر بزر الماوس الأيمن.
العديد من مستخدمي Windows 11 غير راضين عن قائمة النقر بزر الماوس الأيمن غير المكتملة، الأمر الذي قد يكون مربكًا.
قام Windows 11 بتقسيم القائمة إلى قسمين: قائمة مضغوطة تظهر عند النقر بزر الماوس الأيمن مرة واحدة، وقائمة سياقات تقليدية كاملة تظهر عند النقر فوق “المزيد من الخيارات”.
يمكننا حل هذه المشكلة باستخدام برنامج مجاني مفتوح المصدر يسمى Shell، والذي تم تطويره بواسطة شركة Nilesoft.
ما هو برنامج Nilesoft Shell بالضبط؟
وباعتبارها وظيفة إضافية، فإنها تعمل على توسيع قائمة النقر بزر الماوس الأيمن في Windows لتشمل مجموعة واسعة من الخيارات. إنها طريقة سريعة وسهلة لتغيير أو إزالة أي عنصر من قائمة السياق.
يوفر Shell طبقة إضافية من الوظائف لمستكشف ملفات Windows، مما يسمح للمستخدمين بإنشاء خيارات جديدة قوية لقائمة السياق. علاوة على ذلك، فهو يسمح بالتخصيص الشامل للقائمة السياقية في Windows File Explorer.
عند النقر بزر الماوس الأيمن فوق سطح مكتب Windows أو ملف أو مجلد أو شريط المهام، تظهر قائمة تسمى قائمة النقر بزر الماوس الأيمن (أو قائمة السياق). تعمل هذه القائمة على توسيع فائدة العنصر من خلال توفير الوصول إلى وظائف إضافية.
إن Shell هو كل ما هو مطلوب لتخصيص قائمة السياق في Windows File Explorer، وإضافة عناصر جديدة بوظائف متعددة، والمزيد.
كيف يمكنني الحصول على Nilesoft Shell والبدء في استخدامه؟
إذا كنت ترغب في الحصول على هذا البرنامج، فلديك خياران: قم بزيارة https://nilesoft.org/download أو استخدم WingetUI (ابحث عن Nilesoft Shell) .
كما يمكن لمستخدمي Windows تشغيل Windows Terminal أو PowerShell وتشغيل الأمر أدناه.
winget install nilesoft.shellبعد التثبيت، قم بتشغيل تطبيق shell كمسؤول (انقر بزر الماوس الأيمن على shell.exe واختر تشغيل كمسؤول).
عندما تفعل ذلك، سوف تظهر نافذة صغيرة. لإضافة امتداد Nilesoft Shell إلى نظامك، انقر فوق “تسجيل” وسيؤدي ذلك إلى إعادة تشغيل المستكشف.
تتضمن قائمة سياق Shell بالفعل العديد من الخيارات المفيدة، ولكن يمكننا تخصيص هذه القائمة عن طريق تغيير ملف تكوين البرنامج. في ملف التكوين “shell.nss”، تم إعداد كل شيء.
يمكننا تحرير ملف التكوين عن طريق الضغط باستمرار على مفتاح Shift والنقر بزر الماوس الأيمن على شريط المهام. في الجزء العلوي من قائمة السياق ستكون قائمة الصدفة. حدد “التكوين” من القائمة التي تظهر.
سيؤدي هذا إلى تشغيل Windows Notepad مع تحميل ملف shell.nss فيه، حيث يمكنك إجراء التغييرات.
للوصول إلى بناء الجملة لتحرير ملف التكوين هذا، shell.nss، ولمعرفة كيفية إضافة عناصر وتخصيصها في قائمة سياق Windows، قم بزيارة صفحة المطور .
ملاحظة: لن يعمل التطبيق عند تثبيت معدّلات قائمة السياقات الأخرى المشابهة.
خاتمة:
شل، باختصار، هي أداة مفيدة. يتيح لك الامتداد تخصيص قائمة السياق بمجموعة واسعة من الخيارات. إنها طريقة بسيطة وخفيفة الوزن وعملية لتغيير أو إزالة أي عنصر من قائمة السياق. لماذا لا تستطيع Microsoft إنشاء هذا النوع من التطبيقات أو قائمة السياقات الاستثنائية؟