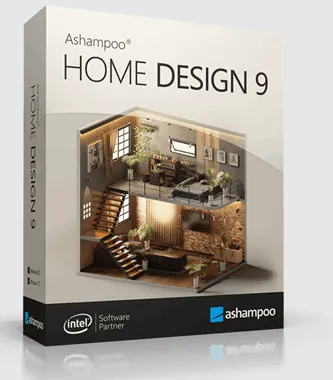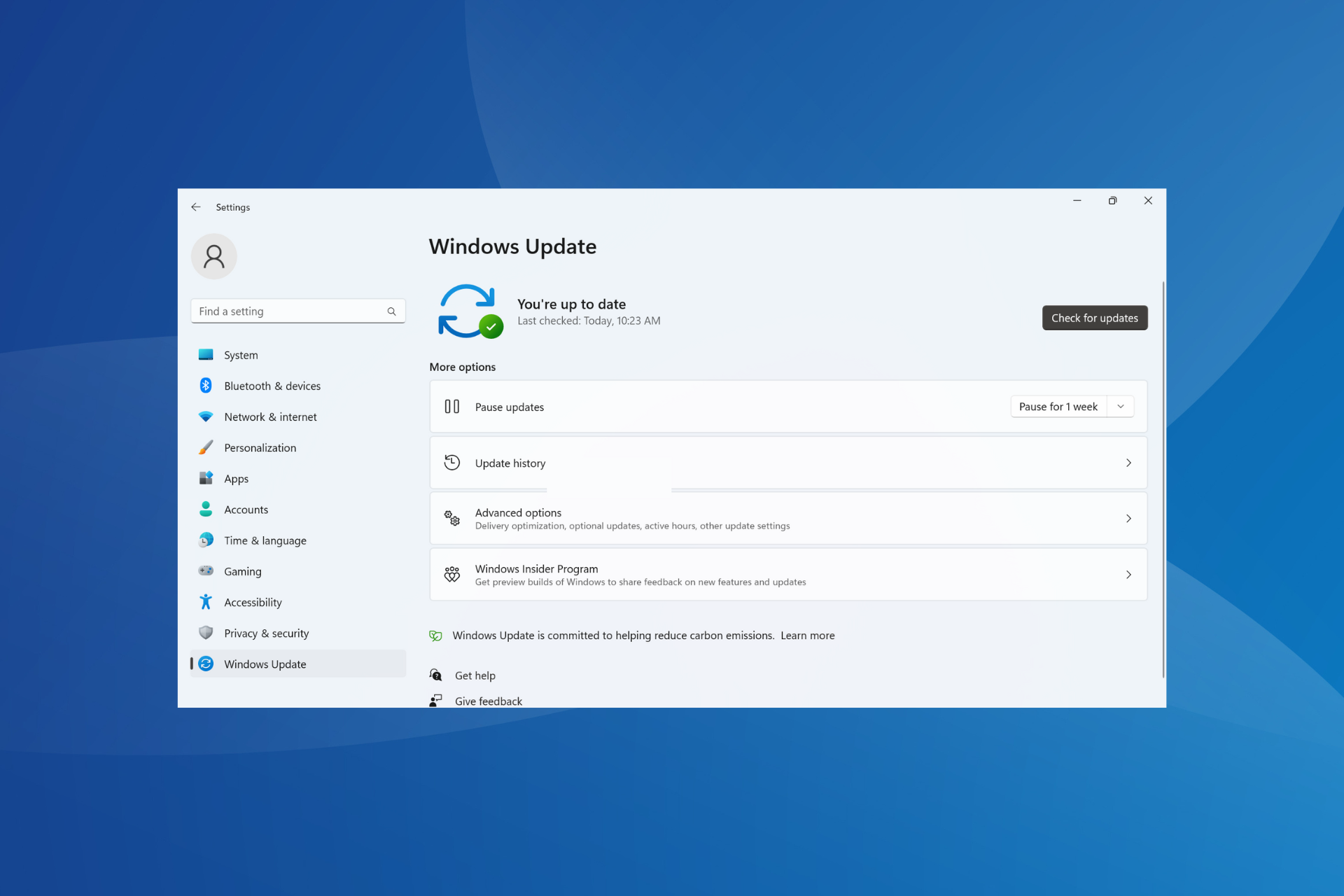
لماذا يفشل Windows Update مع ظهور خطأ 0x8007370؟
فيما يلي بعض الأسباب التي تجعلك تواجه خطأ تحديث Windows 0x8007370:
- المشكلات المتعلقة بمكونات تحديث Windows : تعد مكونات تحديث Windows ضرورية لعملية التحقق من تحديثات نظام التشغيل وتثبيتها ، وغالبًا ما يمكن أن تتسبب المشكلات التي تحدث معها في حدوث الخطأ.
- ملفات النظام الفاسدة : عند تلف ملفات النظام ، قد يظهر الخطأ ، بالإضافة إلى عدم فتح التطبيقات أو انخفاض الأداء أو حتى مواجهة شاشة الموت الزرقاء .
- الخدمات الحرجة لا تعمل : هناك العديد من الخدمات في الخلفية لدعم عملية التحديث ، والتي يجب أن تكون قيد التشغيل حتى يتم تنفيذها.
كيف أصلح الخطأ 0x8007370؟
قبل أن ننتقل إلى الإصلاحات المعقدة قليلاً ، جرب هذه الحيل السريعة أولاً:
- إعادة تشغيل الكمبيوتر.
- تحقق من وجود مشكلات في الاتصال بالشبكة وتأكد من أن لديك اتصالاً سريعًا بالإنترنت .
- قم بتعطيل أي برنامج مكافحة فيروسات تابع لجهة خارجية على جهاز الكمبيوتر. إذا كانت هذه هي الحيلة ، فننصحك باستخدام برنامج مكافحة فيروسات متوافق مع Windows .
إذا لم ينجح أي شيء ، فانتقل إلى الحلول المدرجة بعد ذلك.
1. إصلاح ملفات النظام الفاسدة
- اضغط على Windows+ Sلفتح البحث ، واكتب موجه الأوامر في حقل النص ، وانقر فوق تشغيل كمسؤول .
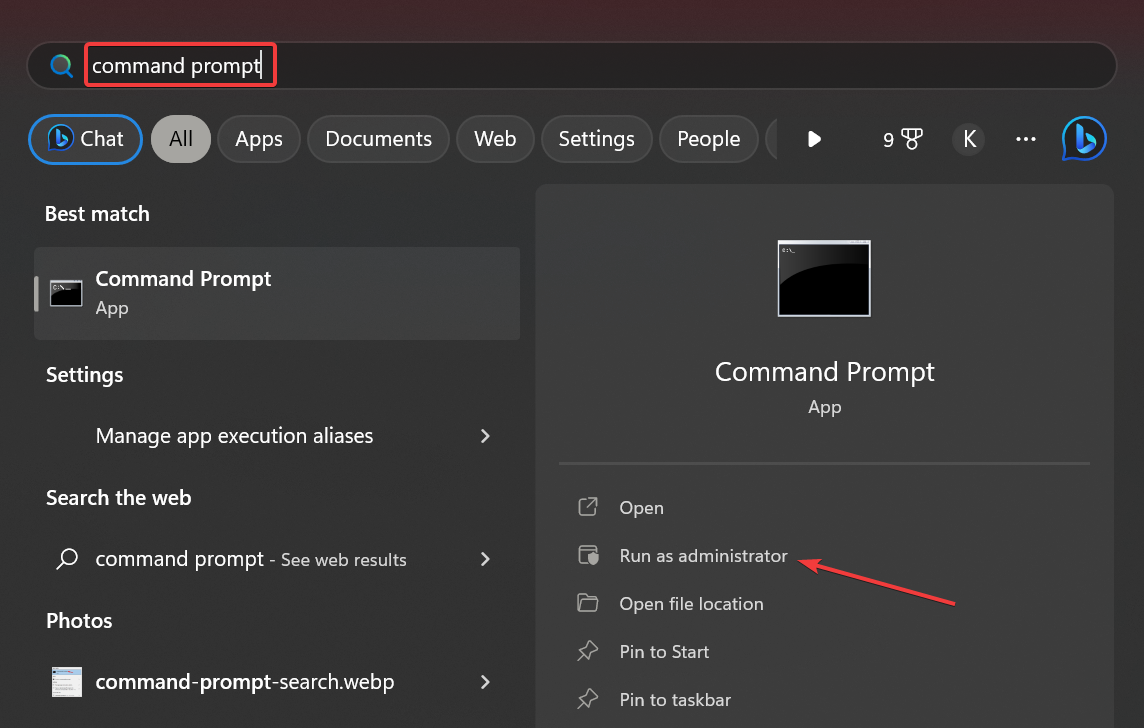
- انقر فوق نعم في موجه التحكم بحساب المستخدم .
- الصق الأوامر الثلاثة التالية بشكل فردي واضغط Enterبعد كل منها لتشغيل أداة DISM :
DISM /Online /Cleanup-Image /CheckHealthDISM /Online /Cleanup-Image /ScanHealthDISM /Online /Cleanup-Image /RestoreHealth - بمجرد الانتهاء من ذلك ، قم بتنفيذ الأمر التالي لتشغيل فحص SFC :
sfc /scannow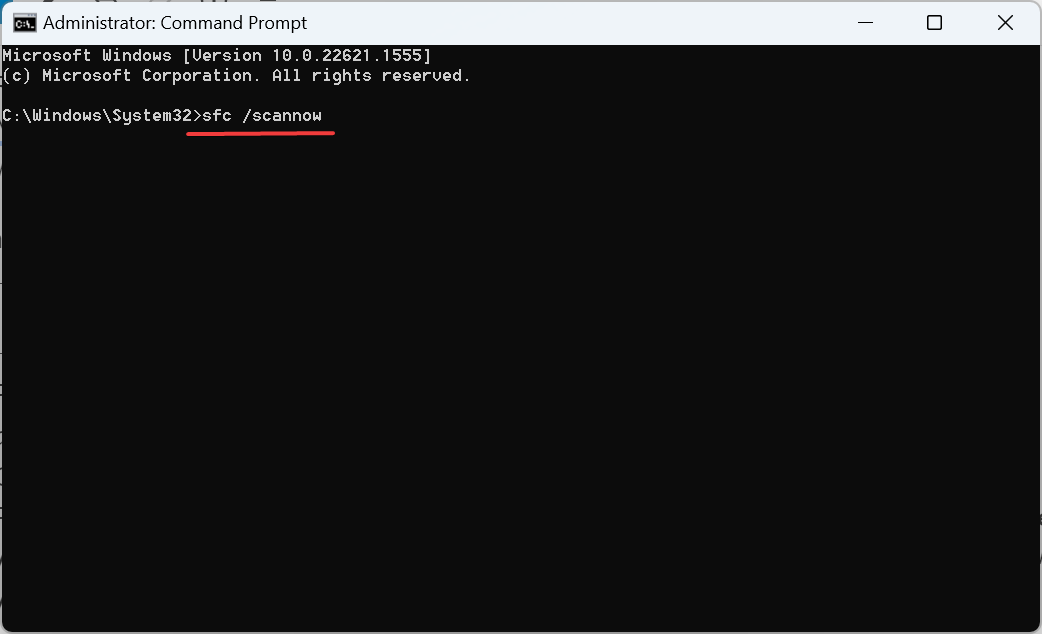
- أخيرًا ، أعد تشغيل الكمبيوتر لتصبح التغييرات سارية المفعول.
إذا كانت ملفات النظام الفاسدة هي المسؤولة عن الخطأ 0x8007370 ، فإن تشغيل أداة DISM ومسح SFC يجب أن يفي بالغرض. سيقوم الاثنان بتحديد واستبدال أي مشاكل مفقودة أو إشكالية.
بالإضافة إلى هذه الطريقة ، من الأسرع والأكثر فاعلية استخدام برامج متخصصة تم تطويرها لإصلاح ملفات Windows التالفة. تصف الخطوات أدناه كيفية استخدامه.
2. تشغيل الخدمات الهامة
- اضغط على Windows+ Rلفتح Run ، واكتب services.msc في حقل النص ، واضغط على Enter.
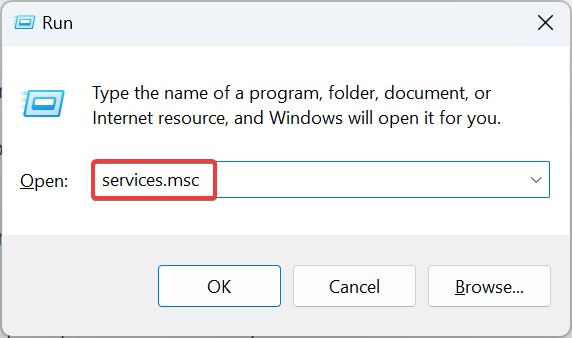
- حدد موقع خدمة النقل الذكي في الخلفية ، وانقر بزر الماوس الأيمن عليها ، واختر خصائص .
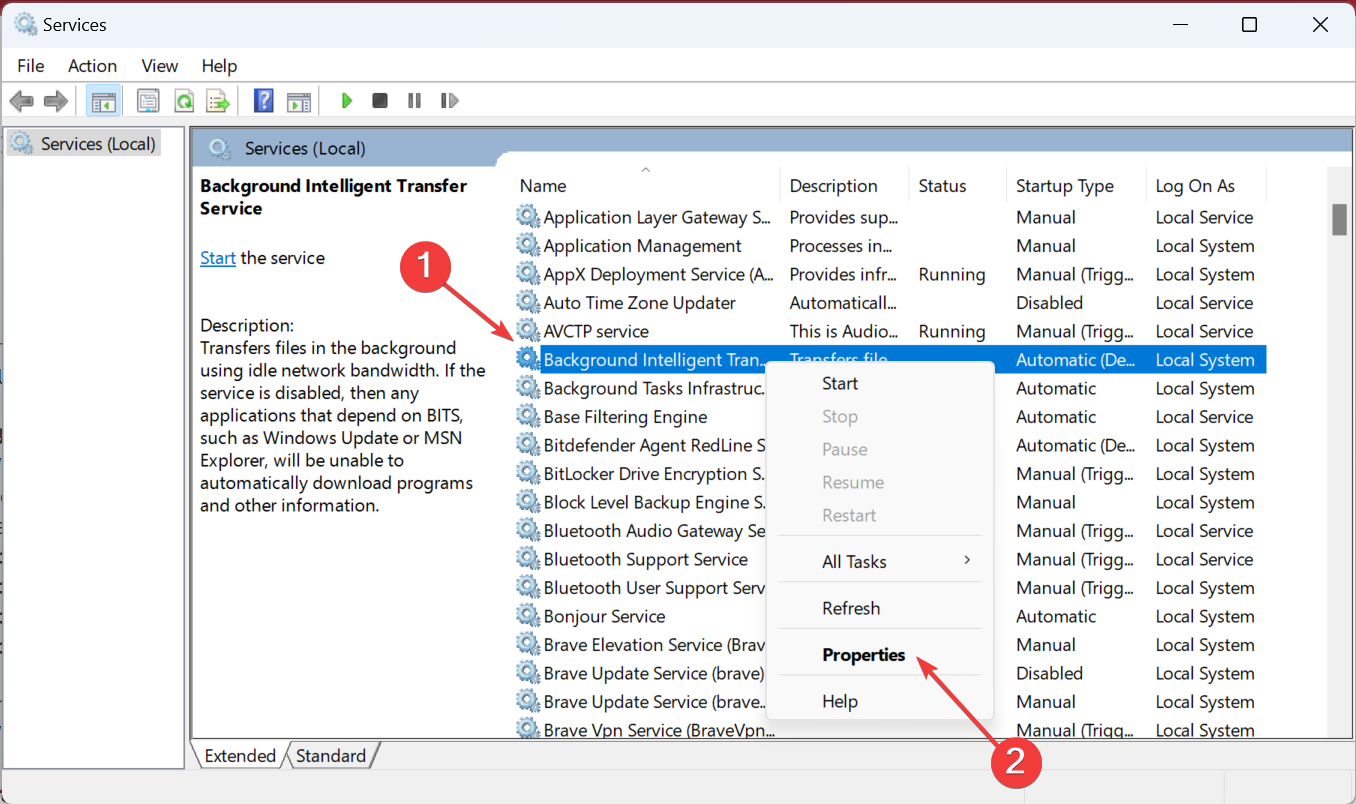
- حدد تلقائي من القائمة المنسدلة لنوع بدء التشغيل ، وانقر فوق الزر ابدأ ، ثم على موافق لحفظ التغييرات.
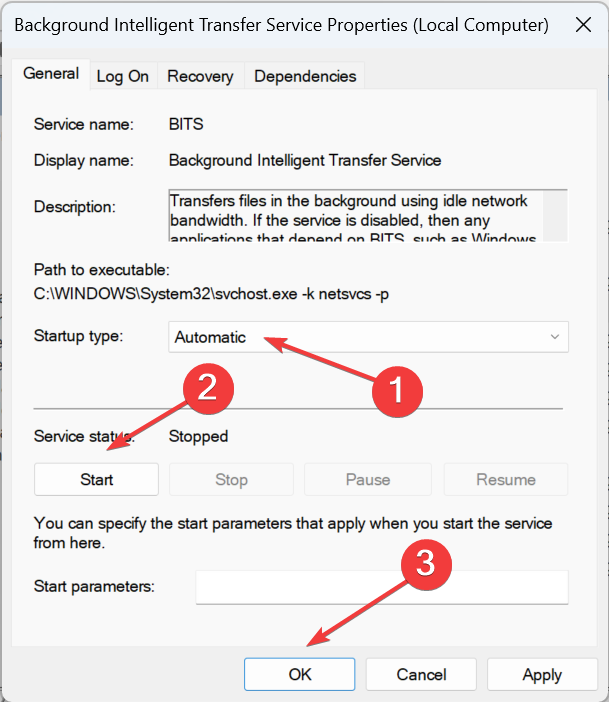
- وبالمثل ، تأكد من تشغيل الخدمات التالية أيضًا:
- خدمات التشفير
- خادم MSI
- تحديث ويندوز
بعد تشغيل الخدمات الهامة وإعادة تشغيل الكمبيوتر ، تحقق مما إذا كان خطأ 0x8007370 Windows Update قد تم إصلاحه.
3. إعادة تعيين مكونات تحديث Windows
- اضغط على Windows+ Rلفتح Run واكتب cmd واضغط Ctrl+ Shift+ Enter.
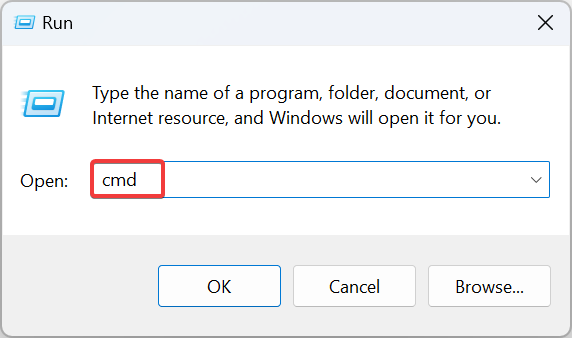
- انقر فوق “نعم” في الموجه.
- قم بتشغيل الأوامر التالية لإيقاف الخدمات:
net stop bitsnet stop wuauservnet stop appidsvcnet stop cryptsvc - قم بتنفيذ الأمر التالي:
Del "%ALLUSERSPROFILE%\Application Data\Microsoft\Network\Downloader*.*"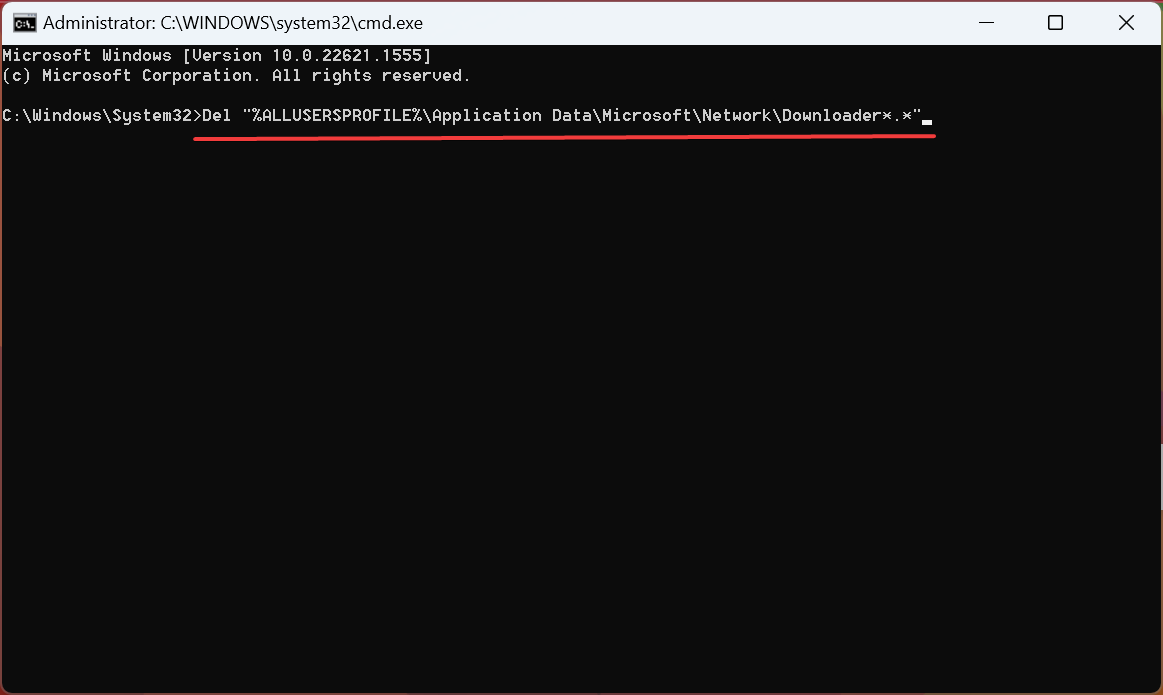
- قم بتشغيل هذين التاليين:
rmdir %systemroot%\SoftwareDistribution /S /Qrmdir %systemroot%\system32\catroot2 /S /Q - قم بتنفيذ هذه الأوامر لإعادة تعيين خدمات BITS و Windows Update :
sc.exe sdset bits D:(A;;CCLCSWRPWPDTLOCRRC;;;SY)(A;;CCDCLCSWRPWPDTLOCRSDRCWDWO;;;BA)(A;;CCLCSWLOCRRC;;;AU)(A;;CCLCSWRPWPDTLOCRRC;;;PU)sc.exe sdset wuauserv D:(A;;CCLCSWRPWPDTLOCRRC;;;SY)(A;;CCDCLCSWRPWPDTLOCRSDRCWDWO;;;BA)(A;;CCLCSWLOCRRC;;;AU)(A;;CCLCSWRPWPDTLOCRRC;;;PU) - الآن ، قم بتشغيل الأمر التالي:
cd /d %windir%\system32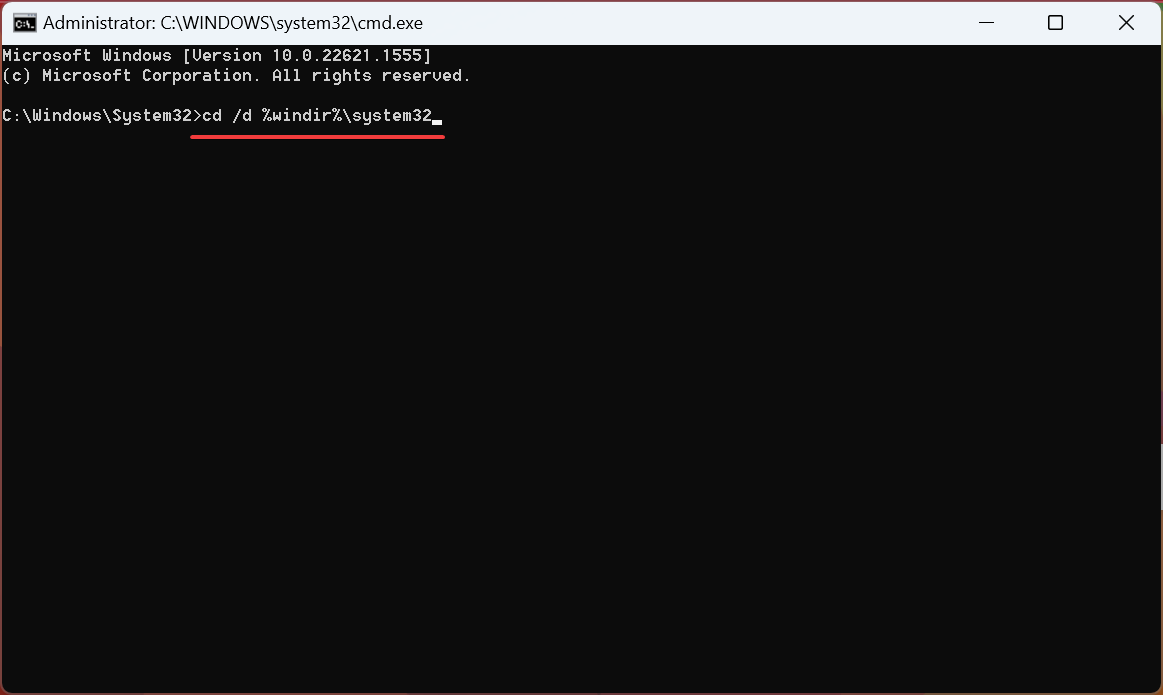
- قم بتشغيل هذه الأوامر بشكل فردي لتسجيل مكتبات DLL الهامة:
regsvr32.exe /s atl.dll
regsvr32.exe /s urlmon.dll
regsvr32.exe /s mshtml.dll
regsvr32.exe /s shdocvw.dll
regsvr32.exe /s browseui.dll
regsvr32.exe /s jscript.dll
regsvr32.exe /s vbscript.dll
regsvr32.exe /s scrrun.dll
regsvr32.exe /s msxml.dll
regsvr32.exe /s msxml3.dll
regsvr32.exe /s msxml6.dll
regsvr32.exe /s actxprxy.dll
regsvr32.exe /s softpub.dll
regsvr32.exe /s wintrust.dll
regsvr32.exe /s dssenh.dll
regsvr32.exe /s rsaenh.dll
regsvr32.exe /s gpkcsp.dll
regsvr32.exe /s sccbase.dll
regsvr32.exe /s slbcsp.dll
regsvr32.exe /s cryptdlg.dll
regsvr32.exe /s oleaut32.dll
regsvr32.exe /s ole32.dll
regsvr32.exe /s shell32.dll
regsvr32.exe /s initpki.dll
regsvr32.exe /s wuapi.dll
regsvr32.exe /s wuaueng.dll
regsvr32.exe /s wuaueng1.dll
regsvr32.exe /s wucltui.dll
regsvr32.exe /s wups.dll
regsvr32.exe /s wups2.dll
regsvr32.exe /s wuweb.dll
regsvr32.exe /s qmgr.dll
regsvr32.exe /s qmgrprxy.dll
regsvr32.exe /s wucltux.dll
regsvr32.exe /s muweb.dll
regsvr32.exe /s wuwebv.dll
9. قم بتشغيل هذه الأوامر لإعادة ضبط تكوين الشبكة:netsh winsock resetnetsh winsock reset proxy
10. قم بتنفيذ الأوامر التالية لإعادة تشغيل الخدمات التي تم إيقافها مسبقًا:net start bitsnet start wuauservnet start appidsvcnet start cryptsvc
بمجرد إعادة تعيين مكونات تحديث Windows ، أعد تشغيل الكمبيوتر لتصبح التغييرات سارية المفعول ، ويجب أن يختفي الخطأ 0x8007370 إلى الأبد.
4. تثبيت التحديثات يدويًا
- حدد رقم KB (قاعدة المعارف) للتحديث الذي فشل في التثبيت.
- انتقل إلى Microsoft Update Catalog ، والصق رقم KB في حقل النص بالقرب من أعلى اليمين ، واضغط Enter.
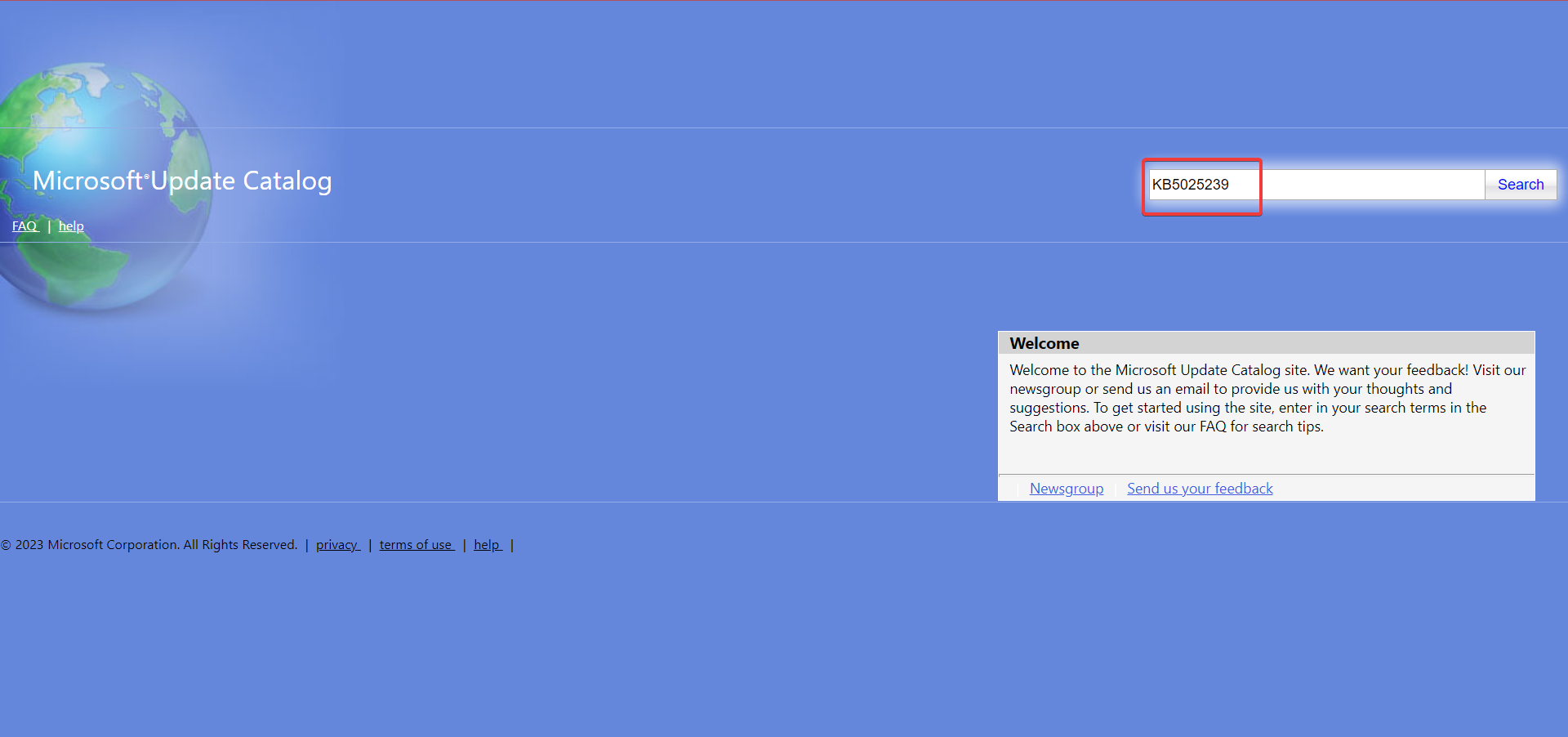
- انقر فوق تنزيل بجوار التحديث المطابق لمواصفات جهاز الكمبيوتر الخاص بك .
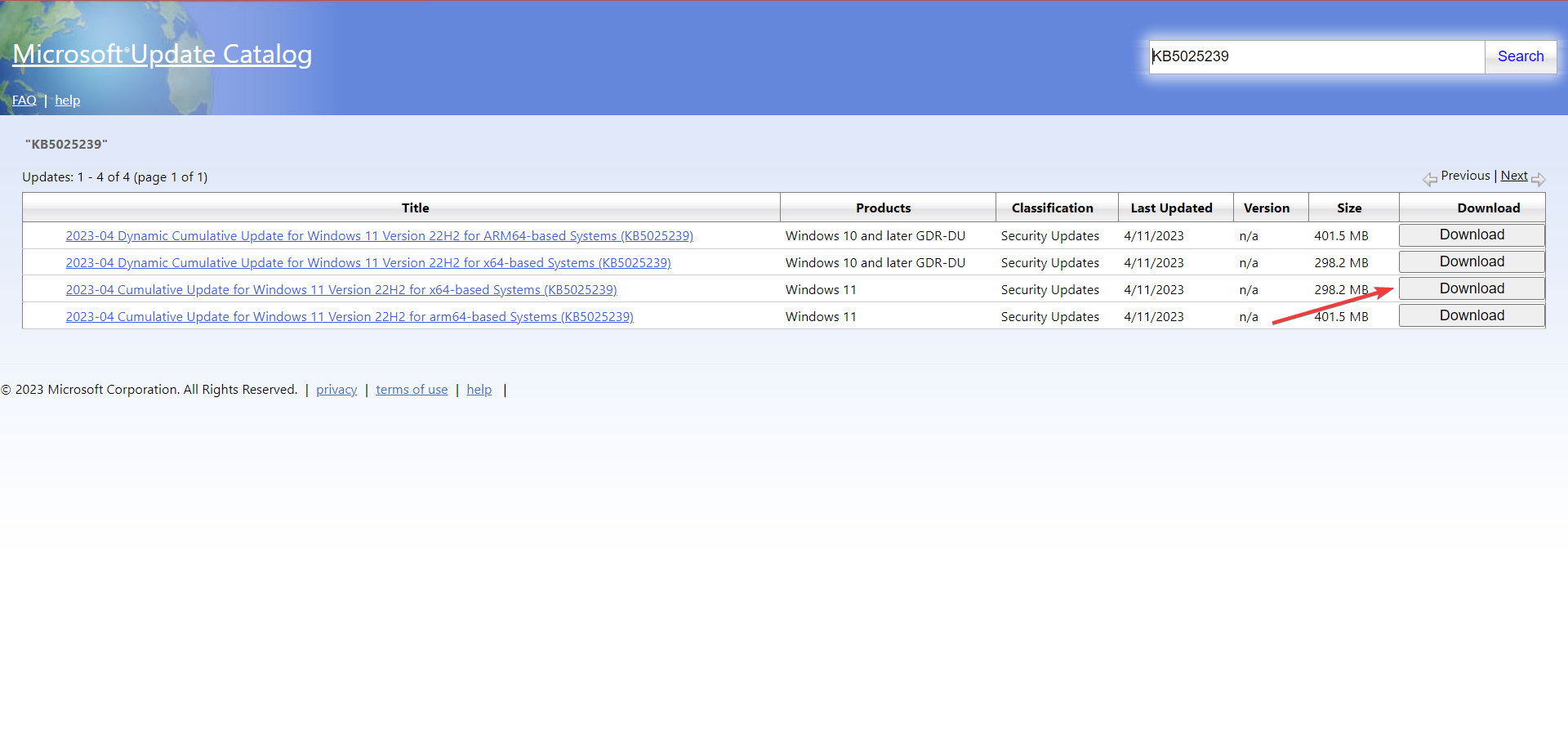
- الآن ، انقر فوق الرابط الذي يظهر في النافذة المنبثقة.
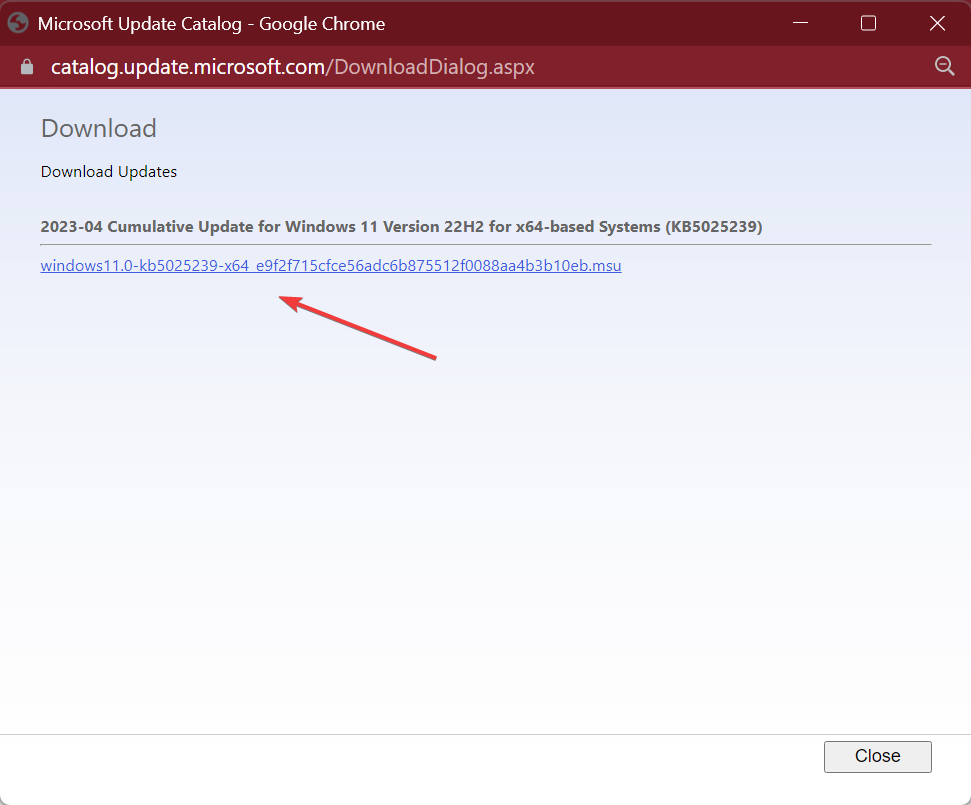
- بمجرد التنزيل ، قم بتشغيل الإعداد واتبع التعليمات التي تظهر على الشاشة لإكمال العملية.
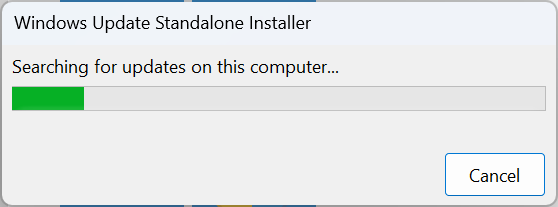
5. إجراء ترقية موضعية
- قم بتنزيل Windows 11 ISO بعد اختيار الإصدار ولغة المنتج من موقع Microsoft الرسمي .
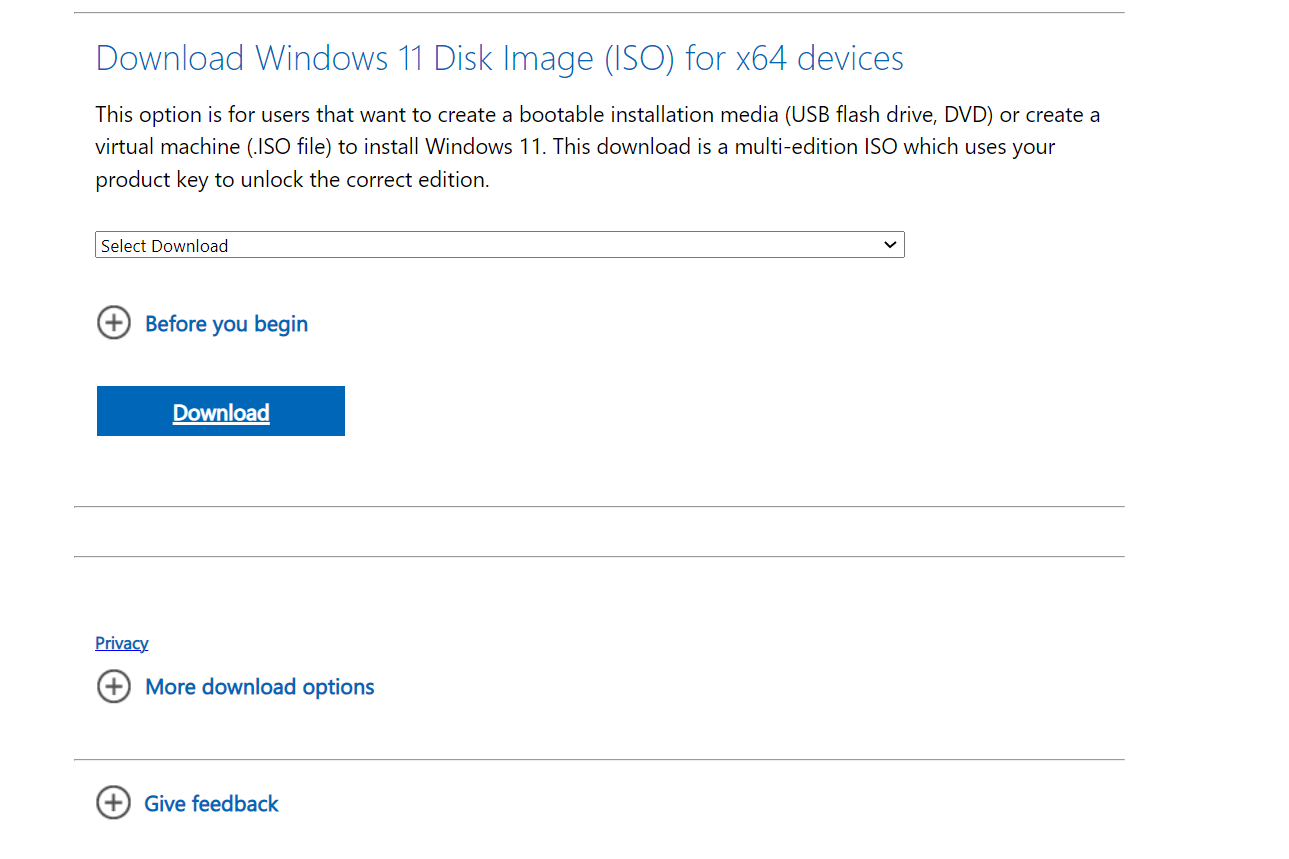
- انقر نقرًا مزدوجًا فوق ملف ISO ، وانقر فوق فتح في الموجه.
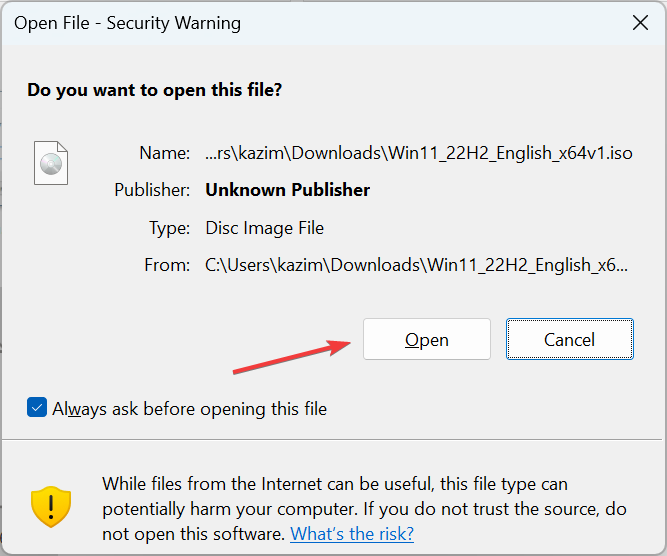
- قم بتشغيل ملف setup.exe .

- انقر فوق نعم في موجه التحكم بحساب المستخدم .
- انقر فوق التالي للمتابعة.
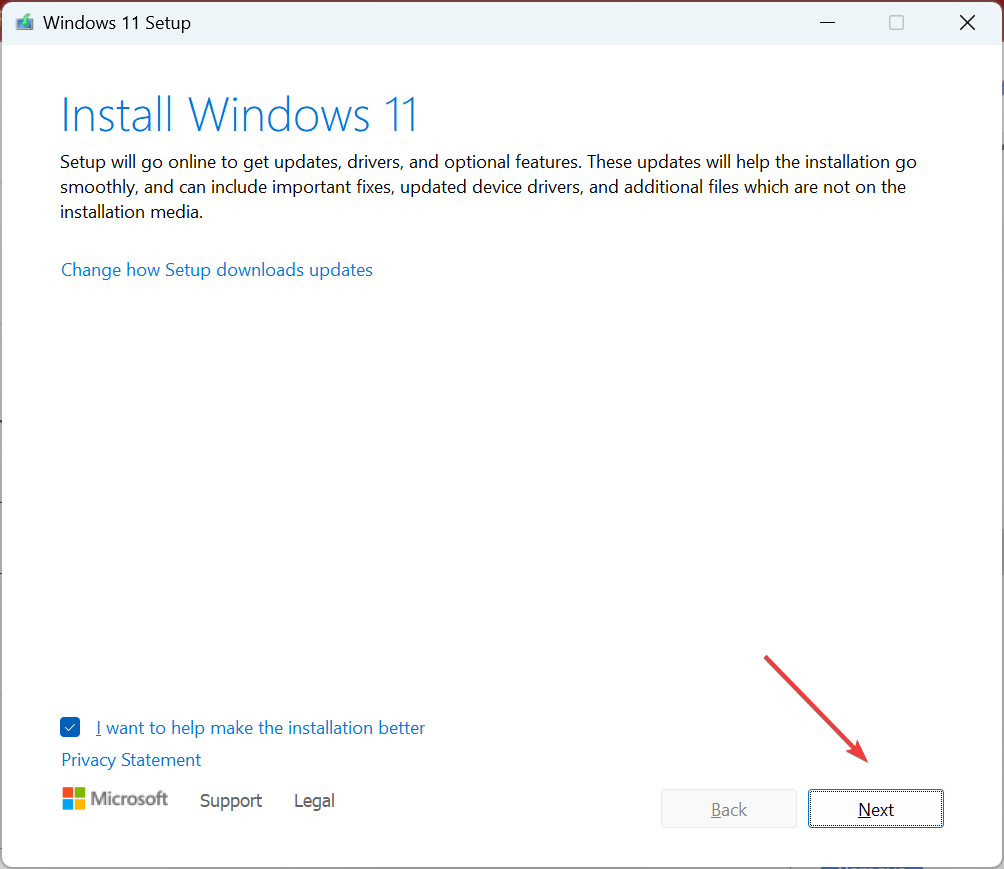
- الآن ، انقر فوق قبول للموافقة على شروط ترخيص Microsoft.
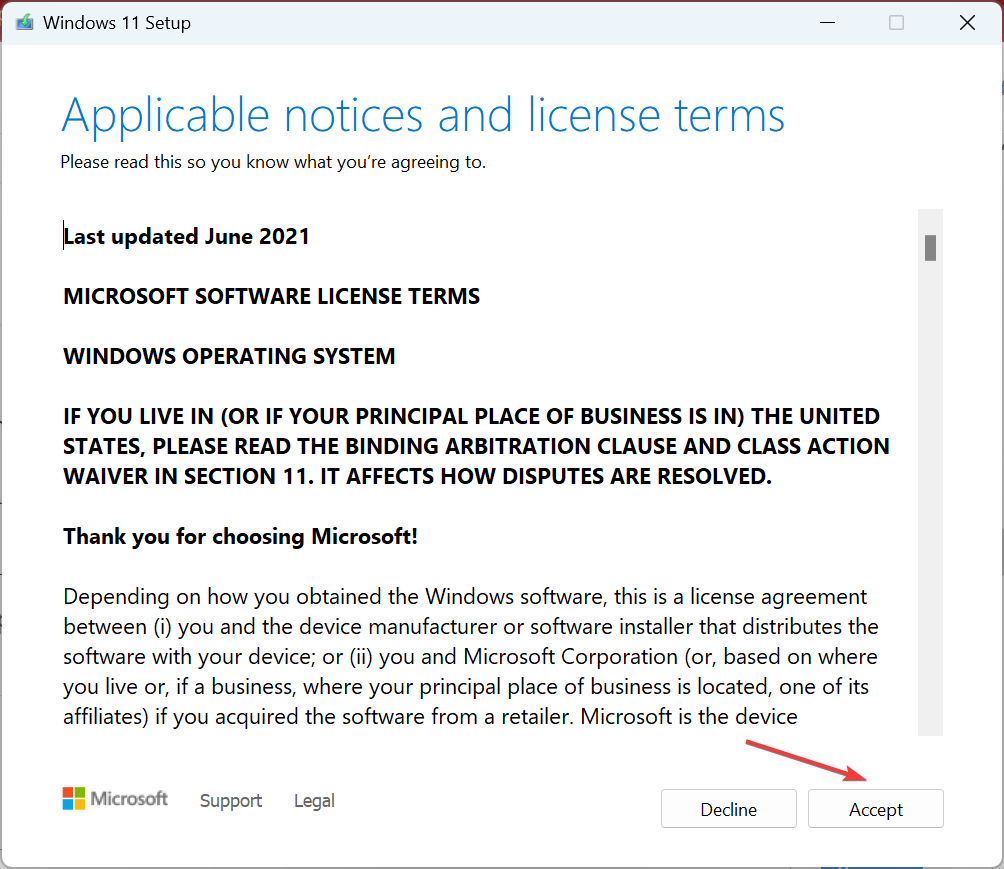
- أخيرًا ، تحقق من أن الإعداد يقرأ الاحتفاظ بالملفات والتطبيقات الشخصية ، وانقر فوق تثبيت لبدء العملية.
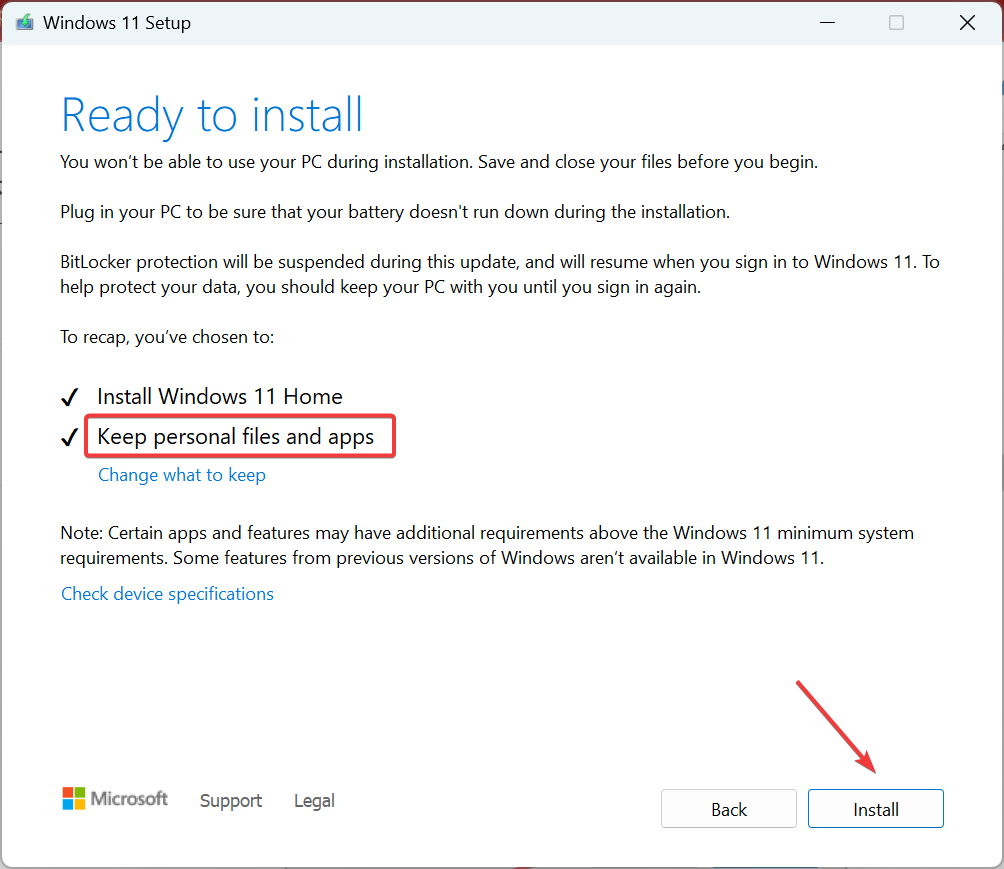
عادةً ما تستغرق الترقية الموضعية بضع ساعات ولكنها حل فعال ضد 0x8007370 والعديد من الأخطاء الأخرى. ولا تفقد أي ملفات أو تطبيقات في هذه العملية. علاوة على ذلك ، بعد الإصلاح ، يتحسن أداء النظام بشكل ملحوظ .