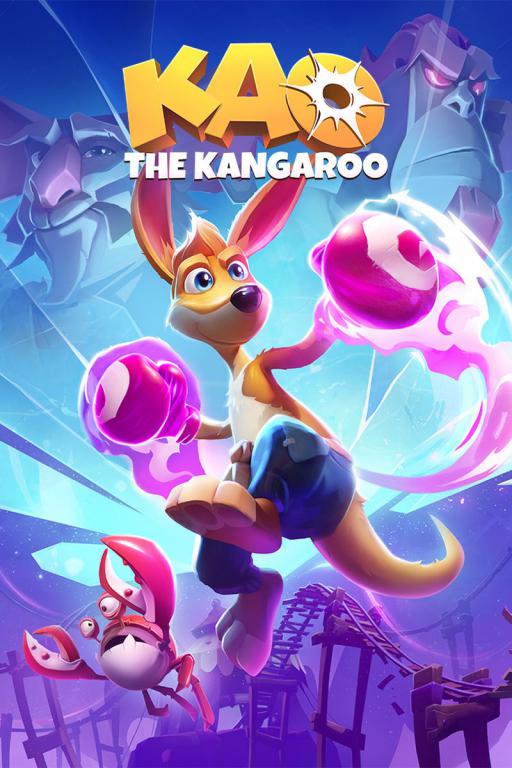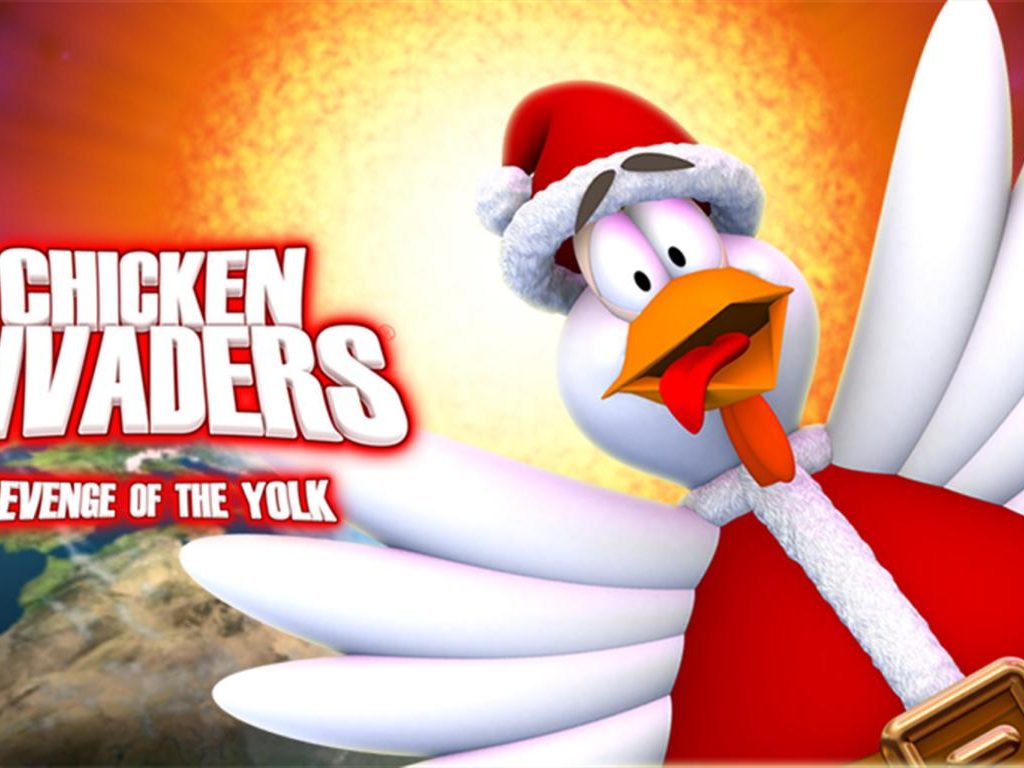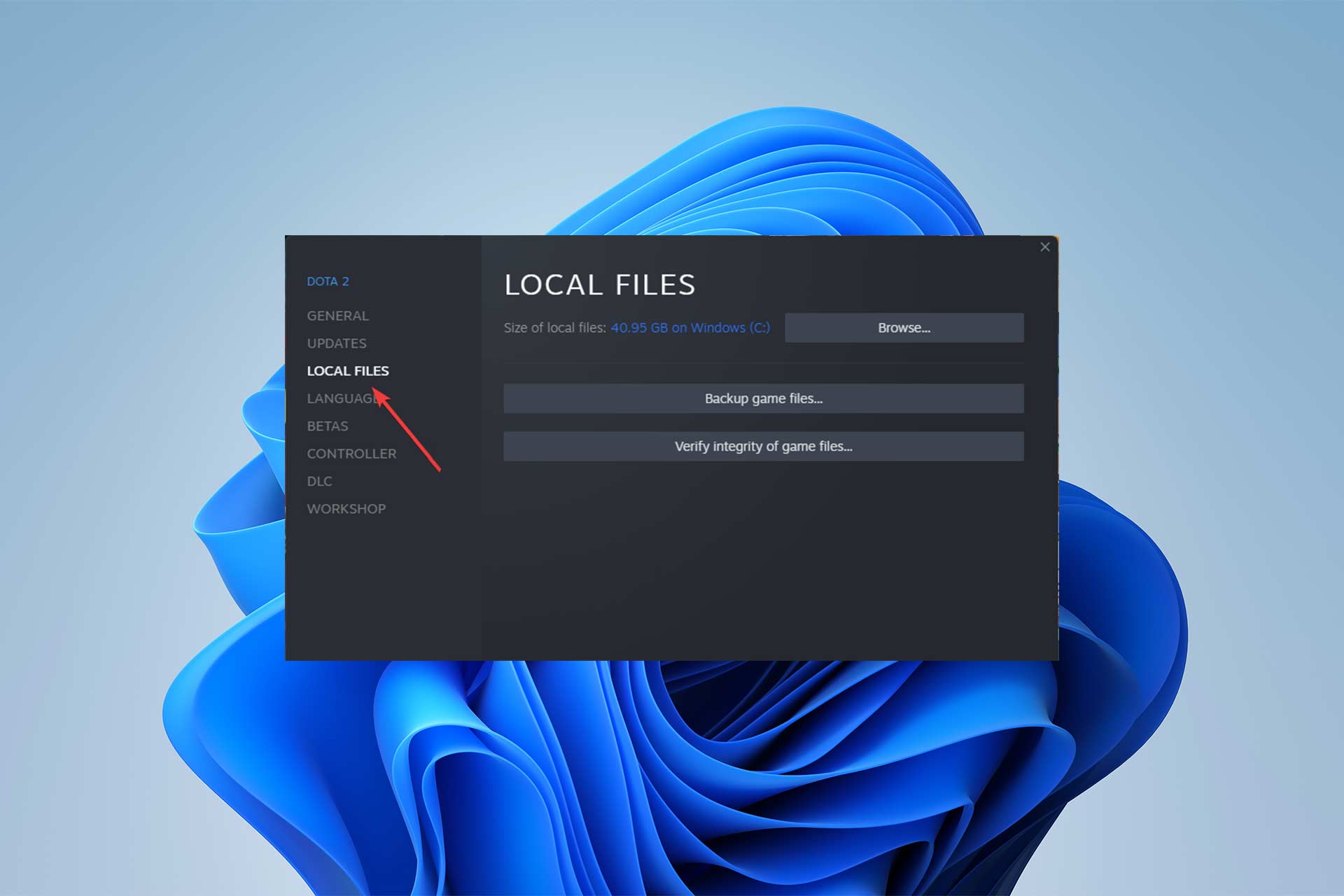
هل يلزم وجود برامج إضافية لتشغيل Dead Rising 4؟
يجب تثبيت الإصدار 11 من DirectX أو إصدار أحدث للعب Dead Rising 4. Microsoft DirectX عبارة عن مجموعة من واجهات برمجة التطبيقات (APIs) لإدارة المهام المتعلقة بالوسائط المتعددة على أنظمة Microsoft الأساسية ، بما في ذلك تطوير الفيديو والألعاب .
تأتي غالبية الأجهزة التي تعمل بنظام التشغيل Windows مزودة بتحميل DirectX مسبقًا. لذلك ، لن تحتاج إلى تحديثه إلا إذا لزم الأمر.
تحقق من المتطلبات
الحد الأدنى من متطلبات Dead Rising 4:
- يتطلب معالج 64 بت
- نظام التشغيل : الحد الأدنى من Windows 7
- المعالج : Intel i5-2400 أو AMD FX 6300
- الذاكرة : 6 جيجا بايت رام
- الرسومات: GeForce GTX 760 من Nvidia (2 جيجابايت) أو Radeon HD 7850 من AMD (2 جيجابايت)
- DirectX: الإصدار 11
- الشبكة: اتصال إنترنت واسع النطاق
- التخزين: 50 جيجابايت مساحة متوفرة
قبل تثبيت اللعبة ، يجب عليك دائمًا التحقق من المتطلبات لمعرفة ما إذا كان جهاز الكمبيوتر الخاص بك لديه ما يلزم لتشغيله. إذا لم يحدث ذلك ، فغالبًا ما تحدث الأعطال وانخفاض معدل الإطارات في الثانية أثناء اللعب.
كيف يمكنني إصلاح Dead Rising 4 إذا استمر في التعطل على جهاز الكمبيوتر الخاص بي؟
1. تحديث السائقين
- انقر بزر الماوس الأيمن فوق قائمة ابدأ لفتح قائمة الوصول السريع.
- حدد إدارة الأجهزة من القائمة.
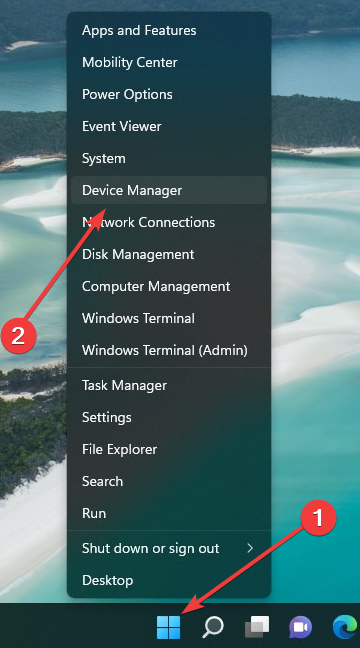
- ابحث عن فئة محولات العرض وانقر عليها للتوسيع.
- انقر بزر الماوس الأيمن فوق بطاقة الرسومات الخاصة بك.
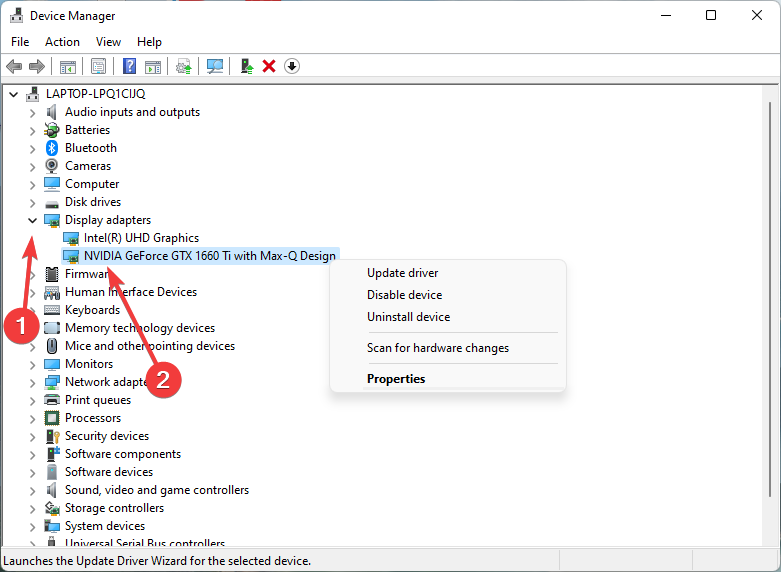
- حدد تحديث برنامج التشغيل ، متبوعًا بالبحث تلقائيًا عن برامج التشغيل.
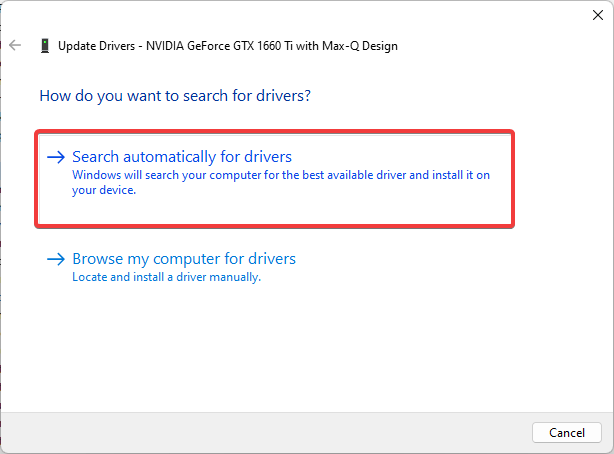
- سيقوم بتنزيل أحدث إصدار من برنامج التشغيل وتثبيته.
- بعد ذلك ، أعد تشغيل الكمبيوتر لتفعيل التعديلات.
يمكنك أيضًا زيارة الموقع الرسمي للشركة المصنعة لبطاقة الرسومات وتنزيل أحدث برامج التشغيل.
إذا بدا هذا صعبًا ، يمكنك القيام بذلك من خلال إدارة الأجهزة باتباع الخطوات المذكورة أعلاه. بدلاً من ذلك ، نوصيك باستخدام أداة خارجية متخصصة في تحديثات برنامج التشغيل.
للتأكد من أن كل شيء يسير بسلاسة وتجنب أي نوع من أخطاء برنامج تشغيل GPU ، تأكد من استخدام مساعد تحديث برنامج التشغيل الكامل الذي سيحل مشاكلك ببضع نقرات فقط ، ونحن نوصي بشدة DriverFix . اتبع هذه الخطوات السهلة لتحديث برامج التشغيل الخاصة بك بأمان:
- قم بتنزيل DriverFix وتثبيته .
- قم بتشغيل البرنامج.
- انتظر حتى يكتشف DriverFix جميع برامج التشغيل المعيبة.
- سيعرض لك التطبيق الآن جميع برامج التشغيل التي بها مشكلات ، وتحتاج فقط إلى تحديد التعريفات التي ترغب في إصلاحها.
- انتظر حتى يقوم التطبيق بتنزيل أحدث برامج التشغيل وتثبيتها.
- أعد تشغيل الكمبيوتر لتصبح التغييرات سارية المفعول.
2. قم بتنزيل أحدث إصدار من DirectX
- اضغط على مفتاح شعار Windows الذي يجب أن يكون موجودًا في الجزء السفلي من لوحة المفاتيح ، ثم اكتب dxdiag في مربع البحث وانقر فوق dxdiag .
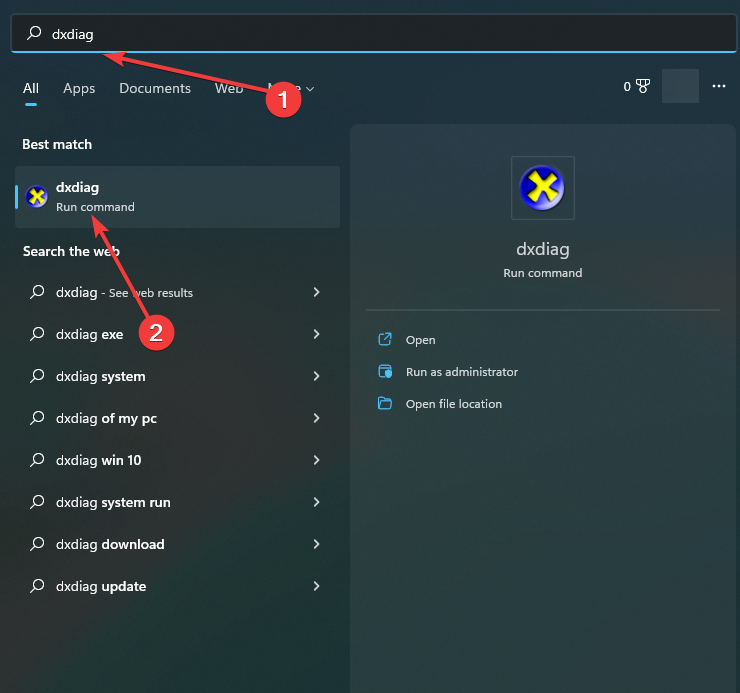
- تحقق من الصفحة الأولى من التقرير لإصدار DirectX الخاص بك (إذا كان الإصدار الأخير الذي تدعمه بطاقة الرسومات الخاصة بك ، فلن تحتاج إلى تحديثه).
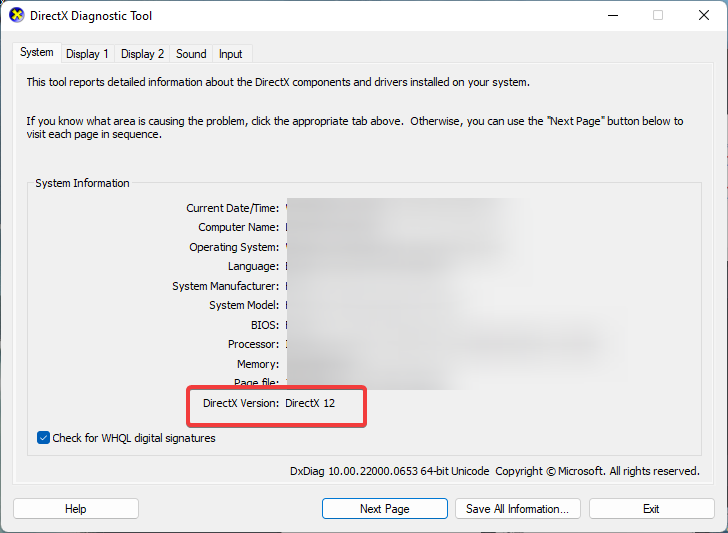
- اكتب check for updates بعد الضغط على مفتاح شعار Windows على لوحة المفاتيح. انقر فوق التحقق من وجود تحديثات بعد ذلك.
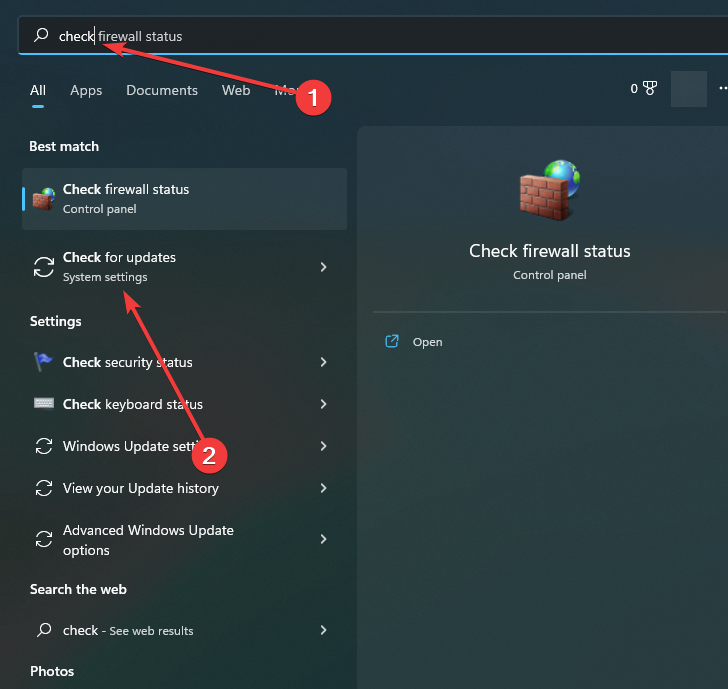
- في الصفحة المفتوحة حديثًا ، انقر فوق التحقق من وجود تحديثات .
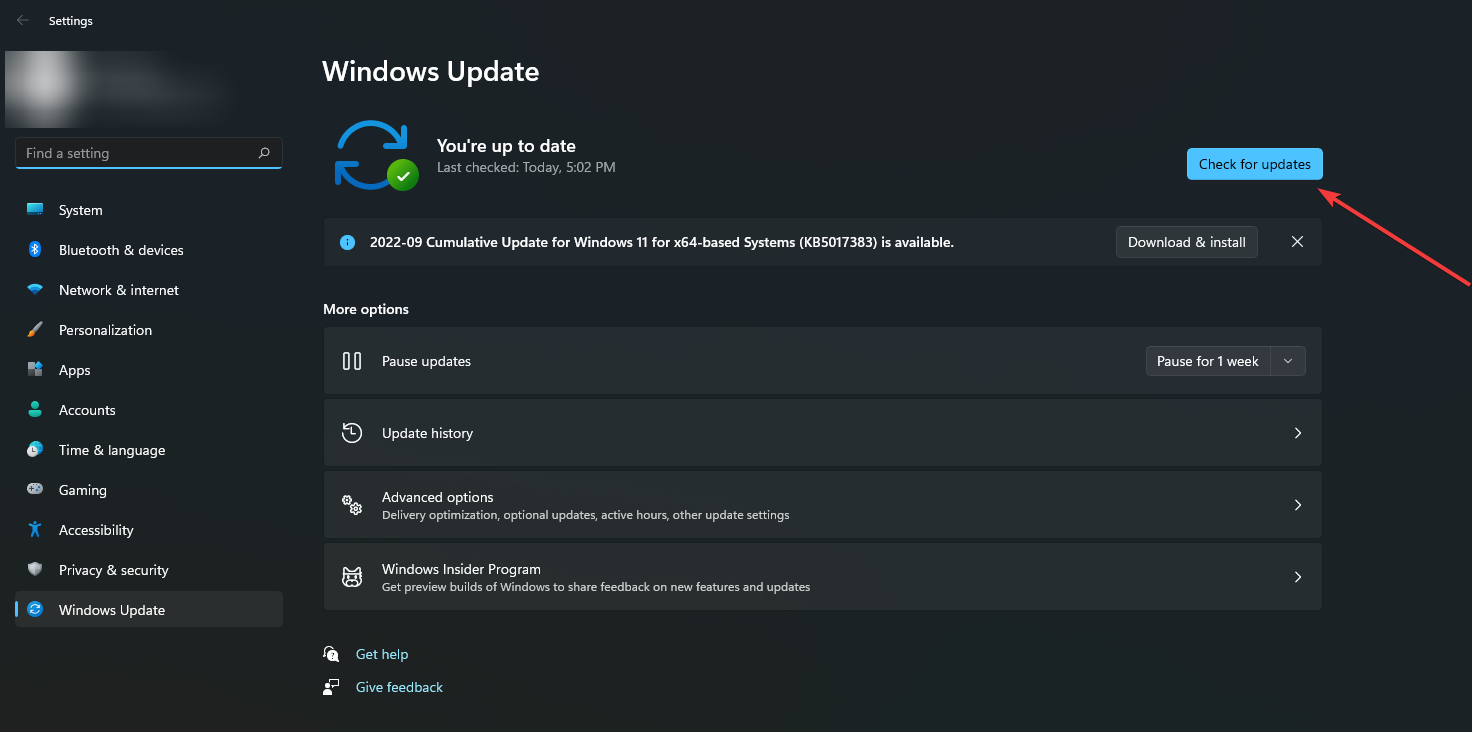
- لجعل Windows Update يقوم بتنزيل أحدث إصدار من DirectX وتثبيته لك ، قم بتنزيل وتثبيت آخر تحديث لـ Windows (مضمن في التحديثات).
-
3. أغلق عمليات الخلفية
- لفتح مدير المهام ، اضغط على Ctrl+ Shift+ Esc.
- حدد علامة تبويب العمليات للعثور على العمليات التي تعمل في الخلفية وتستخدم الكثير من موارد النظام.
- حدد المهمة ثم أغلقها بالنقر فوق إنهاء المهمة . كرر لأية مهام أخرى غير مرغوب فيها.

يجب عليك إغلاق متصفحات الويب وبرامج بث الموسيقى إذا لم تكن هناك حاجة إليها.
قد يتعطل Dead Rising 4 بسبب ميل هذه البرامج غير المجدية إلى استهلاك الكثير من الموارد وقوة وحدة المعالجة المركزية ، مما لا يترك مجالًا لعمليات اللعبة.
4. تحقق من ملفات اللعبة
- افتح عميل Steam .
- انقر بزر الماوس الأيمن فوق Dead Rising 4 وحدد خصائص من قائمة Library .
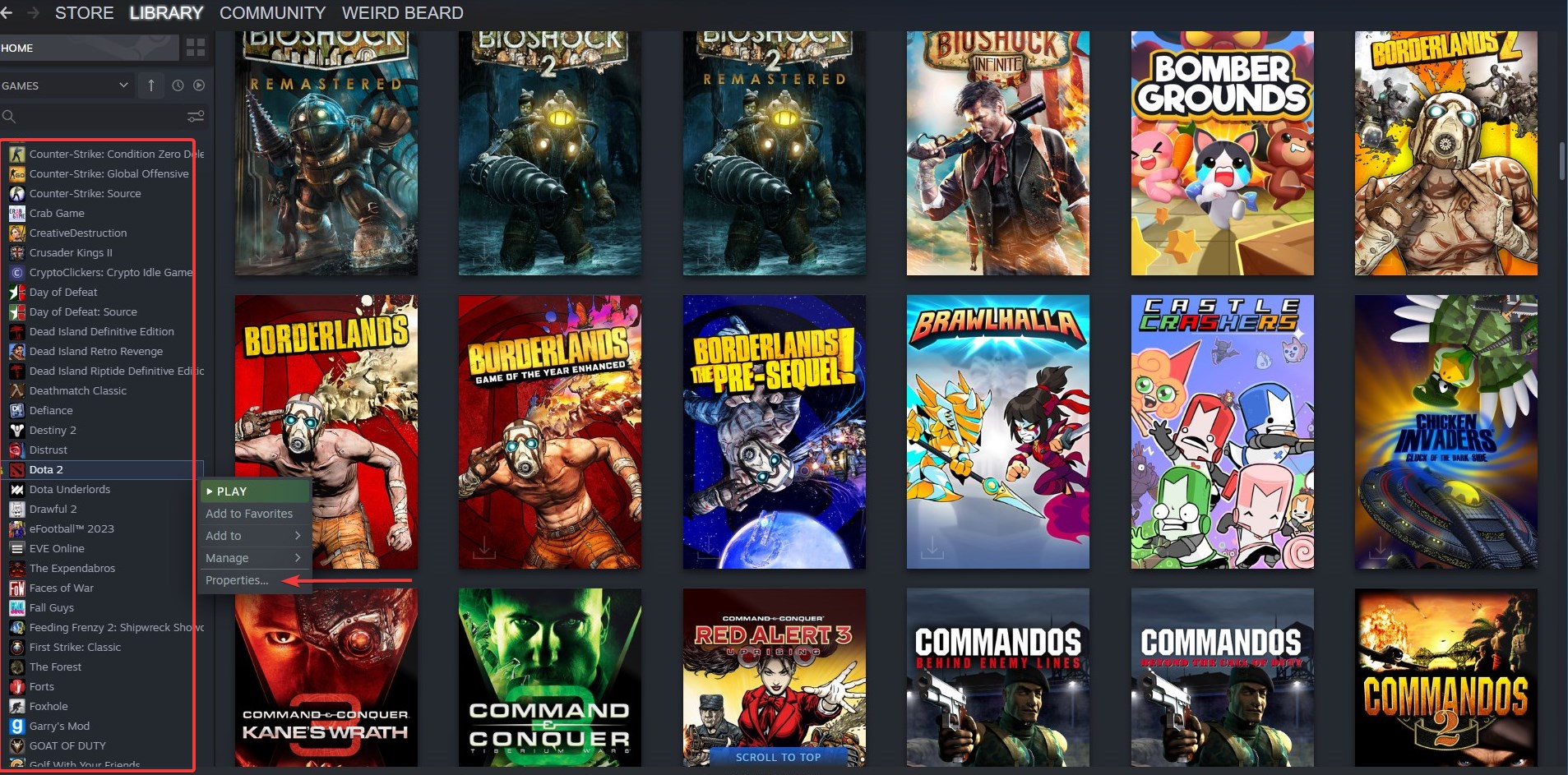
- انقر فوق التحقق من سلامة ملفات اللعبة بعد اختيار علامة التبويب الملفات المحلية .
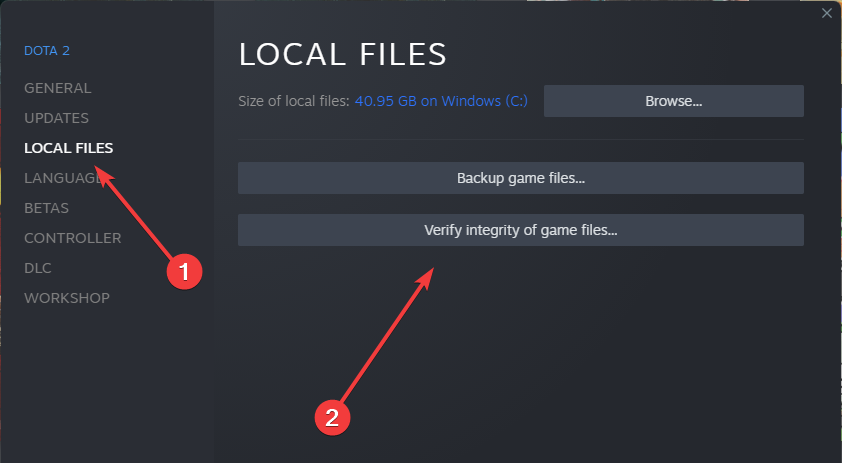
- توقف حتى اكتمال التحقق.
يحتوي Steam على خيار تحقق يقوم بفحص ملفات اللعبة ، وإذا تم الكشف عن أي تلف أو ملفات مفقودة ، فسيبدأ بعد ذلك في إصلاح الملفات أو تنزيل الملفات المفقودة.
لا تشتهر اللعبة بأخطاءها ، لذا يقع اللوم على جهاز الكمبيوتر الخاص بك في حالة وجود أي مشاكل.
نظرًا لأن Dead Rising 4 هي لعبة متعددة اللاعبين ، وأن وضع اللاعبين المتعددين أكثر تسلية من الإصدارات السابقة ، فستحتاج إلى ضمان سرعة إنترنت عالية أثناء لعب اللعبة.
هل يمكن أن تتسبب ذاكرة الوصول العشوائي في تعطل الألعاب؟
نعم ، يمكن أن تتسبب ذاكرة الوصول العشوائي في تعطل الألعاب والتطبيقات الأخرى كثيفة الاستخدام للموارد. فيما يلي بعض الأسباب لذلك:
- نفاد ذاكرة الكمبيوتر الشخصي: عندما يكون استخدام ذاكرة الوصول العشوائي مرتفعًا ، سينفد جهاز الكمبيوتر قريبًا ، ونتيجة لذلك ، ستبدأ الألعاب في التعطل نظرًا لأن هذه تستهلك بشكل عام الحد الأقصى من الموارد.
- وحدات ذاكرة الوصول العشوائي المعطلة: ستؤدي وحدة ذاكرة الوصول العشوائي المعطلة إلى تقليل الذاكرة المتوفرة لتشغيل الألعاب والتطبيقات ، مما يؤدي إلى حدوث أعطال.
- بطاقات الذاكرة غير متصلة بشكل صحيح : إذا لم يتم توصيل العصا بشكل صحيح ، فإنها تقدم حالة مماثلة حيث تكون الذاكرة المتاحة أقل مما ينبغي أن تكون مثالية.
إذا كانت ذاكرة الوصول العشوائي (RAM) ، فيمكنك دائمًا زيادة الذاكرة الافتراضية ومنع الألعاب من التعطل. اكتشف أيضًا بعض النصائح السريعة لتحسين أداء الألعاب في Windows .