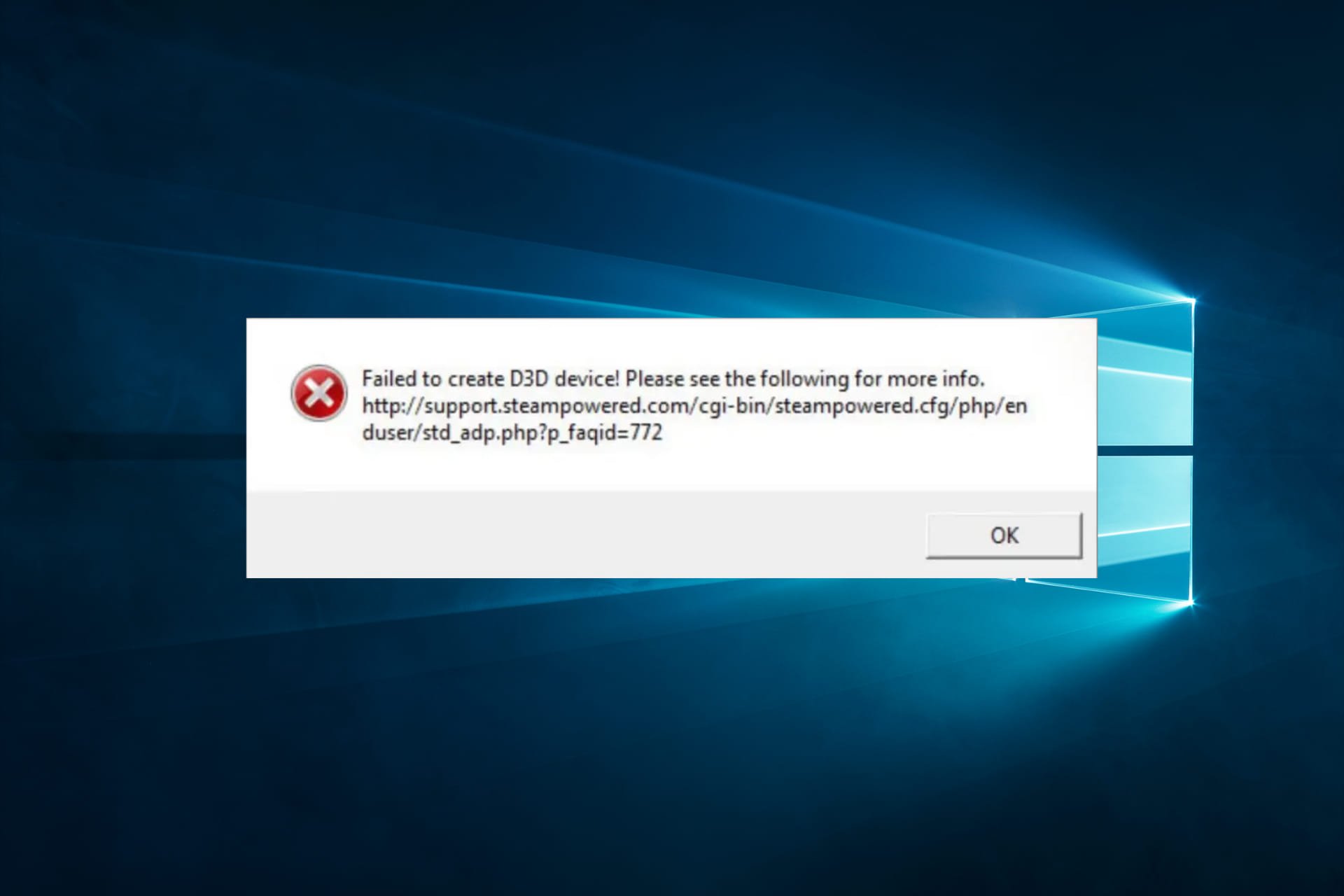
ما الذي يسبب خطأ D3D؟
غالبًا ما يكون خطأ D3D إشارة إلى خطأ DirectX ، وهو على وجه التحديد خطأ Direct3D. يمكن أن تتسبب عدة عوامل في حدوث خطأ Direct3D ، بما في ذلك:
- برامج تشغيل قديمة أو غير صحيحة – تأكد من تثبيت أحدث برامج التشغيل لبطاقة الرسومات الخاصة بك.
- موارد النظام غير كافية – قد يحتاج نظامك إلى مزيد من الذاكرة أو طاقة معالجة لتشغيل اللعبة.
- تعارض البرامج – يمكن أن تتداخل البرامج الأخرى التي تعمل في الخلفية مع اللعبة وتتسبب في حدوث خطأ Direct3D.
- مشكلات إصدار DirectX – قد تتطلب اللعبة إصدارًا أحدث من DirectX مما قمت بتثبيته على نظامك.
- ملفات اللعبة التالفة أو التالفة – في بعض الأحيان ، يمكن أن تتلف الملفات أو تتلف ، مما يتسبب في حدوث خطأ Direct3D.
مع تغطية الأسباب ، دعنا نستكشف بعض الإصلاحات التي يجب عليك تطبيقها.
كيف يمكنني إصلاح فشل إنشاء خطأ جهاز D3D أو D3D9؟
قبل أن تغامر حتى في توصياتنا ، يجب عليك إعادة تشغيل الكمبيوتر. إعادة التشغيل هي إصلاح عام ولكنها قد تكون فعالة. سيؤدي ذلك إلى إجبار بعض العمليات على التوقف وقد يساعد في إصلاح فشل إنشاء خطأ جهاز d3d.
1. تحقق من سلامة ملفات اللعبة
- قم بتشغيل Steam ، وانقر بزر الماوس الأيمن على اللعبة ذات المشكلات ، وانتقل إلى الخصائص .
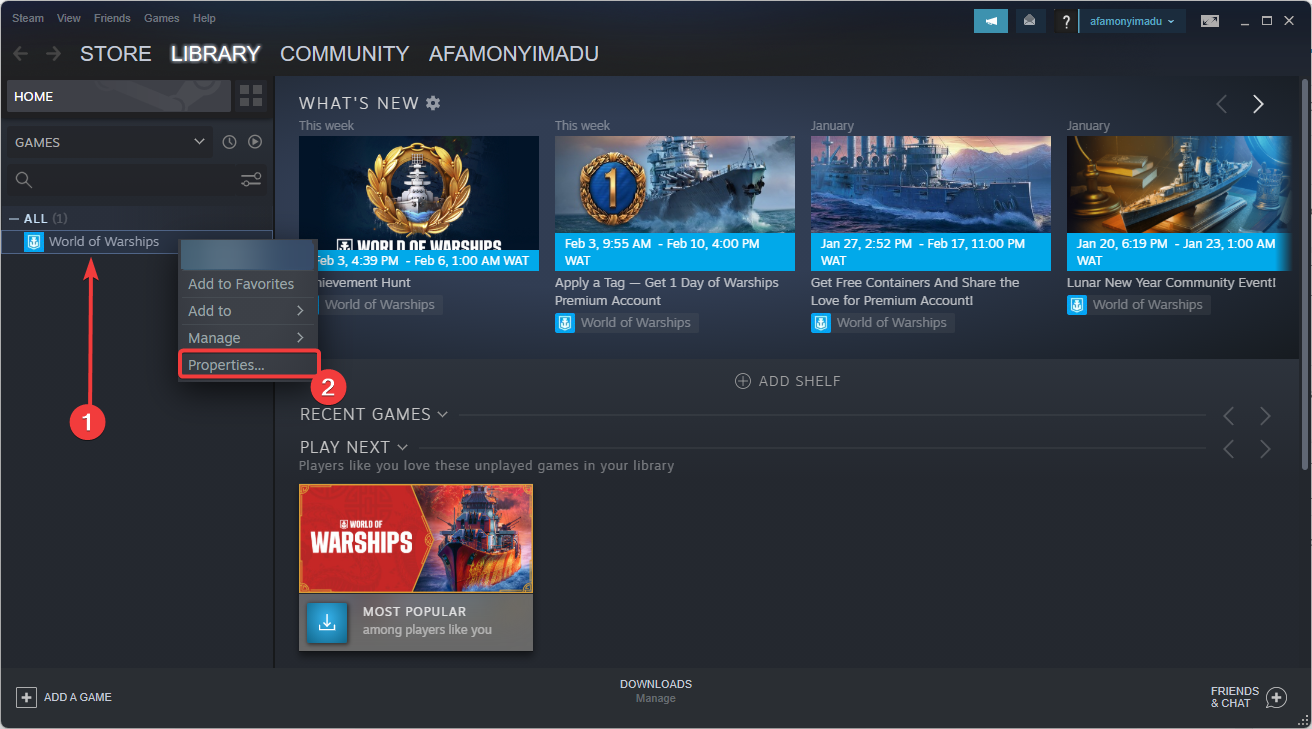
- انقر فوق علامة التبويب Local Files ، ثم انقر فوق Verify Integrity of Game Files .
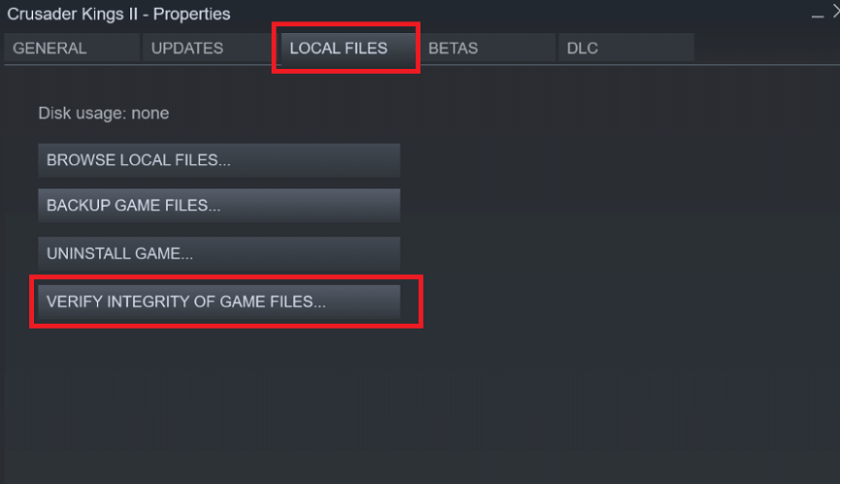
لقد قام Valve بتخصيص خيار Steam للتحقق مما إذا كانت ملفات اللعبة الخاصة بك تالفة أو إذا كان هناك شيء مفقود من دليل تثبيت اللعبة.
يمكن أن يساعد ذلك إذا قررت برامج مكافحة الفيروسات أو البرامج الضارة الخاصة بك حظر ملف أو عزله.
إذا كان سبب فشل إنشاء جهاز D3D أو أخطاء جهاز D3D9 هو خطأ في برنامج تشغيل الرسومات ، فإن إعطاء النظام بداية جديدة قد يحل المشكلة.
2. قم بتحديث Windows إلى أحدث إصدار
- افتح الإعدادات باستخدام اختصار لوحة المفاتيح Win+ i.
- انقر فوق التحديث والأمان .
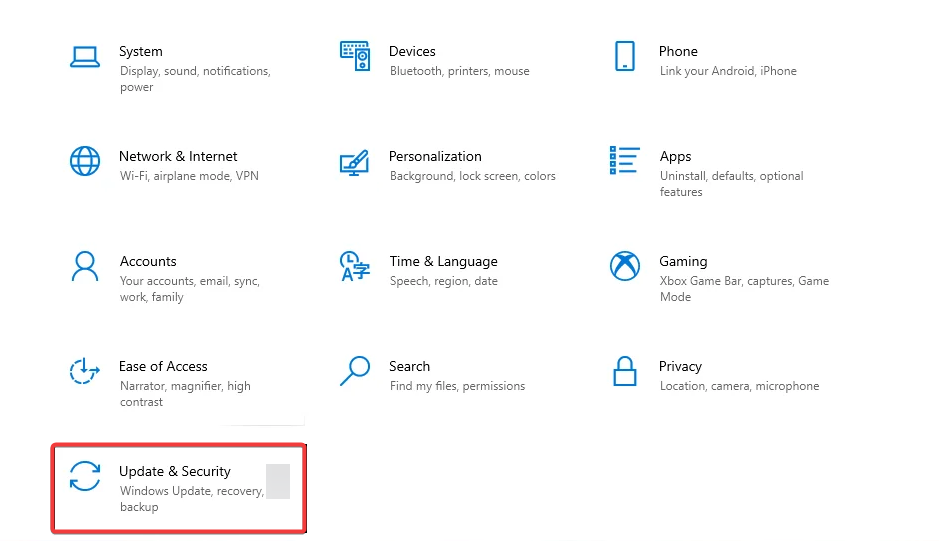
- انقر فوق التحقق من وجود تحديثات .
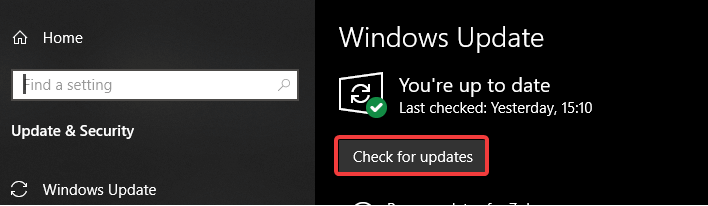
يعد تحديث نظام التشغيل Windows الخاص بك أمرًا ضروريًا لأنك تستفيد من أحدث إصلاحات الأخطاء والتحديثات الأمنية.
في بعض الأحيان ، تتضمن هذه التحديثات تصحيحات التوافق التي يمكن أن تصلح أخطاء مثل فشل إنشاء جهاز D3D أو فشل في إنشاء أخطاء جهاز D3D9.
3. قم بتحديث برامج تشغيل الرسومات الخاصة بك
3.1 تحديث بطاقات الرسوميات Nvidia
- انقر بزر الماوس الأيمن على سطح المكتب وحدد لوحة تحكم Nvidia .
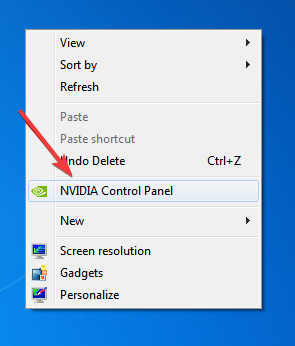
- لاحظ السائق المشار إليه في لوحة التحكم.
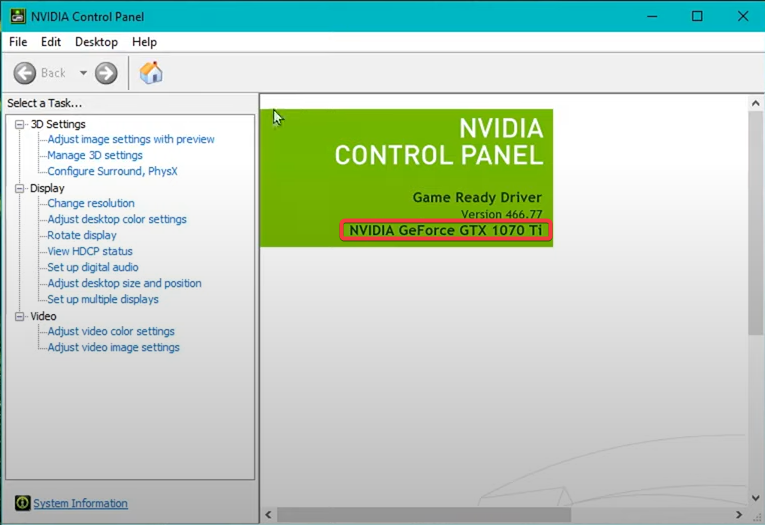
- توجه الآن إلى موقع Nvidia الإلكتروني واضغط على علامة التبويب Drivers .
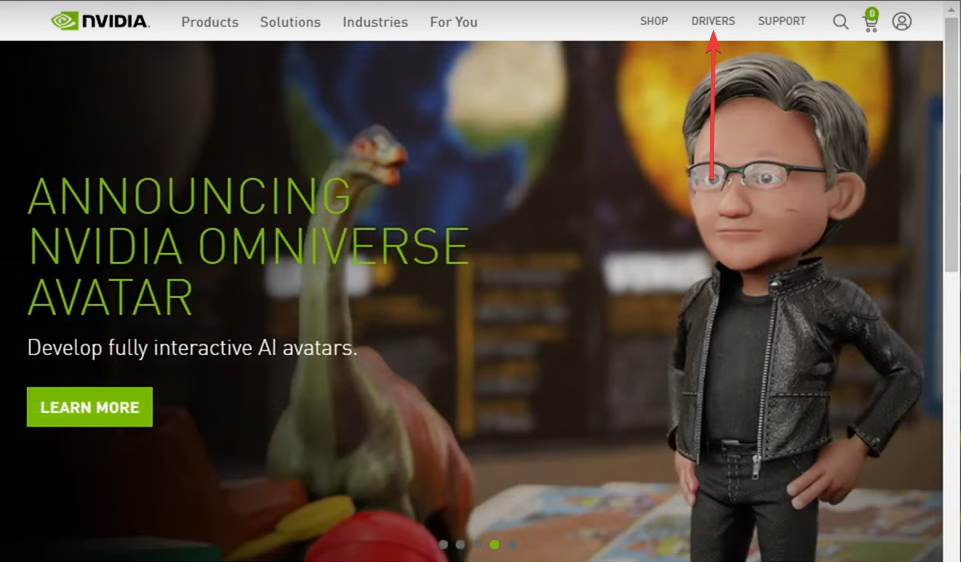
- املأ النموذج المقدم واضغط على بحث للحصول على سائقك.
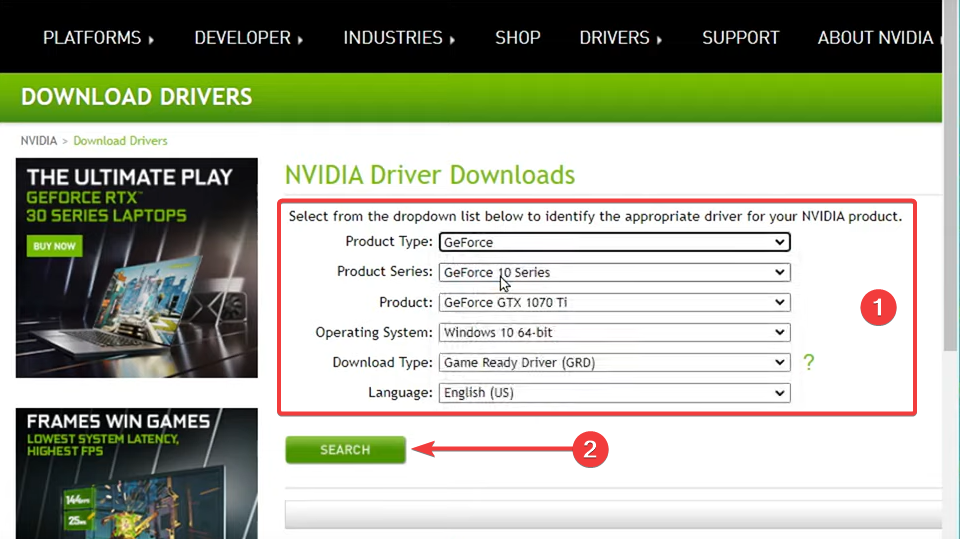
- انقر الآن على التنزيل ، وانقر نقرًا مزدوجًا فوق الملف الذي تم تنزيله لتشغيل المثبت ، واتبع التعليمات.
- قم بإعادة تشغيل جهاز الحاسوب الخاص بك.
3.2 تحديث بطاقات الرسوميات AMD
- انقر بزر الماوس الأيمن على سطح المكتب وحدد AMD Radeon Software .
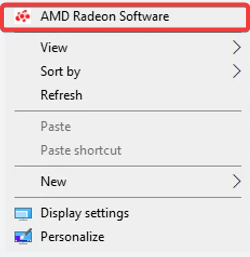
- ضمن برنامج التشغيل والبرامج ، انقر فوق التحقق من وجود تحديثات .
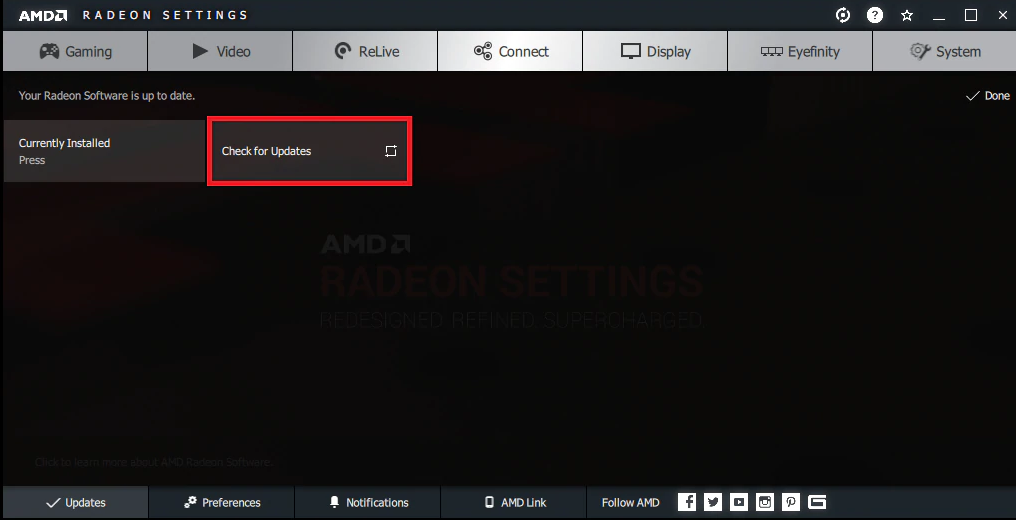
- قم بتثبيت برنامج التشغيل الجديد وإعادة التشغيل.
نصيحة الخبراء:
برعاية
يصعب معالجة بعض مشكلات الكمبيوتر ، خاصةً عندما يتعلق الأمر بالمستودعات التالفة أو ملفات Windows المفقودة. إذا كنت تواجه مشكلات في إصلاح خطأ ما ، فقد يكون نظامك معطلاً جزئيًا.
نوصي بتثبيت Restoro ، وهي أداة ستقوم بفحص جهازك وتحديد الخطأ.
انقر هنا للتنزيل وبدء الإصلاح.
أحد أفضل الطرق لإصلاح فشل إنشاء D3D أو خطأ جهاز D3D9 هو تحديث برنامج تشغيل الرسومات الخاص بك.
تحدث هذه الأخطاء بسبب مشكلة في بطاقة الرسومات أو برنامج التشغيل الخاص بها ، لذلك عادةً ما يكون تحديث برنامج التشغيل هو الحل.
لتجاوز هذه الخطوة ، نوصي بشدة بإجراء تثبيت نظيف لبرنامج تشغيل الرسومات أو استخدام أداة مساعدة مثل DDU لإزالة برنامج تشغيل الرسومات تمامًا قبل تثبيت البرنامج الجديد.
ملاحظة: إذا كنت تستخدم DDU لإلغاء تثبيت برنامج تشغيل الرسومات الخاص بك ، فيجب عليك الانتقال إلى موقع الشركة المصنعة لبطاقة الرسومات وتنزيل برنامج التشغيل أو برنامج الرسومات يدويًا ( GeForce Experience أو AMD Adrenalin ).
4. تعيين خيارات إطلاق اللعبة
- افتح Steam ، وانقر بزر الماوس الأيمن على اللعبة ، وحدد خصائص .
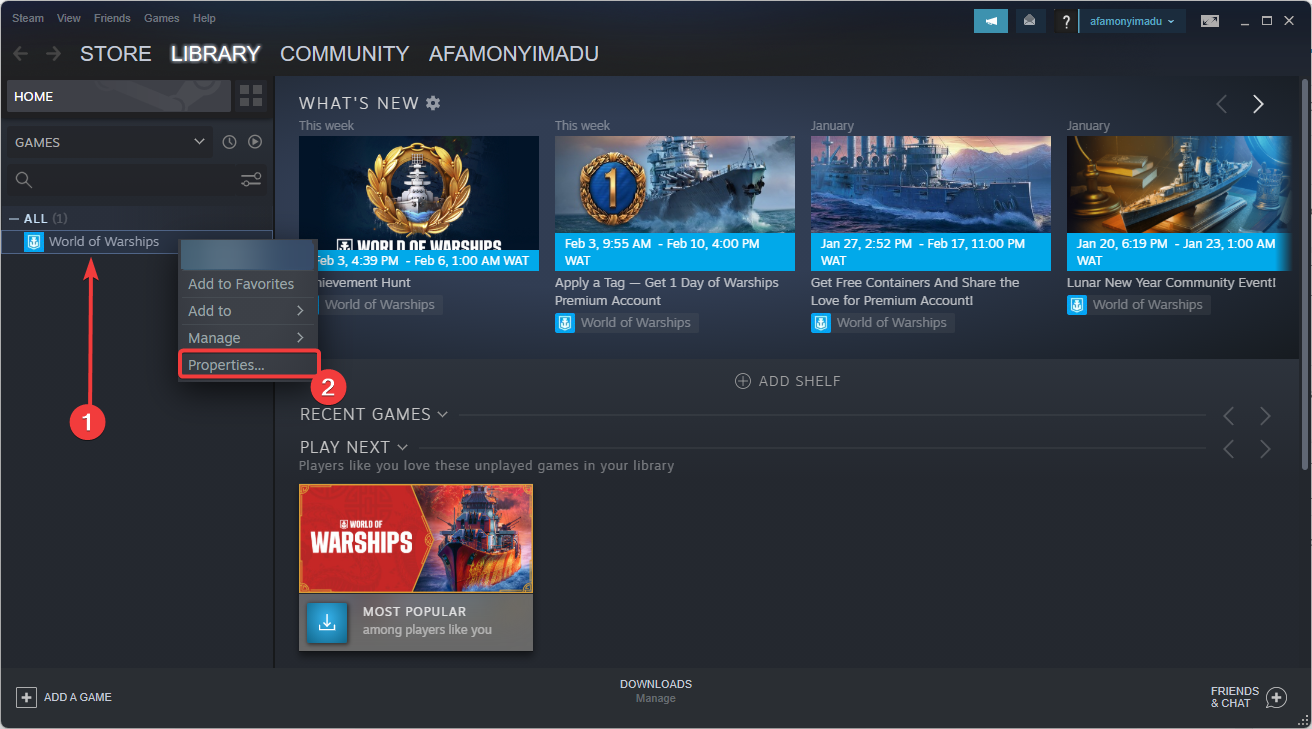
- في علامة التبويب عام ، حدد تعيين خيارات التشغيل واكتب -w 1920 -h 1080 .
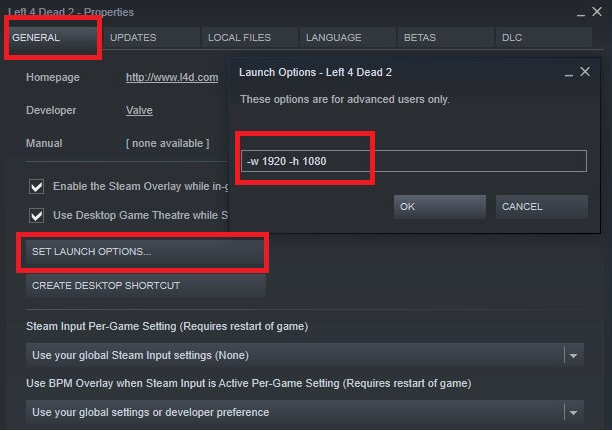
- انقر فوق “موافق” .
- أخيرًا ، ابدأ اللعبة.
ملاحظة: بدلاً من 1920 و 1080 ، استخدم الدقة الأصلية لشاشتك.
سيؤدي ذلك إلى إجبار اللعبة على البدء بالدقة المحددة. لسوء الحظ ، بعض هذه الألعاب أقدم قليلاً ، لذا فهي لا تتعاون دائمًا مع الأجهزة الأحدث والدقة الأعلى.
قد يتسبب هذا في حدوث مشكلة عندما تحاول اللعبة التشغيل بدقة منخفضة ، لذلك ستحتاج إلى فرض الدقة المطلوبة.
5. قم بتشغيل اللعبة في وضع التوافق
- انتقل إلى مجلد تثبيت اللعبة ، وانقر بزر الماوس الأيمن على الملف القابل للتنفيذ ، وحدد خصائص .

- انقر فوق علامة التبويب التوافق .
- انقر فوق تشغيل هذا البرنامج في وضع التوافق وحدد إصدارًا أقدم من Windows يدويًا لتشغيل اللعبة.
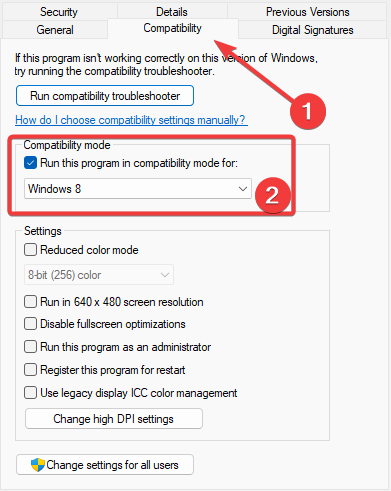
بمجرد تمكين وضع التوافق ، يمكنك تشغيل اللعبة ، والتي يجب أن تمسح خطأ فشل إنشاء جهاز D3D أو D3D9 .
6. تمكين الخدمات
- اضغط على Windows+ R، ثم اكتب msconfig واضغط على Enter.
- انتقل إلى علامة التبويب الخدمات .
- تأكد من تمكين جميع خدمات Nvidia أو AMD. ( إذا لم تكن متأكدًا من هذه الخدمات ، فانقر فوق تمكين الكل ).
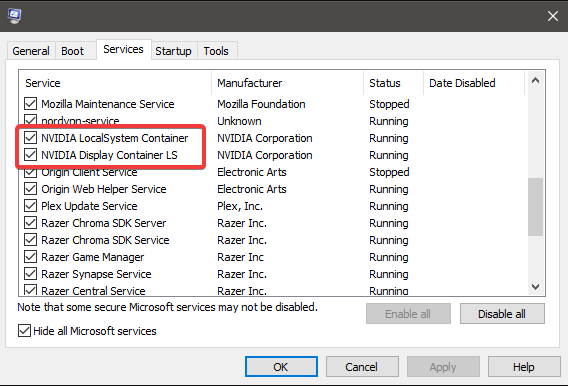
- أعد تشغيل جهاز الكمبيوتر الخاص بك
في السعي لتحقيق المزيد من الأداء ، يقوم بعض المستخدمين بتعطيل بعض الخدمات التي يرونها غير مهمة. ومع ذلك ، لا يمكننا التأكيد على هذا بما يكفي: يجب ألا تقوم بتعطيلها أبدًا إذا لم تكن متأكدًا بنسبة 100٪ من التغييرات التي تجريها ، لأن ذلك قد يؤدي إلى تعطل اللعبة أو ، الأسوأ من ذلك ، عدم استقرار النظام.
ستساعدك هذه الإصلاحات في إصلاح كل من فشل إنشاء جهاز D3D وفشل في إنشاء أخطاء جهاز D3D9 عند تشغيل الألعاب على Steam.

