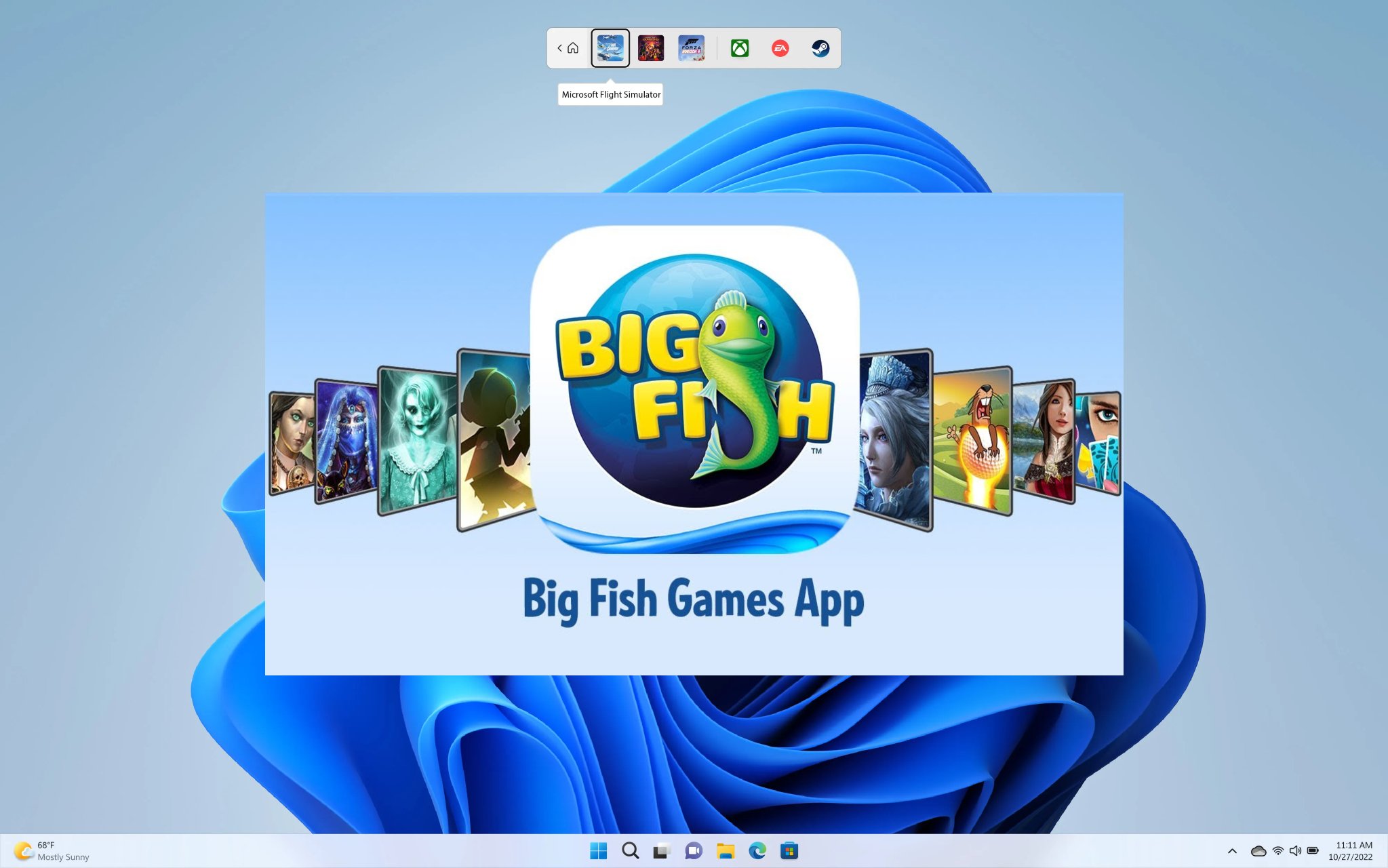
لماذا لا تعمل Big Fish Games على Windows 11؟
بعد إجراء بعض الأبحاث على الإنترنت ، أنشأنا قائمة بأكثر الأخطاء شيوعًا التي يمكن أن تؤدي إلى عدم عمل Big Fish Games على مشكلة Windows 11.
- هناك بعض المشكلات في اللعبة : إذا كنت تقوم بتشغيل إصدار قديم من اللعبة ، فستواجه مشكلات متعددة.
- برنامج تشغيل الرسومات الخاص بك قديم : يجب عليك التأكد من أن جميع برامج التشغيل ، في حالتنا ، مشغل GPU يعمل بأحدث إصدار لتجنب أي مشاكل في اللعب.
- ليس لديك الأذونات اللازمة : في كثير من الأحيان ، تتطلب Big Fish Games الوصول إلى الملفات المهمة ، وقد تقوم بتشغيلها بأذونات محدودة.
- ذاكرة التخزين المؤقت للمتصفح الفاسدة : إذا كانت ملفات ذاكرة التخزين المؤقت على المتصفح تالفة ، فستواجه مشكلات.
- بعض الملفات المهمة مفقودة : من المحتمل أن تثبيت اللعبة لم يتم كما هو مخطط له ، وتخطى بعض الملفات المهمة بسبب تدخل طرف ثالث.
كيف يمكنني إصلاح Big Fish Games لا تعمل على Windows 11؟
1. مسح ذاكرة التخزين المؤقت للمتصفح
1.1 جوجل كروم
- قم بتشغيل Google Chrome .
- انقر على أيقونة القائمة ثلاثية النقاط في الأعلى.
- اختر الإعدادات .
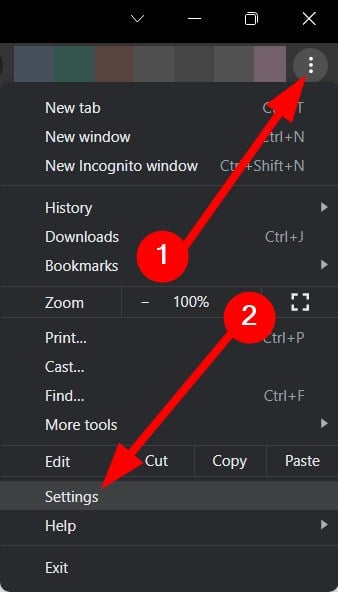
- انقر فوق الخصوصية والأمان .
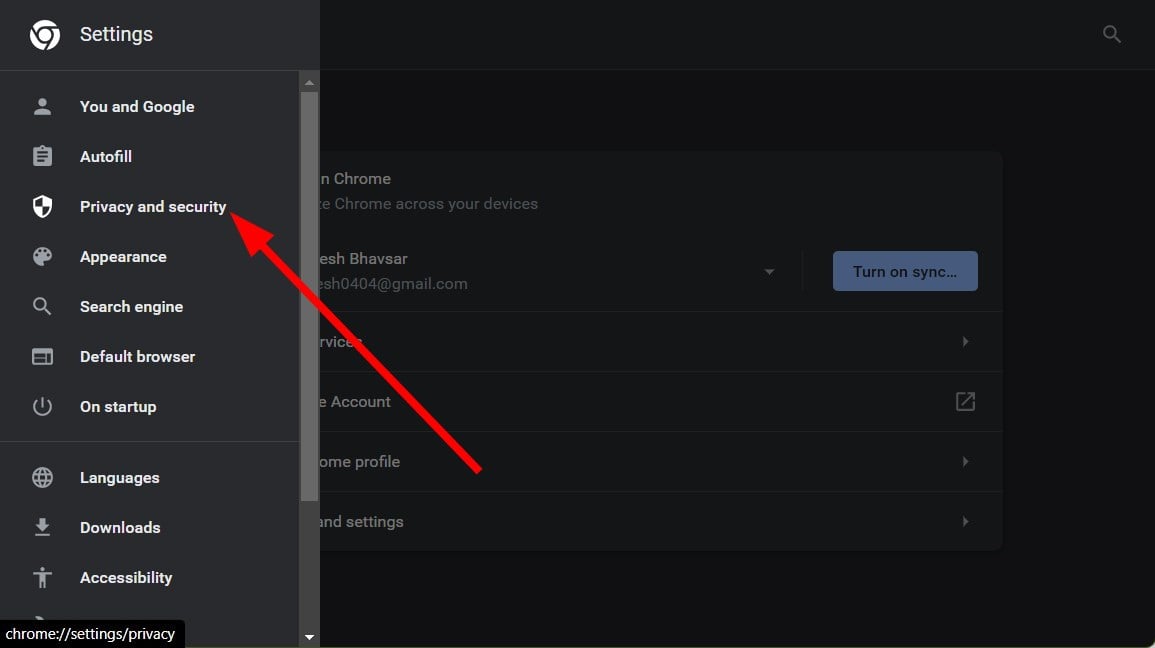
- اختر مسح بيانات التصفح .
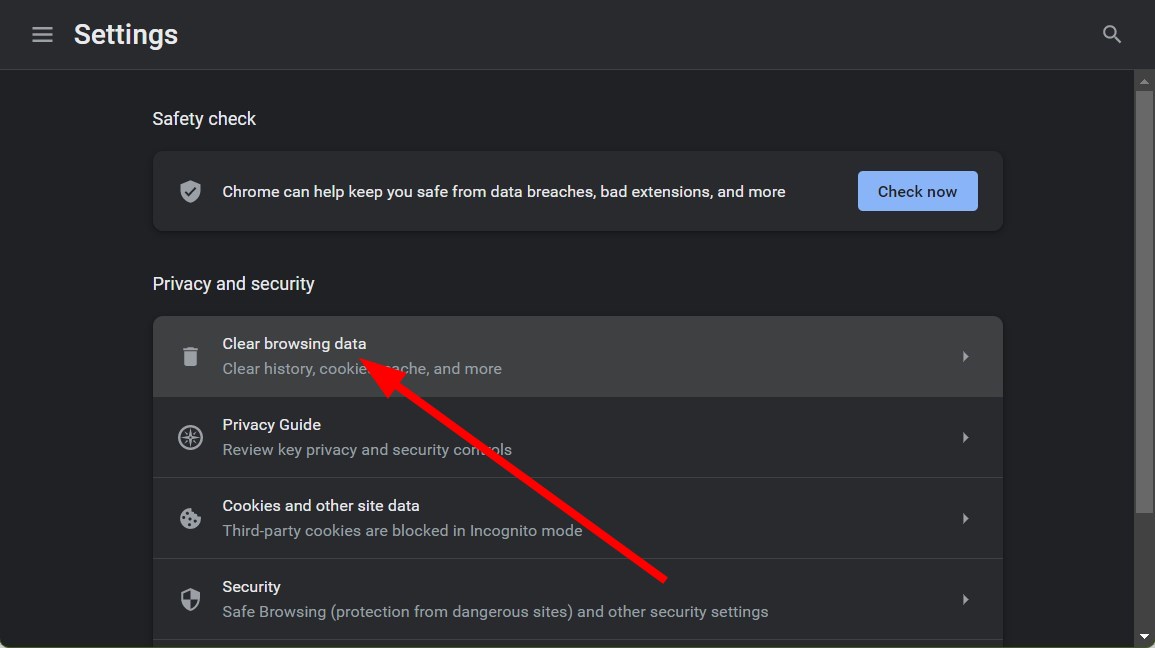
- حدد المربعات الخاصة بملفات تعريف الارتباط وبيانات الموقع الأخرى وخيارات الصور والملفات المخزنة مؤقتًا .

- انقر على زر مسح البيانات .
1.2 موزيلا فايرفوكس
- انقر على أيقونة القائمة المكونة من 3 أسطر .
- حدد الإعدادات .
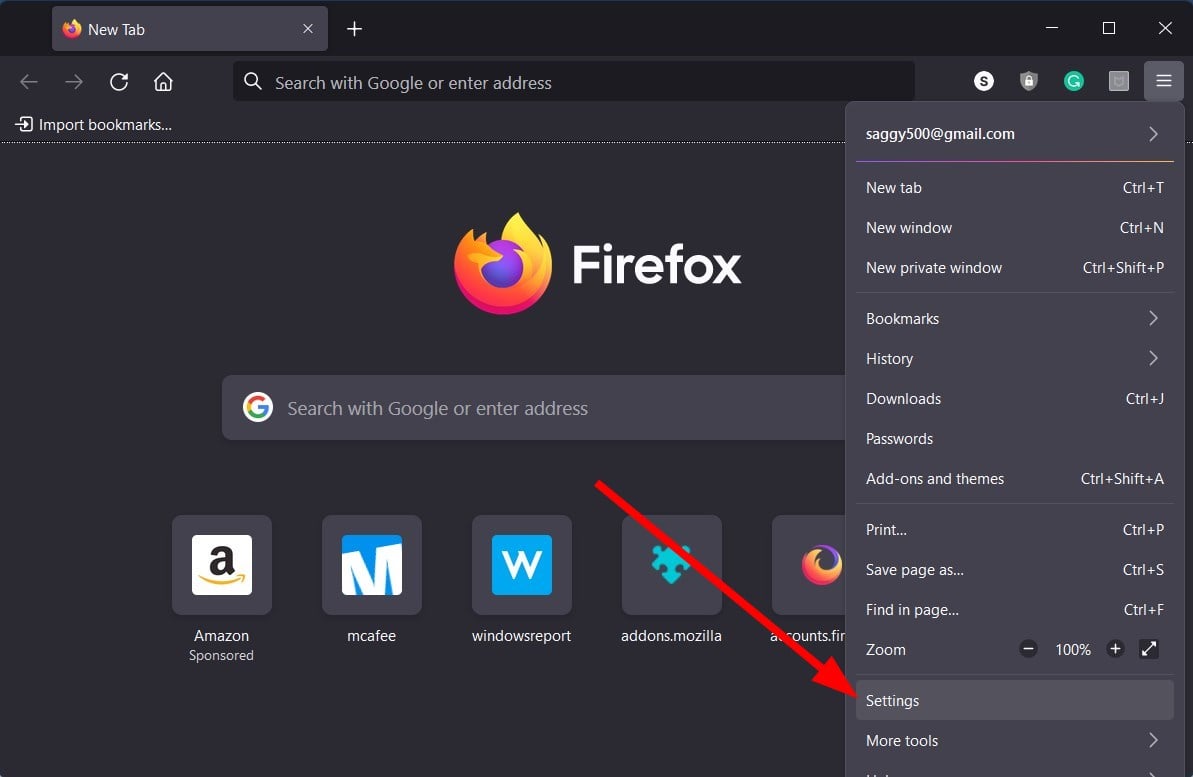
- انقر فوق الخصوصية والأمان .

- ضمن قسم ملفات تعريف الارتباط وبيانات الموقع ، اضغط على زر مسح البيانات .
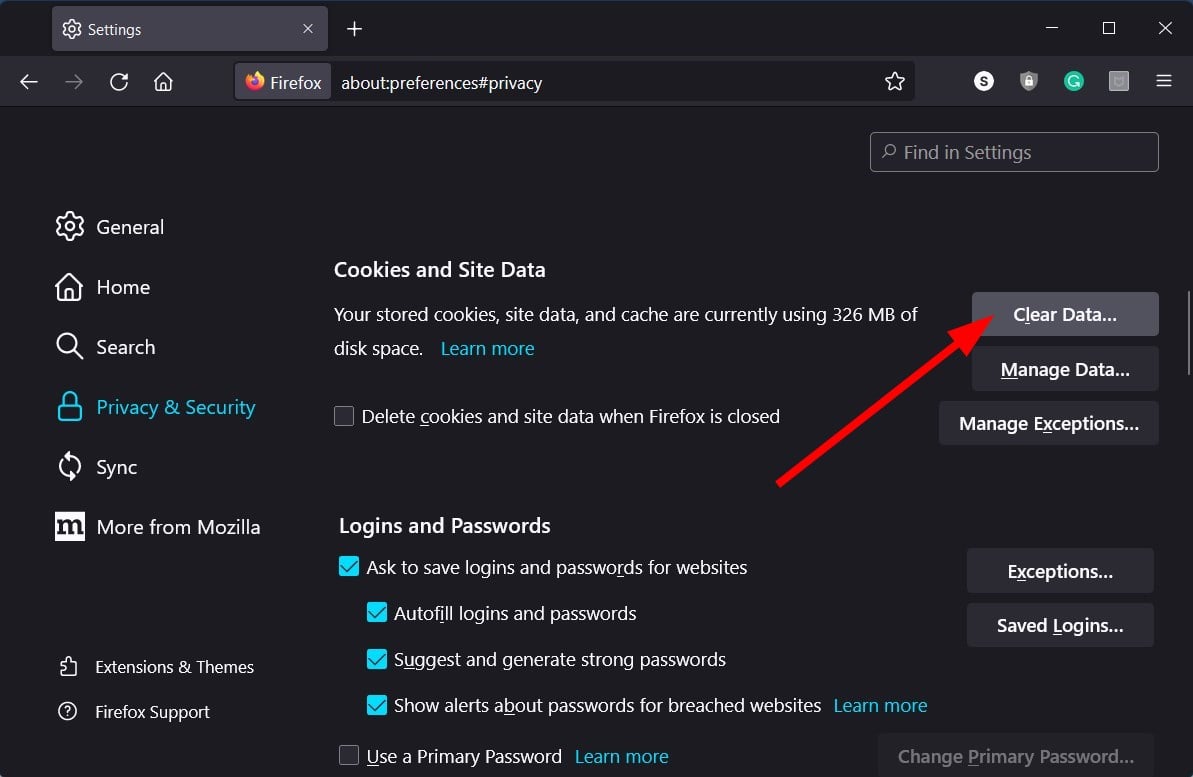
- حدد المربعات الخاصة بخيارات ملفات تعريف الارتباط وبيانات الموقع ومحتوى الويب المخزن مؤقتًا .
- اضغط على زر المسح .

تحتفظ ملفات ذاكرة التخزين المؤقت بجميع إعداداتك الشخصية لمواقع الويب أو تطبيقات الويب التي تستخدمها على المستعرض. إذا تعرضت ملفات ذاكرة التخزين المؤقت هذه للتلف ، فقد تتسبب في إساءة تصرف المتصفح وإطلاق مشكلات مثل Big Fish Games التي لا تعمل على Windows 11.
نقترح عليك مسح ذاكرة التخزين المؤقت للمتصفح كثيرًا لتجنب مثل هذه المشكلات الصغيرة. أيضًا ، يمكنك التبديل إلى متصفح مختلف ، حيث قد تكون المشكلة بسبب المتصفح نفسه. ولهذا ، قمنا بإنشاء قائمة ببعض أفضل المتصفحات التي يمكنك تجربتها.
2. قم بتحديث برنامج تشغيل الرسومات
- اضغط على Win المفتاح لفتح قائمة ابدأ .
- افتح إدارة الأجهزة .
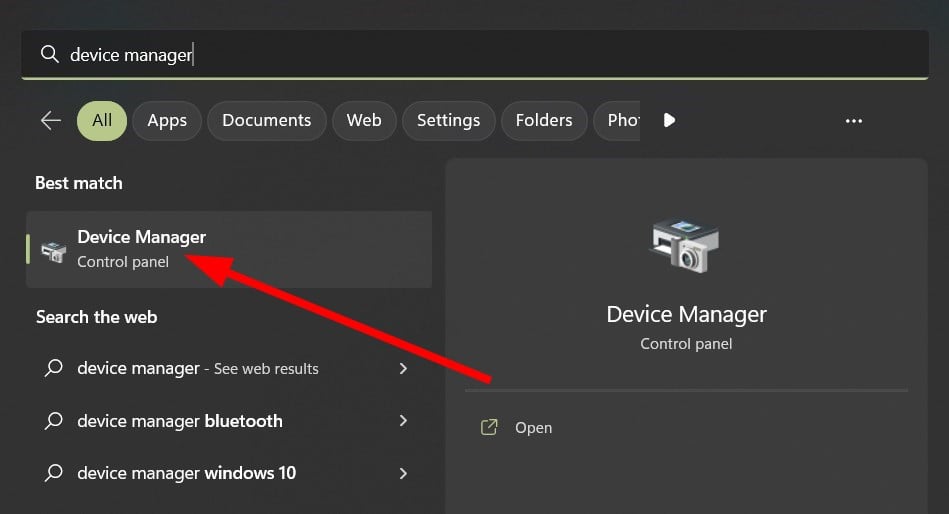
- قم بتوسيع محولات العرض .
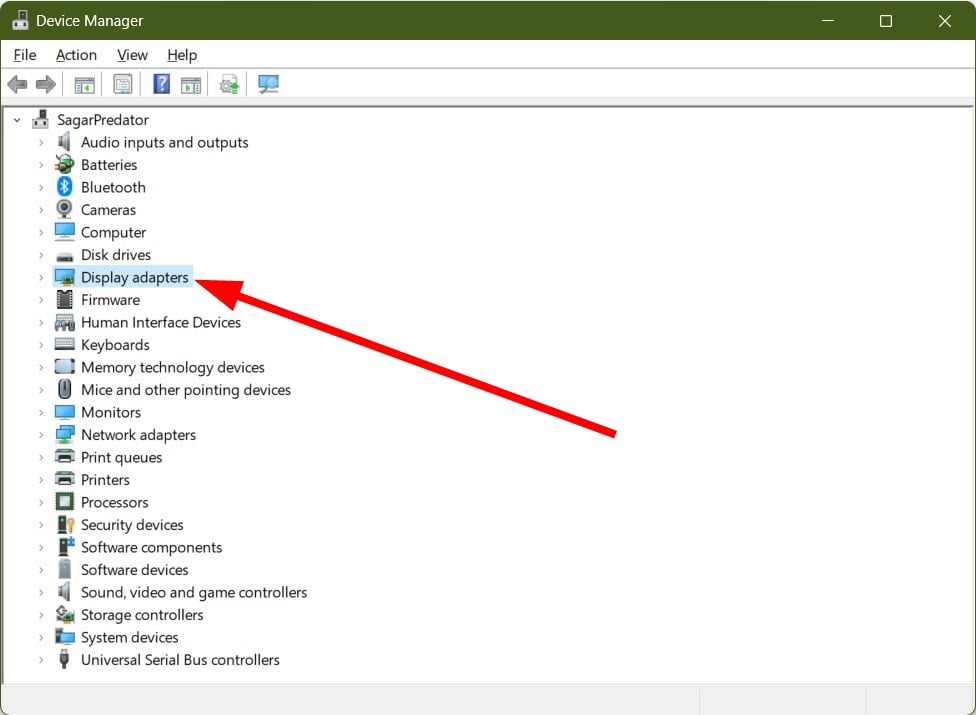
- انقر بزر الماوس الأيمن على بطاقة الرسومات الخاصة بك وحدد تحديث برنامج التشغيل .
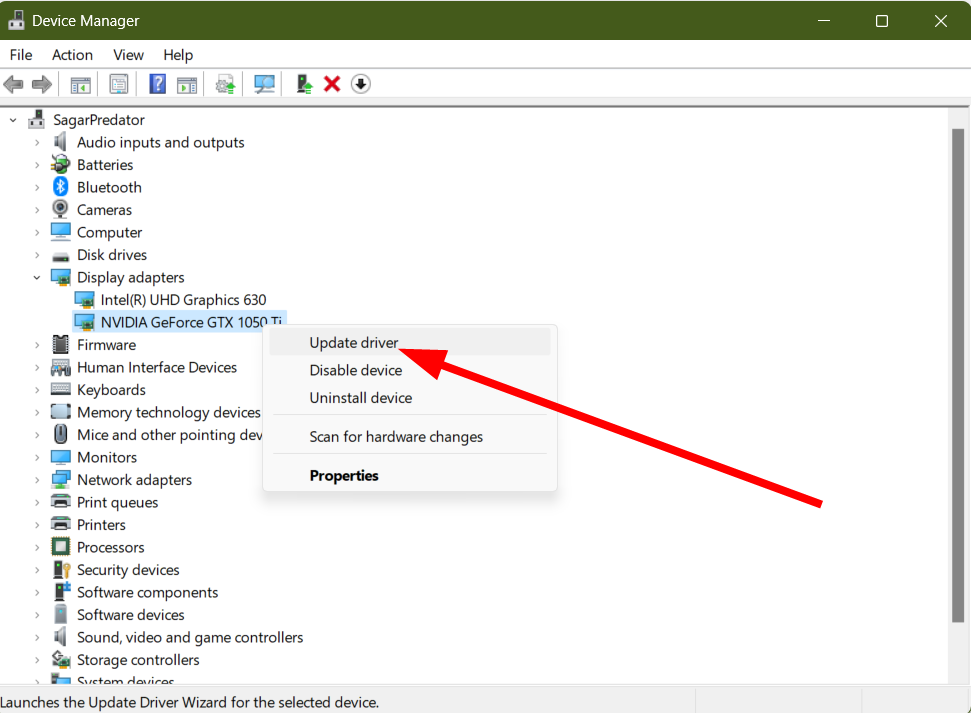
- اختر البحث تلقائيًا عن السائقين .
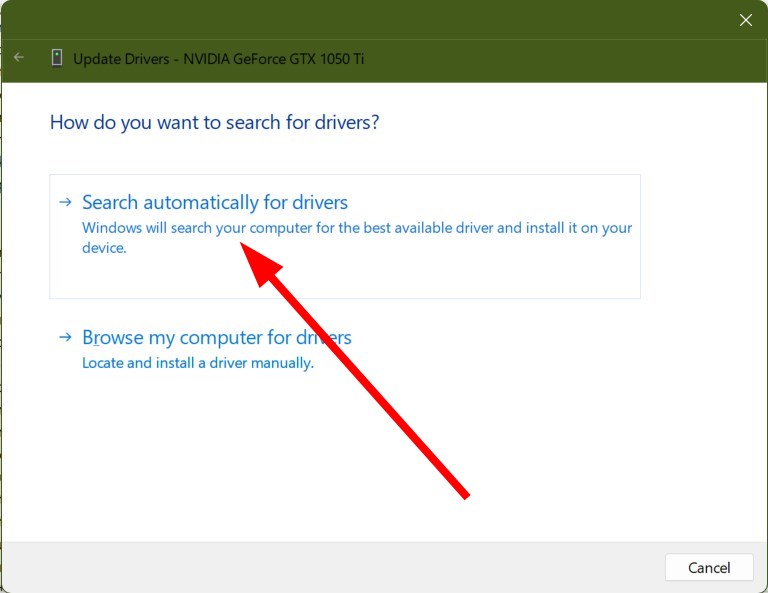
- اتبع التعليمات التي تظهر على الشاشة لتثبيت أحدث برنامج تشغيل للرسومات على جهاز الكمبيوتر الخاص بك.
- أعد تشغيل الكمبيوتر.
يمكنك تحديث برامج التشغيل الخاصة بك باتباع الخطوات المذكورة أعلاه في إدارة الأجهزة. ومع ذلك ، قد يكون الأمر مرهقًا عندما يتعين عليك تحديث العديد من برامج التشغيل.
3. أعد تثبيت تطبيق Big Fish Games
- افتح قائمة ابدأ بالضغط على Winالمفتاح.
- افتح لوحة التحكم .
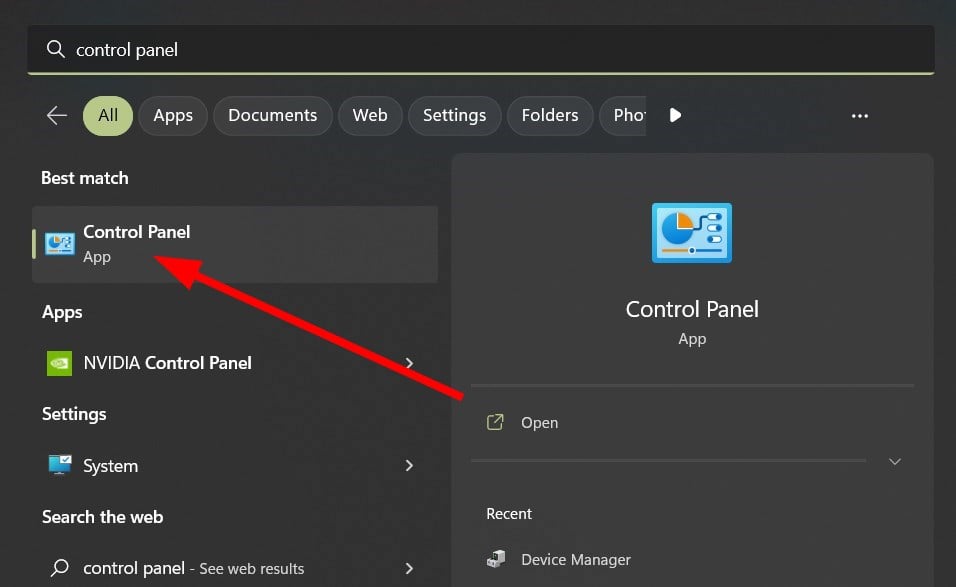
- حدد البرامج والميزات .
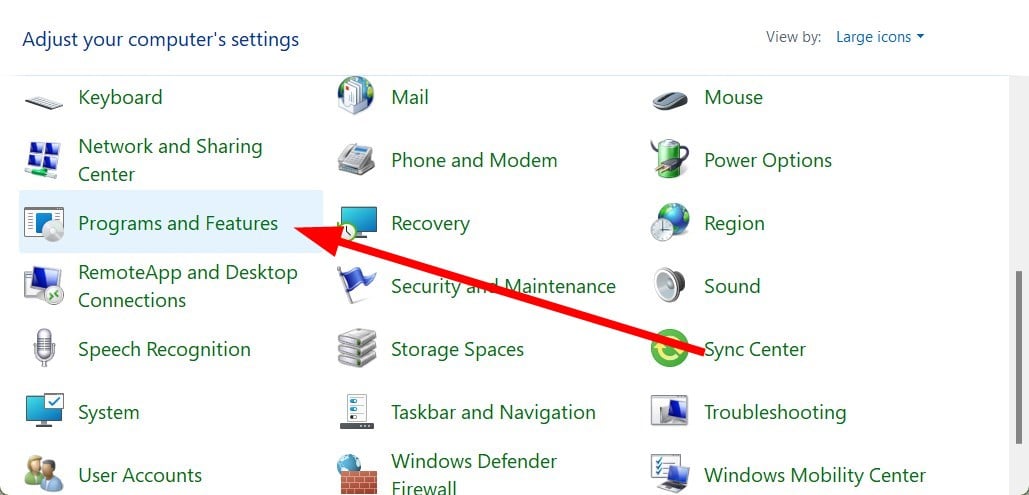
- حدد تطبيق Big Fish Games واضغط على زر إلغاء التثبيت .
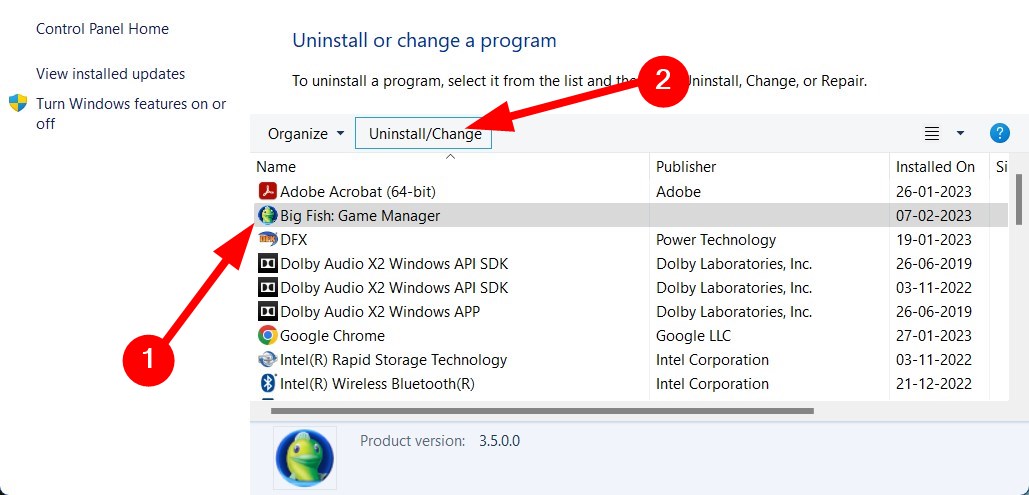
- قم بتنزيل تطبيق Big Fish Games .
- قم بتثبيت البرنامج ومعرفة ما إذا كان هذا يحل مشكلة Big Fish Games التي لا تعمل على Windows 11.
يجب عليك إلغاء تثبيت اللعبة من جهاز الكمبيوتر الخاص بك. بعد ذلك ، أعد تشغيله ، وأعد تثبيت تطبيق Launcher Big Fish Games ، ونأمل في حل المشكلة.
4. تعطيل جدار الحماية
- افتح قائمة ابدأ بالضغط على Winالمفتاح.
- افتح جدار حماية Windows Defender .
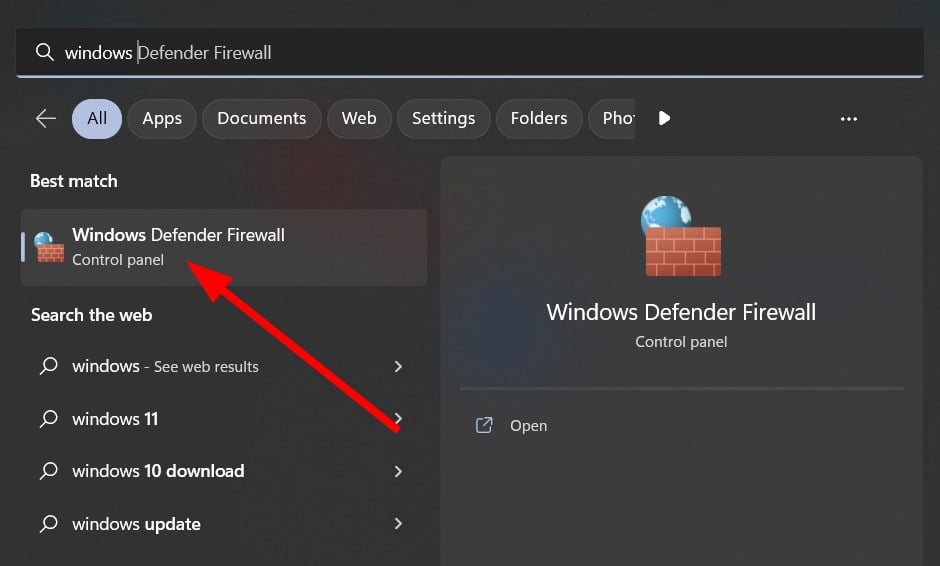
- حدد خيار تشغيل جدار حماية Windows Defender أو إيقاف تشغيله من الجزء الأيمن.
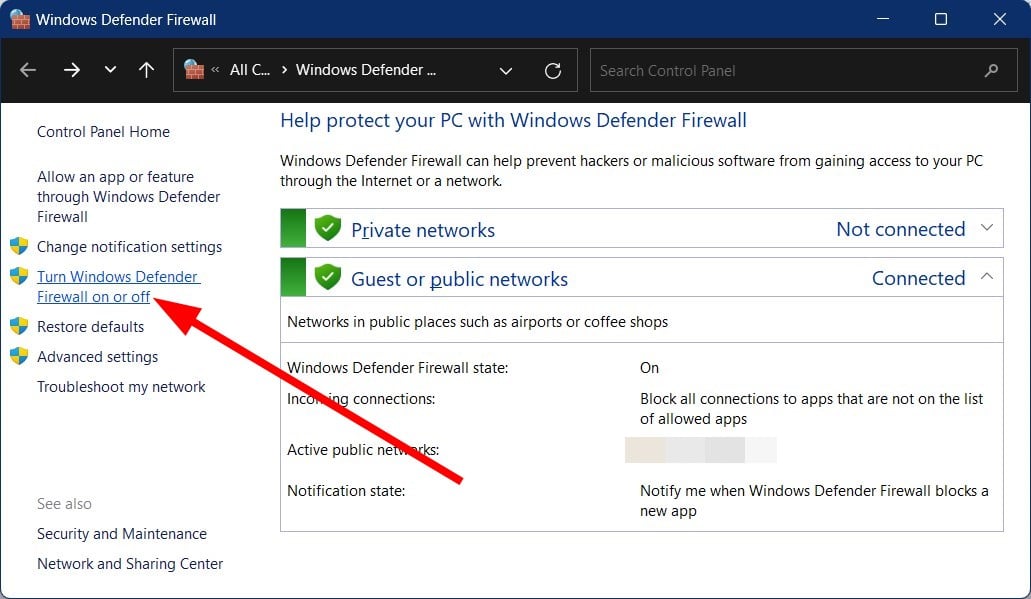
- حدد المربعات الخاصة بخيار إيقاف تشغيل جدار حماية Windows Defender (غير مستحسن) لكل من الشبكات الخاصة والعامة .
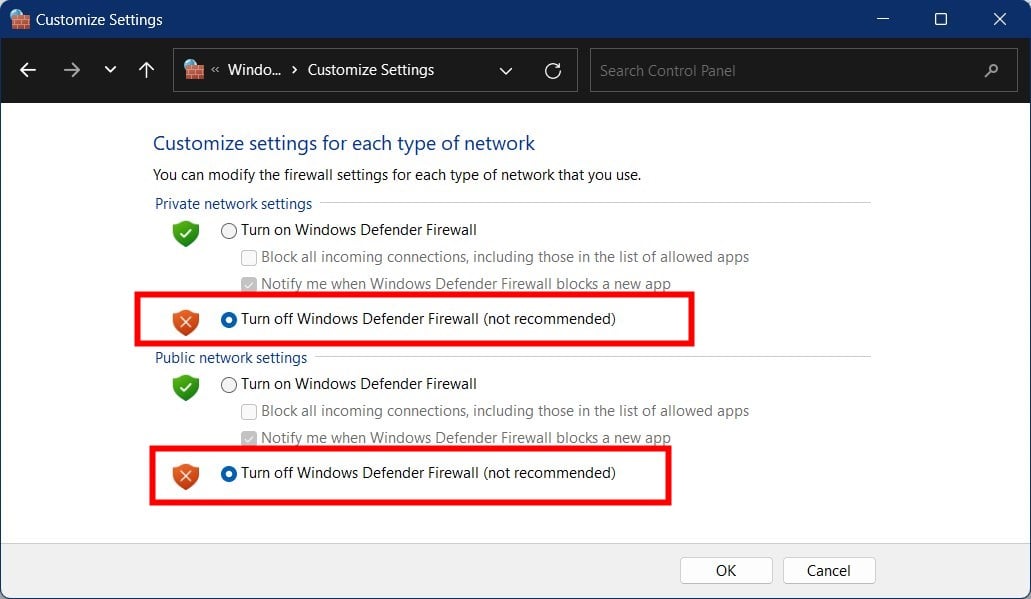
- انقر فوق “موافق” .
- قم بتشغيل تطبيق Big Fish Games ومعرفة ما إذا كان هذا سيؤدي إلى حل المشكلة أم لا.
من المحتمل أن جدار حماية Windows يمنع تشغيل التطبيق. ولكن ، بالطبع ، يمكن أن يحدث أيضًا مع أي برنامج مكافحة فيروسات تابع لجهة خارجية.
في هذه الحالة ، قم بتعطيل جدار الحماية وتحقق مما إذا كان هذا يحل المشكلة. إذا لم يفلح ذلك ، نوصيك بتشغيل جدار حماية Windows Defender ، لأن تركه قد يعرض جهاز الكمبيوتر الخاص بك للتهديدات.
5. قم بتشغيل اللعبة كمسؤول
- انقر بزر الماوس الأيمن على تطبيق Big Fish Games Game Manager .
- حدد خصائص .
- قم بالتبديل إلى علامة التبويب التوافق .
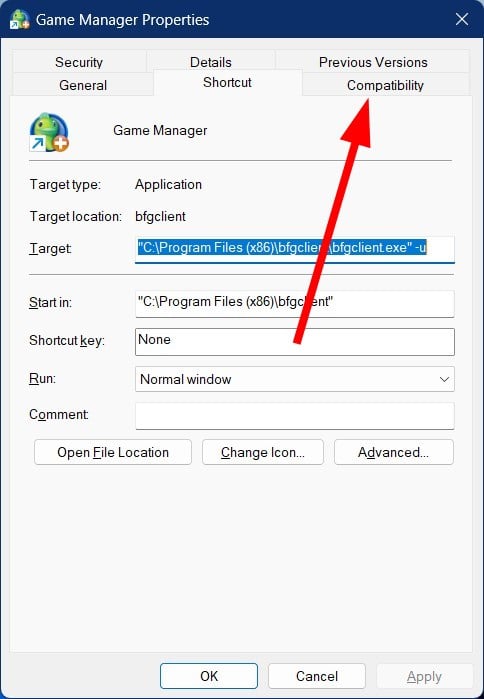
- حدد مربع تشغيل هذا البرنامج كمسؤول .
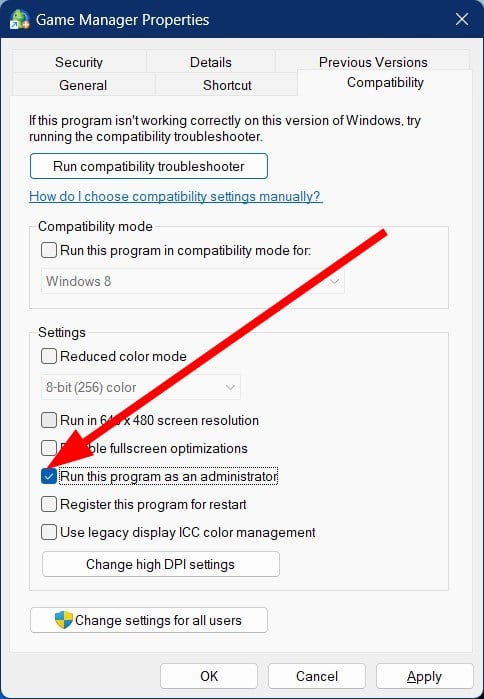
- انقر فوق ” تطبيق ” و ” موافق ” .
عند تشغيل البرنامج كمسؤول ، فإنه يمنح البرنامج الوصول إلى جميع ملفات النظام الهامة التي قد يحتاجها للتشغيل بشكل صحيح.
هذا هو منا في هذا الدليل. بعد ذلك ، يمكنك الاطلاع على دليلنا الذي يمنحك أفضل 7 إعدادات لرسومات Windows 11 للألعاب . لدينا أيضًا دليل يخبرك ما إذا كان Windows 11 هو الأمثل للألعاب . تنبيه المفسد! إنها.

