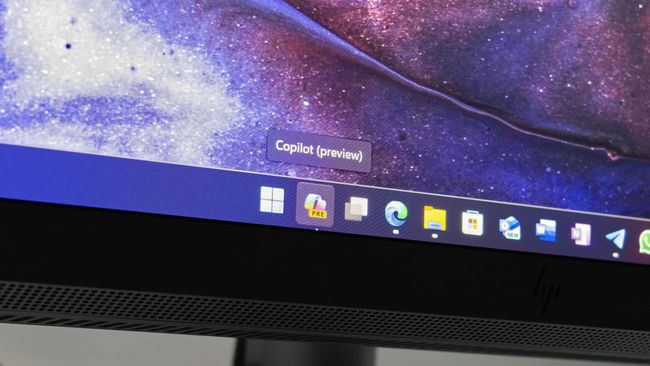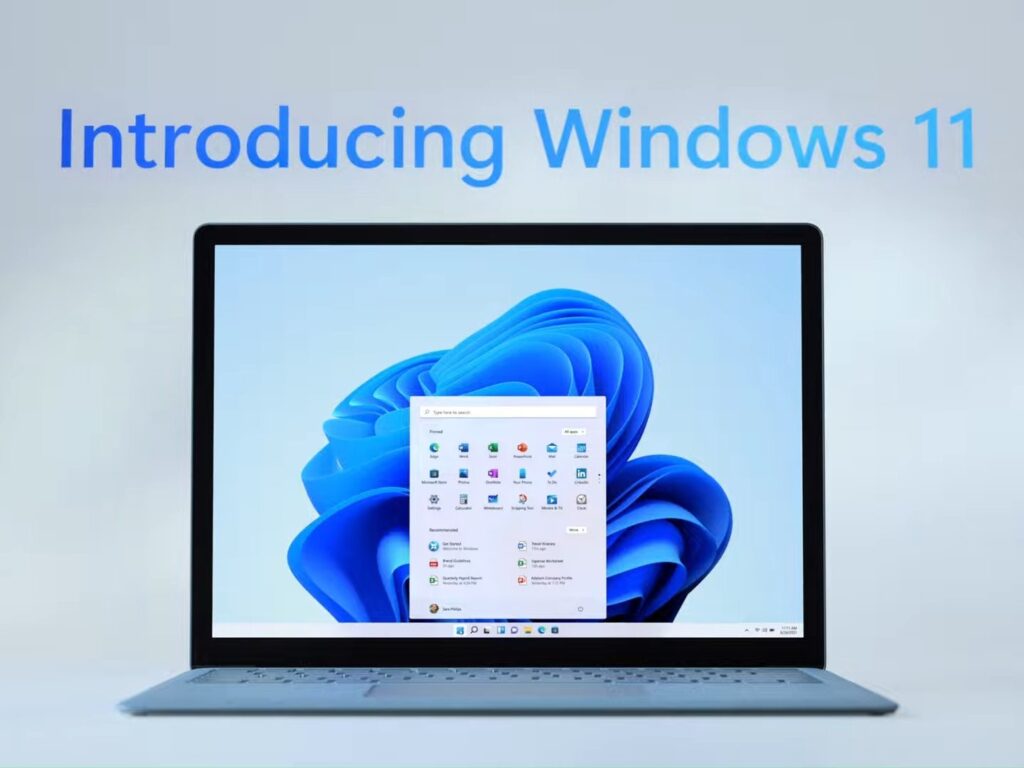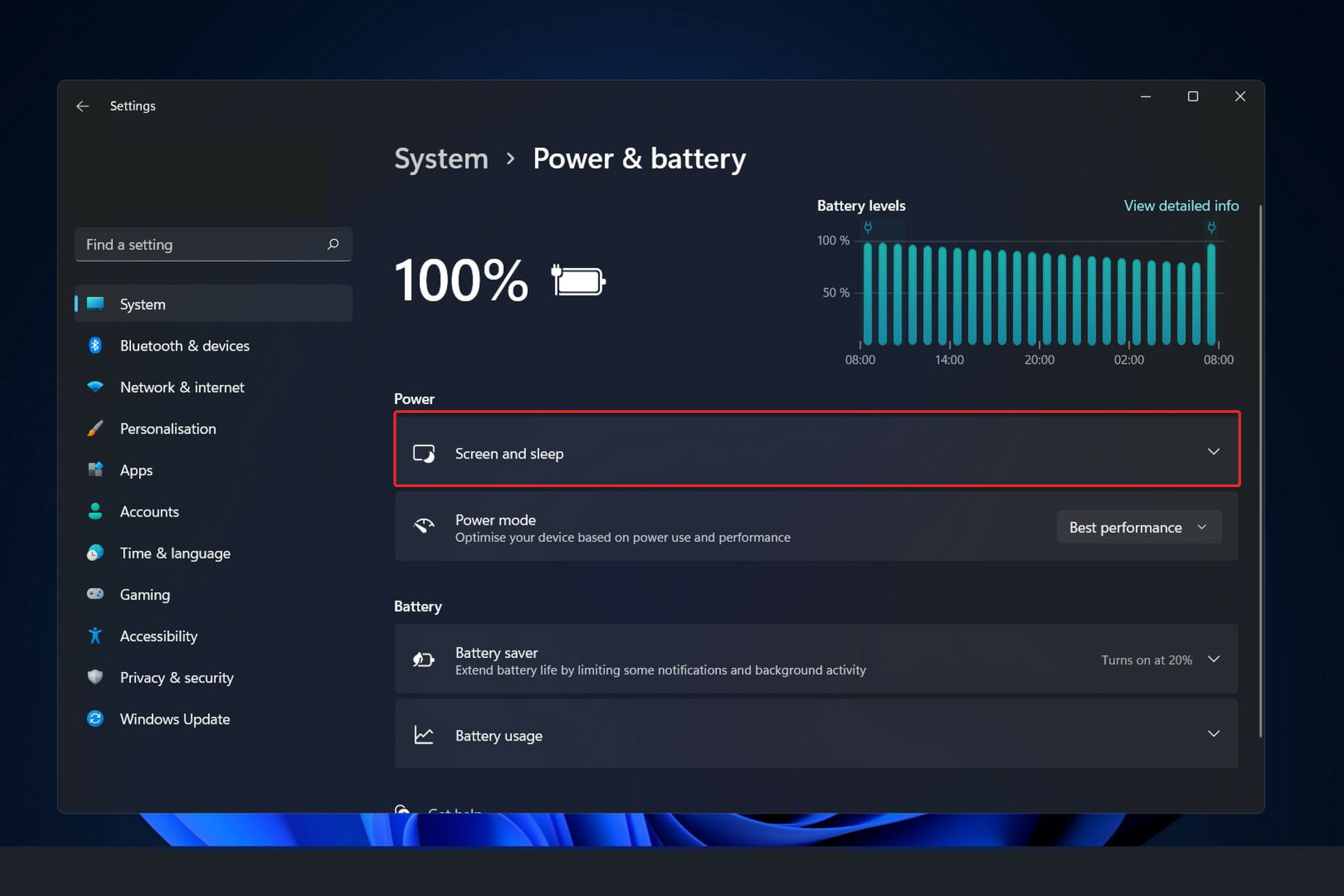
لماذا لا يحتوي جهاز الكمبيوتر الخاص بي على خيار وضع السكون؟
إذا كان جهاز Windows 11 الخاص بك لا يحتوي على خيار وضع السكون ، فهناك بعض العناصر التي يجب أن تكون على دراية بها. تبقى الأسباب الرئيسية كما يلي:
- الإعدادات المعطلة – يجب أن تكون هذه هي الأكثر وضوحًا. ربما تكون قد قمت بتعطيل وضع السكون على جهاز الكمبيوتر.
- أخطاء خطة الطاقة – أخطأ بعض المستخدمين في تكوين خطة الطاقة .
- البرامج الضارة – عند فشل الإعدادات المهمة على جهاز الكمبيوتر ، قد يكون هذا علامة على أن بعض البرامج الضارة تصيب الكمبيوتر. نوصي دائمًا باستخدام أفضل برامج مكافحة الفيروسات .
تعد أجهزة الكمبيوتر المحمولة أكثر ملاءمة لوضع السكون نظرًا لعمر بطاريتها ، مما يسمح لها بالاستمرار خلال فترات القيلولة القصيرة والنوم طوال الليل.
وتجدر الإشارة إلى أنه إذا ترك جهاز الكمبيوتر الخاص بك دون مراقبة لوقت طويل ، فسيتم إيقاف تشغيله. لذا ، دعنا نعرض لك أفضل الحلول.
كيف يمكنني استعادة وضع السكون على Windows 11؟
1. تأكد من تمكين وضع السكون على جهازك
- اضغط على Windowsالمفتاح + Iلفتح تطبيق الإعدادات وانتقل إلى النظام في الجزء الأيسر متبوعًا بالطاقة والبطارية من الجانب الأيمن.
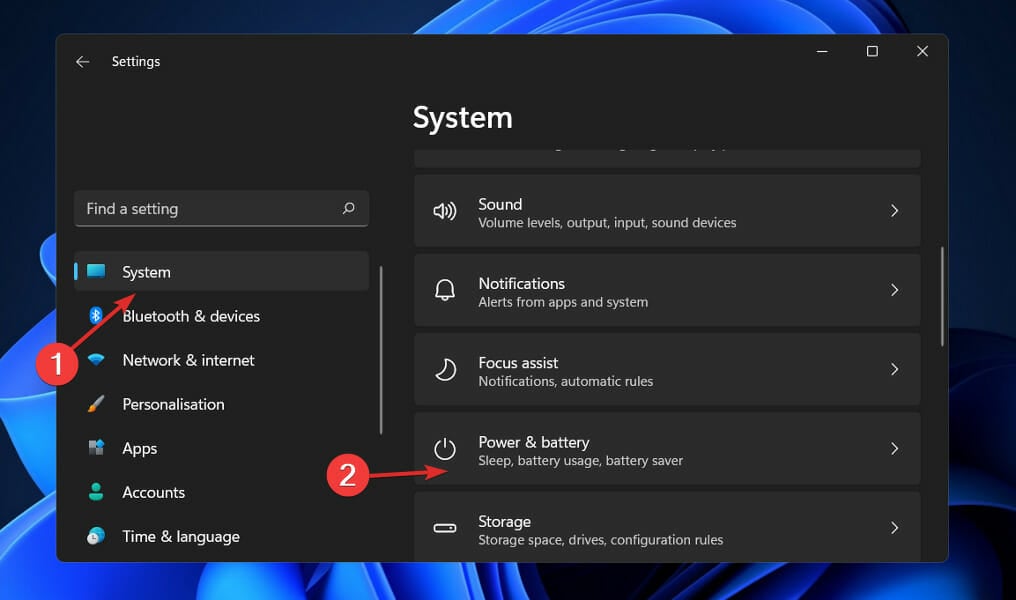
- انتقل الآن إلى قسم الشاشة والسكون وقم يدويًا بتعيين الفاصل الزمني لعدم النشاط الذي تريد بعده أن يدخل الكمبيوتر في وضع السكون .

2. قم بإعداد خطة طاقة جديدة
- اضغط على مفتاح Windows + S لفتح شريط البحث ، ثم اكتب اختر خطة طاقة وانقر على النتيجة الأكثر صلة.
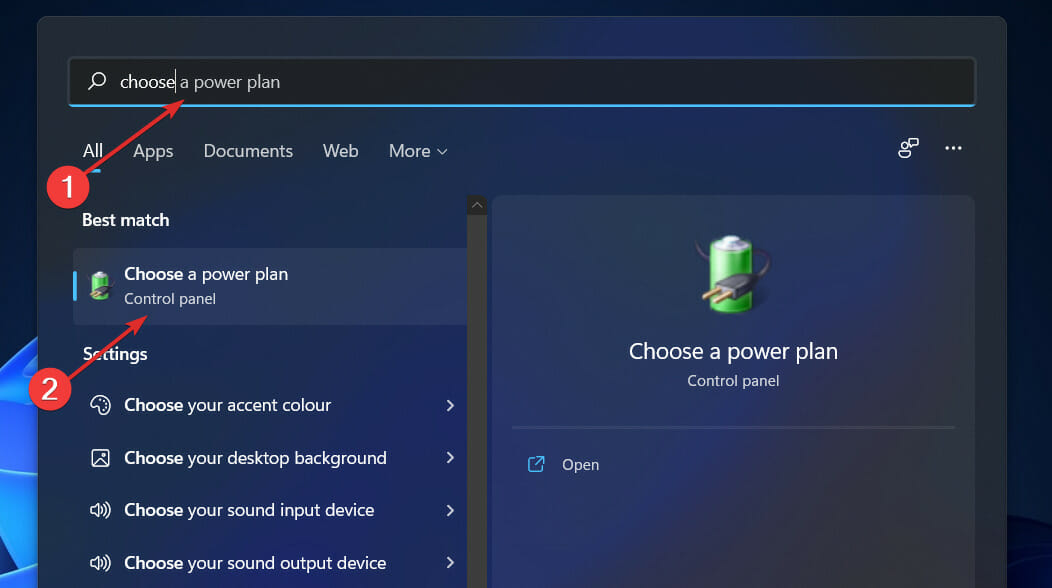
- انقر الآن على اختيار عندما ينام الكمبيوتر من اللوحة اليسرى.
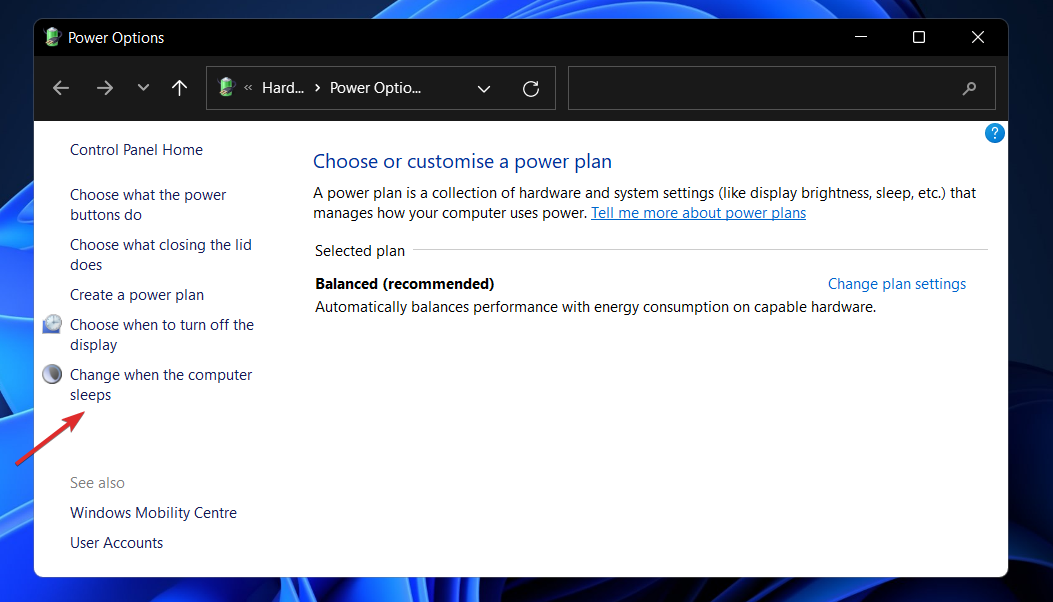
- أخيرًا ، اختر الوقت الذي تريد أن ينتقل فيه جهاز الكمبيوتر الخاص بك إلى وضع السكون ، ثم انقر فوق حفظ .
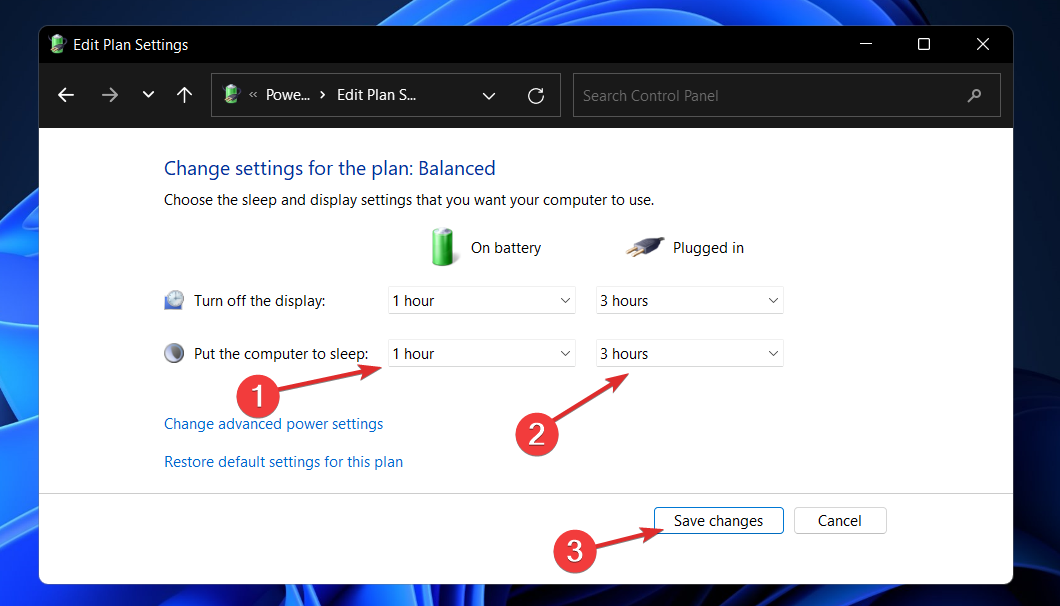
3. إجراء فحص الفيروسات على جهاز الكمبيوتر الخاص بك
- انقر فوق سهم الجزرة من شريط المهام ، في الزاوية اليمنى للعثور على برنامج مكافحة الفيروسات الذي قمت بتثبيته ، ثم انقر بزر الماوس الأيمن فوقه واختر الخيار الذي يفتح واجهة التطبيق .
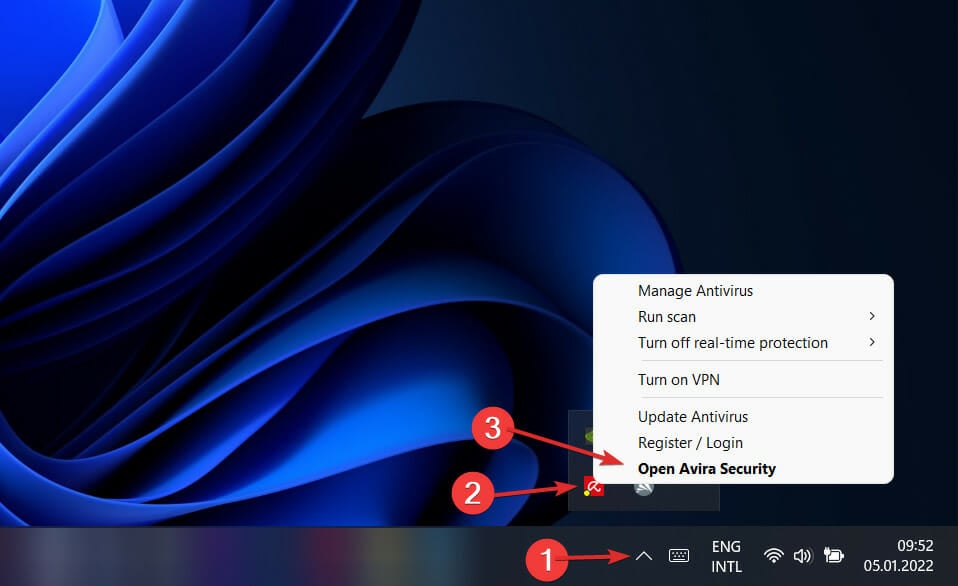
- انقر الآن على الزر الذي يقوم بإجراء فحص ذكي أو أي شيء مشابه لفحص الفيروسات.
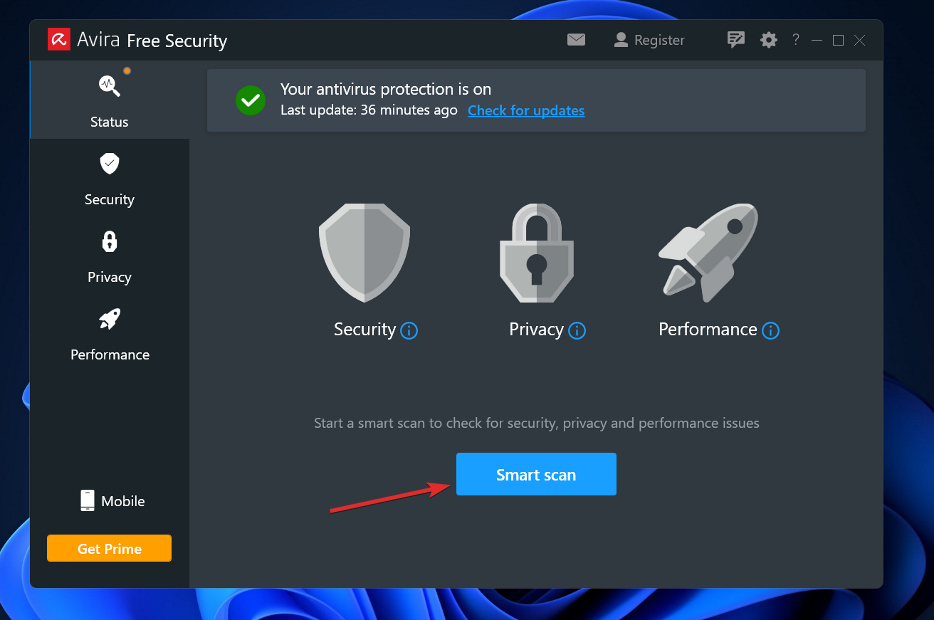
يمكن أن يؤدي وجود فيروس أو برامج ضارة على جهاز الكمبيوتر الخاص بك إلى منع جهازك من الدخول في وضع السكون.
في حالة عدم وجود برنامج مكافحة فيروسات لديك وتريد التأكد من حماية جهاز الكمبيوتر الخاص بك على مدار الساعة دون بذل أي جهد من جانبك ، نوصيك بتجربة ESET Internet Security القوي .
يمكنك أيضًا استكشاف أفضل 5 برامج مكافحة فيروسات في قائمة السوق للحصول على قائمة كاملة بخيارات البرامج المفيدة الأخرى .
4. قم بإزالة البطارية
تنطبق هذه الخطوة على كل من المستخدمين الذين يستخدمون كمبيوتر محمول أو كمبيوتر مكتبي. إذا لم يكن لديك وضع السكون في نظام التشغيل Windows 11 ، على الرغم من أن جميع الإعدادات مناسبة ، فإن السبب الأكثر ترجيحًا هو البطارية نفسها.
يوصى بإزالة بطارية CMOS لمدة 15 دقيقة وإعادة إدخالها لمعرفة ما إذا كان قد تم حل المشكلة. بدلاً من ذلك ، استبدل بطارية CMOS.
نصيحة الخبراء:
برعاية
يصعب معالجة بعض مشكلات الكمبيوتر ، خاصةً عندما يتعلق الأمر بالمستودعات التالفة أو ملفات Windows المفقودة. إذا كنت تواجه مشكلات في إصلاح خطأ ما ، فقد يكون نظامك معطلاً جزئيًا.
نوصي بتثبيت Restoro ، وهي أداة ستقوم بفحص جهازك وتحديد الخطأ.
انقر هنا للتنزيل وبدء الإصلاح.
إذا كانت بطارية جهازك غير قابلة للاستبدال ، فيمكنك استخدام تطبيق تابع لجهة خارجية لتتبع مقدار الطاقة المتبقية قبل أن تقرر استبدالها.
5. استخدم مستكشف أخطاء الطاقة ومصلحها
- اضغط على Windowsمفتاح + Iلبدء الإعدادات .
- انقر فوق النظام من اليسار وحدد استكشاف الأخطاء وإصلاحها من الجزء الأيمن.
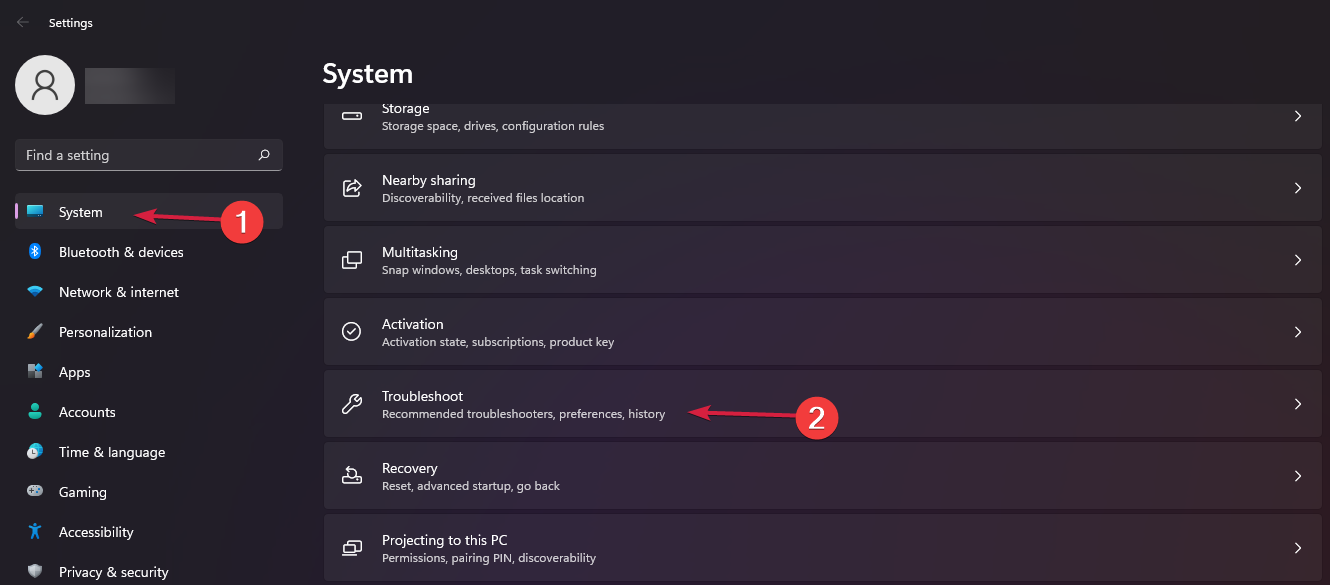
- الآن ، اختر مستكشفات الأخطاء ومصلحاتها الأخرى من القائمة.

- قم بالتمرير لأسفل حتى تجد مستكشف أخطاء الطاقة ومصلحها واضغط على زر التشغيل .
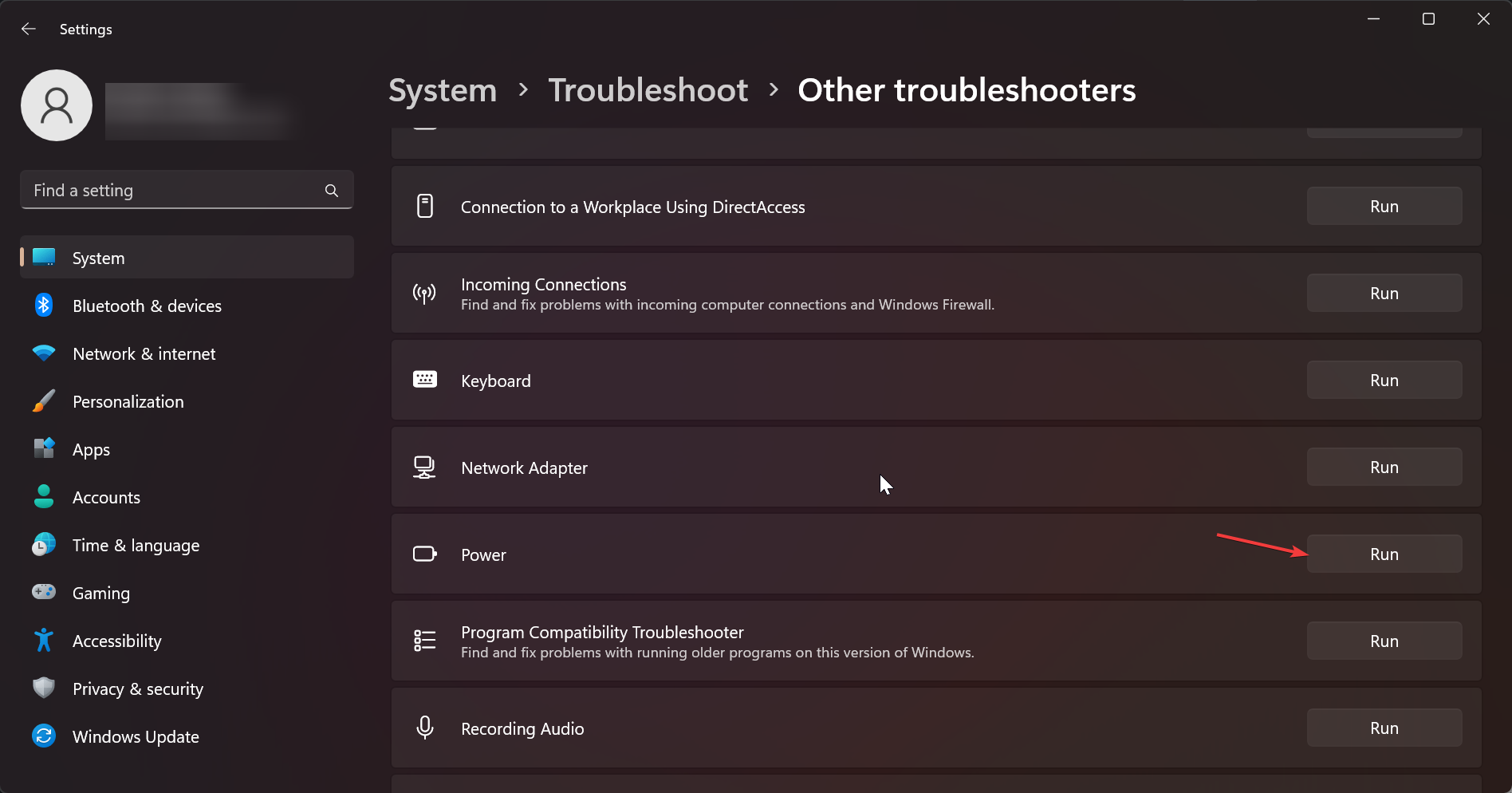
- اتبع التعليمات التي تظهر على الشاشة لإنهاء الإجراء.
6. قم بإيقاف تشغيل وضع شاشة التوقف
1. اضغط على مفتاح Windows + S لفتح شريط البحث .
2. قم بتشغيل شاشة التوقف أو إيقاف تشغيلها في مربع البحث.
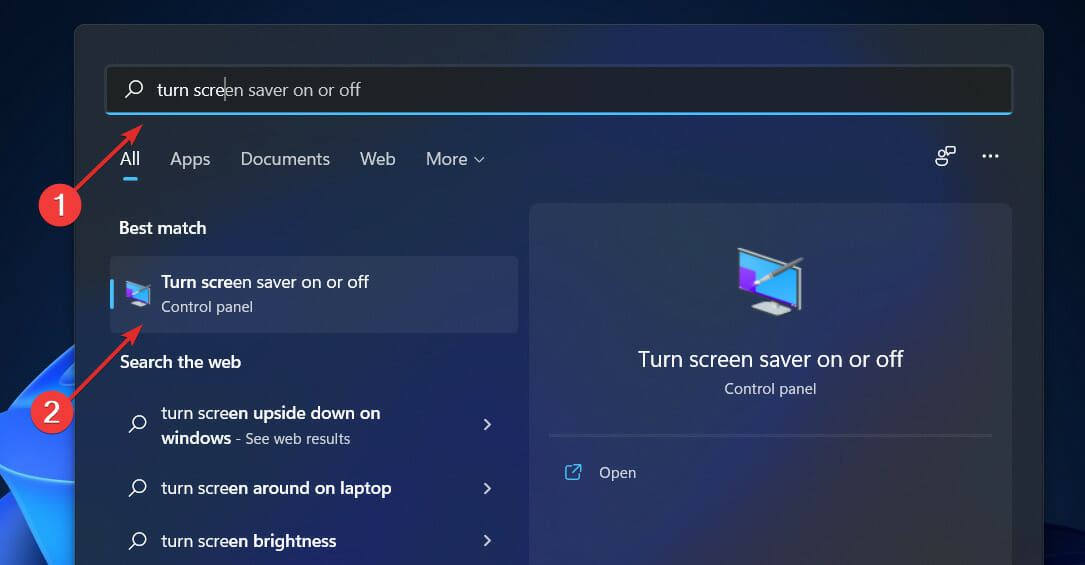
3. انقر على النتيجة.
4. ستفتح قائمة إعدادات شاشة التوقف . اختر بلا تحت شاشة التوقف .
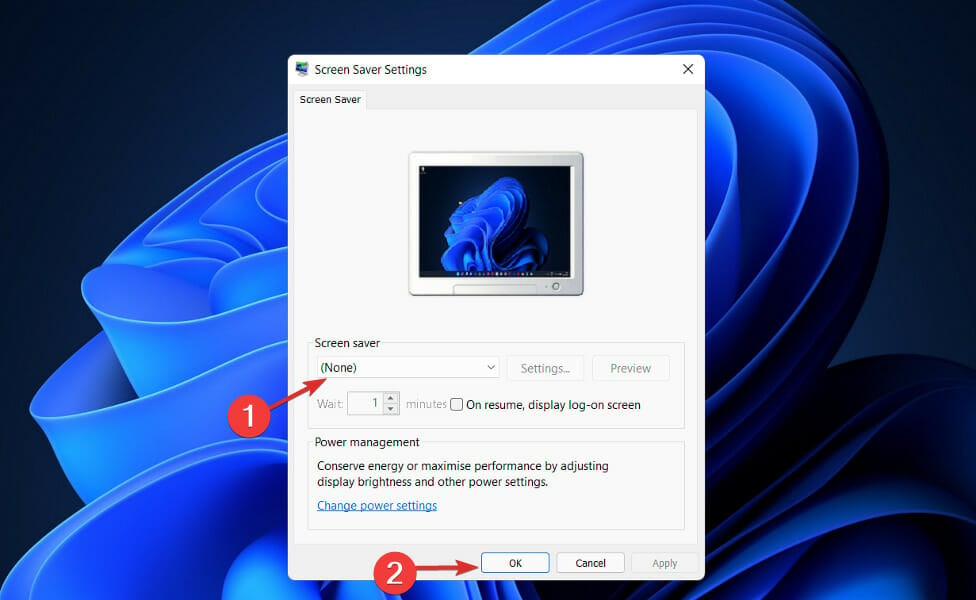
5. C لعق موافق لتطبيق وحفظ التغييرات. الآن تم إيقاف وضع شاشة التوقف.
إذا لم ينتقل Windows 11 الخاص بك إلى وضع السكون عندما تتركه غير نشط لفترة زمنية محددة ، فقد يكون من الممكن أن يتداخل وضع شاشة التوقف.
عندما يكون لديك وضع شاشة التوقف ممكّنًا ، فإنه يبقي جهاز الكمبيوتر الخاص بك مفتوحًا. وبالتالي ، فإن تعطيله سيسمح لجهاز الكمبيوتر الخاص بك بالدخول إلى وضع السكون.