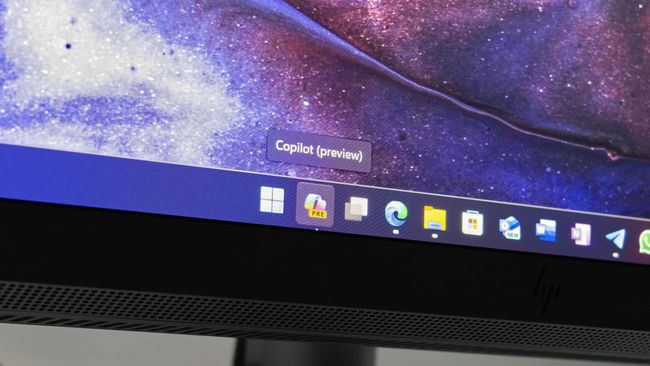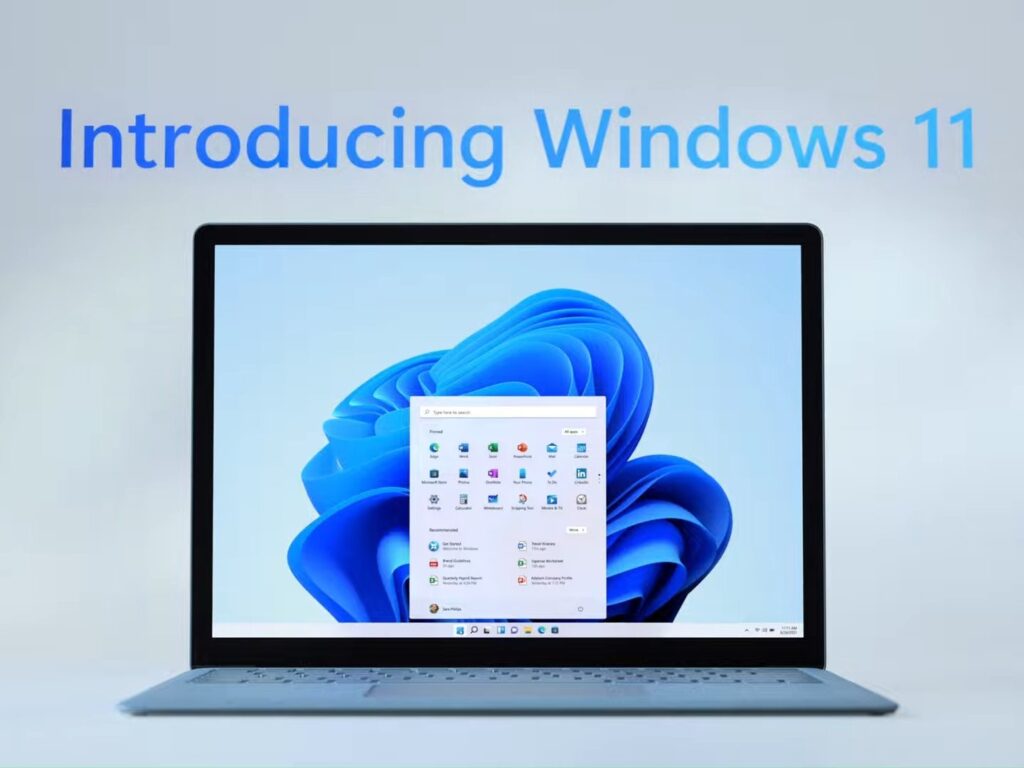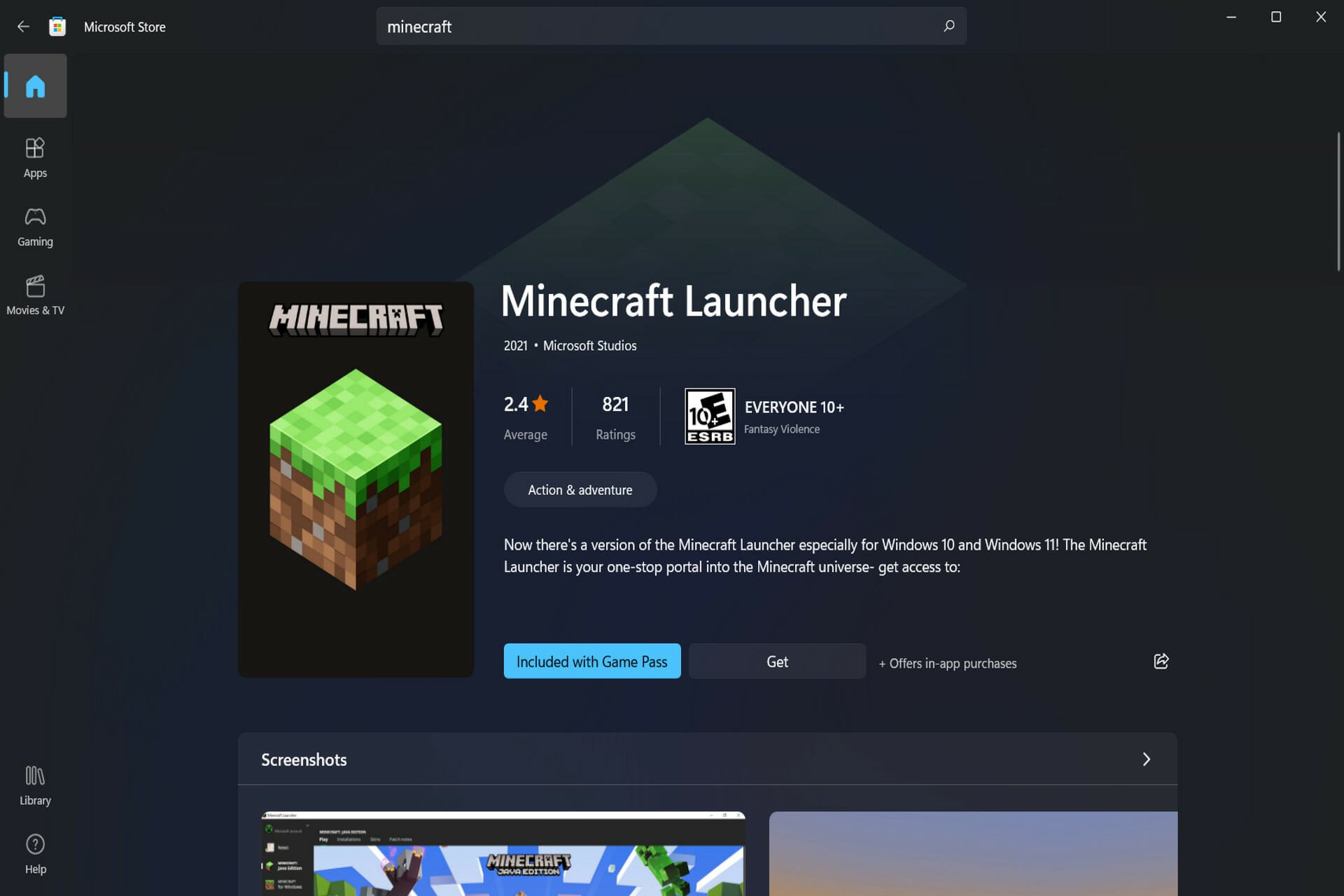
Minecraft هي لعبة نعرفها جميعًا وقد لعبناها جميعًا في مرحلة ما من حياتنا. لا نريد وقف التقليد هنا. وبالتالي سوف نوضح لك ما يجب فعله إذا لم يتم تثبيت Minecraft على نظام التشغيل Windows 11.
إذا لم تكن معتادًا على المصطلح ، فهذه هي لعبة البقاء الأصلية التي كانت رائدة في نوع البقاء على قيد الحياة وكانت خيارًا شائعًا بين اللاعبين منذ إصدارها في نوفمبر 2011.
الاستكشاف ، والصياغة ، وبناء الهياكل ، ومحاربة الوحوش ، والبقاء على قيد الحياة ، والعديد من الأنشطة الأخرى المتاحة لك في هذه اللعبة ، سواء كنت تلعب مع الأصدقاء أو بمفردك.
سواء كنت تحاول تثبيت Minecraft على جهاز الكمبيوتر الخاص بك الذي يعمل بنظام Windows 11 أو إعادة تنزيل اللعبة بعد تحديث جهاز الكمبيوتر الخاص بك ، فربما تكون قد واجهت خطأ في تثبيت Minecraft.
في هذه الحالة ، سنرشدك عبر العديد من الاستراتيجيات التي قد تستخدمها للتخلص بسرعة وفعالية من هذا الخطأ والاستمتاع باللعبة مرة أخرى. لكن أولاً ، دعنا نرى ما هو دور Minecraft Launcher. اتبع على طول!
لماذا لا يتم تنزيل Minecraft الخاص بي على نظام التشغيل Windows 11؟
إذا كان من المستحيل تنزيل اللعبة على أحدث نظام تشغيل من Microsoft ، فقد يكون ذلك بسبب أي من الأسباب التالية:
- متطلبات النظام غير كافية – تتطلب Minecraft مستوى معينًا من مواصفات الأجهزة والبرامج للتشغيل. إذا كان جهازك لا يفي بالحد الأدنى من المتطلبات ، فقد يمنع تنزيل اللعبة.
- ملف تنزيل تالف – قد يفشل التثبيت في حالة تلف الملف أثناء العملية.
- مشاكل الاتصال بالشبكة – قد تتسبب سرعات الإنترنت البطيئة أو الاتصال الضعيف في توقف Minecraft عن التنزيل.
- برنامج مكافحة الفيروسات – في بعض الأحيان ، يمكن أن يتداخل مع تنزيلات الألعاب ويمنعها من الاكتمال.
- إصدار Java قديم – تتطلب Minecraft تشغيل Java ، وإذا كان لديك إصدار قديم ، فقد يمنع تنزيل اللعبة.
- مساحة تخزين أكبر – تتطلب Minecraft قدرًا معينًا من التخزين على محرك الأقراص الثابتة. إذا كان جهاز الكمبيوتر الخاص بك به مساحة كافية ، فقد ينجح التنزيل.
- إعدادات أمان Windows 11 – يحتوي Windows 11 على إعدادات أمان صارمة يمكنها منع التنزيلات من مصادر غير موثوق بها. إذا لم يكن تنزيل Minecraft من مصدر موثوق ، فقد يتم حظره بواسطة النظام.
- التعارض مع البرامج الأخرى – إذا تعارضت البرامج الأخرى المثبتة على جهاز الكمبيوتر الخاص بك مع تنزيل Minecraft ، فقد يمنع اكتمال التنزيل.
ماذا أفعل إذا لم يتم تثبيت Minecraft على نظام التشغيل Windows 11؟
قبل تجربة أي حلول موضحة أدناه ، نوصيك بإعادة تشغيل جهاز الكمبيوتر الخاص بك. ستؤدي إعادة التشغيل البسيطة إلى إنهاء بعض العمليات المزعجة وقد تؤدي إلى إصلاح مشكلة تنزيل Minecraft وتثبيتها.
1. تشغيل في وضع المسؤول
- اضغط على Windows+ Sللبحث بعد ذلك عن مثبت Minecraft .
- بعد ذلك ، اختر تشغيل كمسؤول .
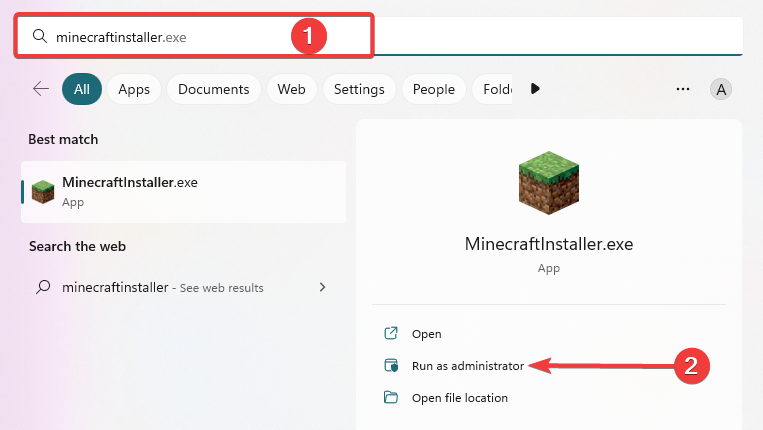
- هذا كل شيء! يجب أن تسير عملية التثبيت بسلاسة الآن.
2. استخدم إدارة المهام
- اضغط على CTRL+ SHIFT+ ESCلفتح مدير المهام ، ثم انتقل إلى علامة التبويب التفاصيل .
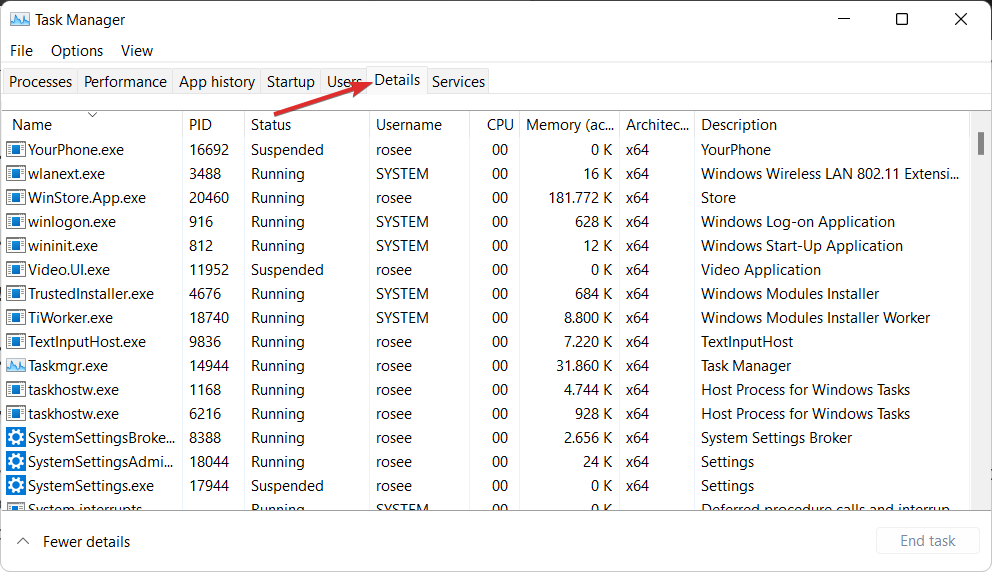
- ابحث الآن عن عملية Minecraft.exe وانقر عليها واختر إنهاء المهمة .
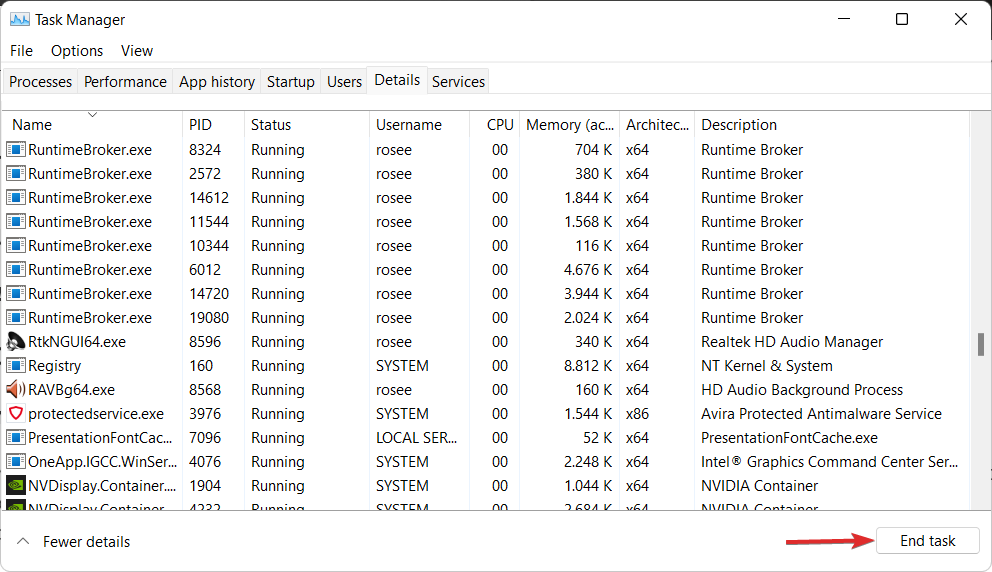
- حاول إعادة تشغيل المثبت.
3. السماح لبرنامج Minecraft Installer من خلال جدار الحماية
- اضغط على Windows مفتاح + I لفتح تطبيق الإعدادات ، وانقر فوق الخصوصية والأمان من القائمة اليسرى ، متبوعًا بأمان Windows من القائمة اليمنى.
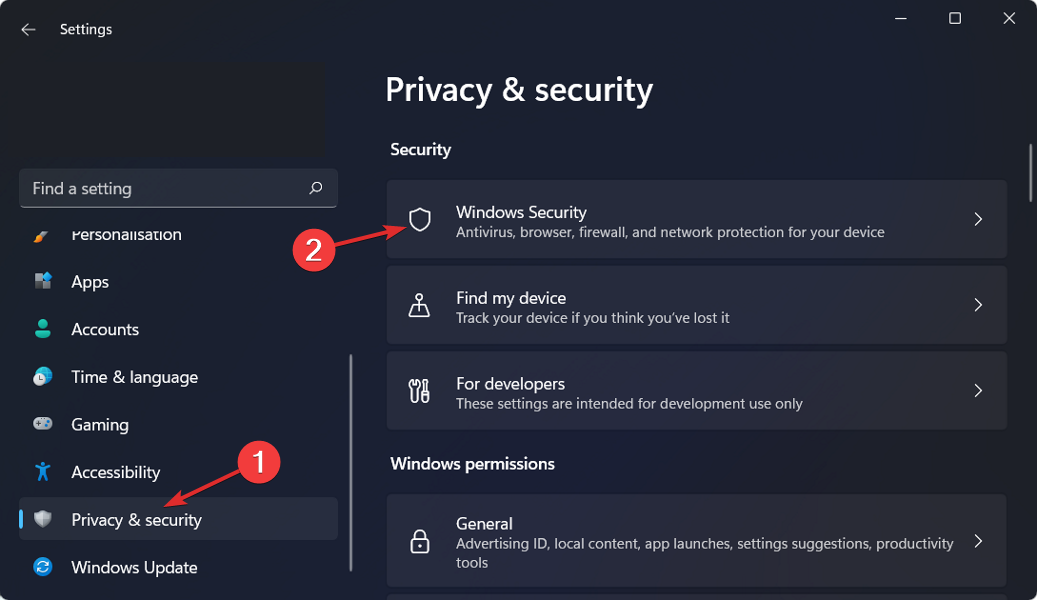
- انقر الآن على جدار الحماية وحماية الشبكة .

- ابحث عن خيار السماح لتطبيق من خلال جدار الحماية وانقر فوقه.
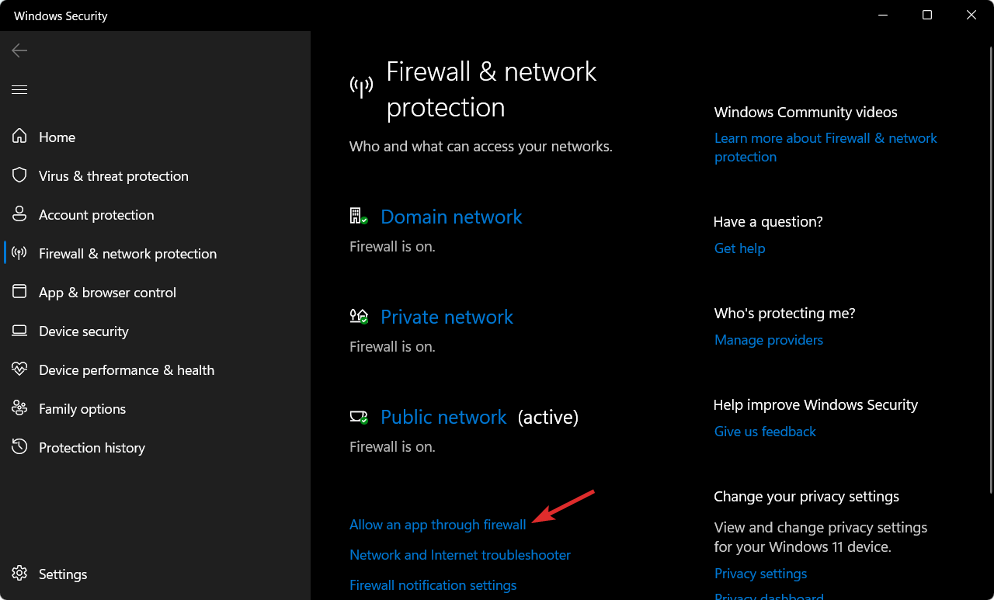
- إذا رأيت أن Minecraft لم يتم وضع علامة عليه ، فهذا يعني أنه لا يمكن الوصول إليه. انقر فوق تغيير الإعدادات لمنحه حق الوصول.
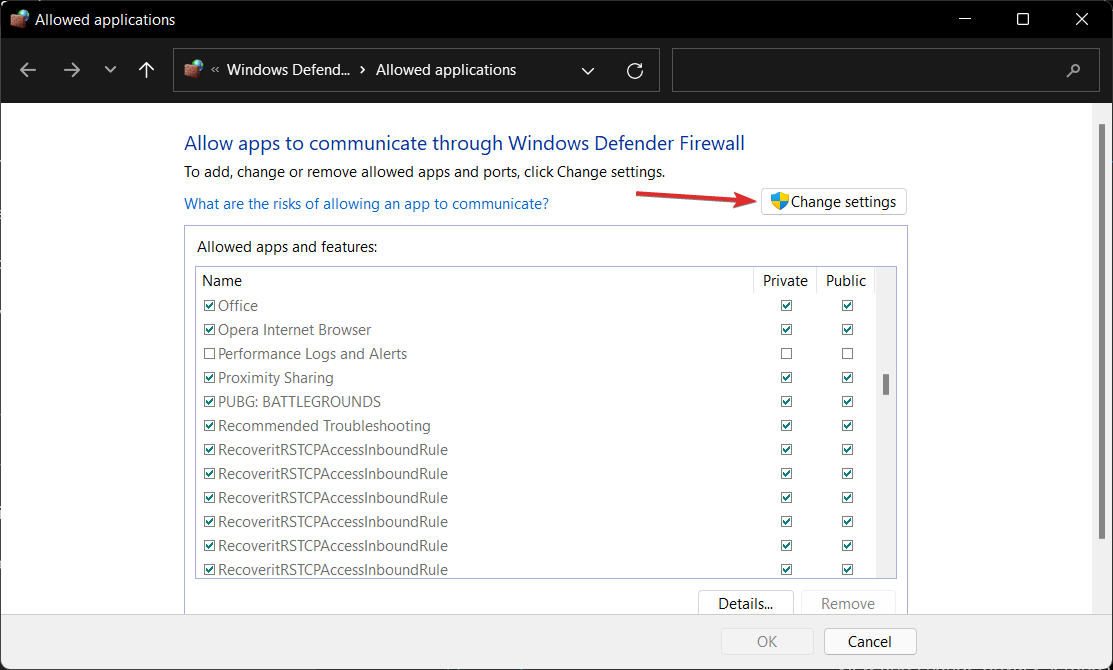
- حدد الآن مربع Public and Private بجوار Minecraft وانقر فوق موافق .
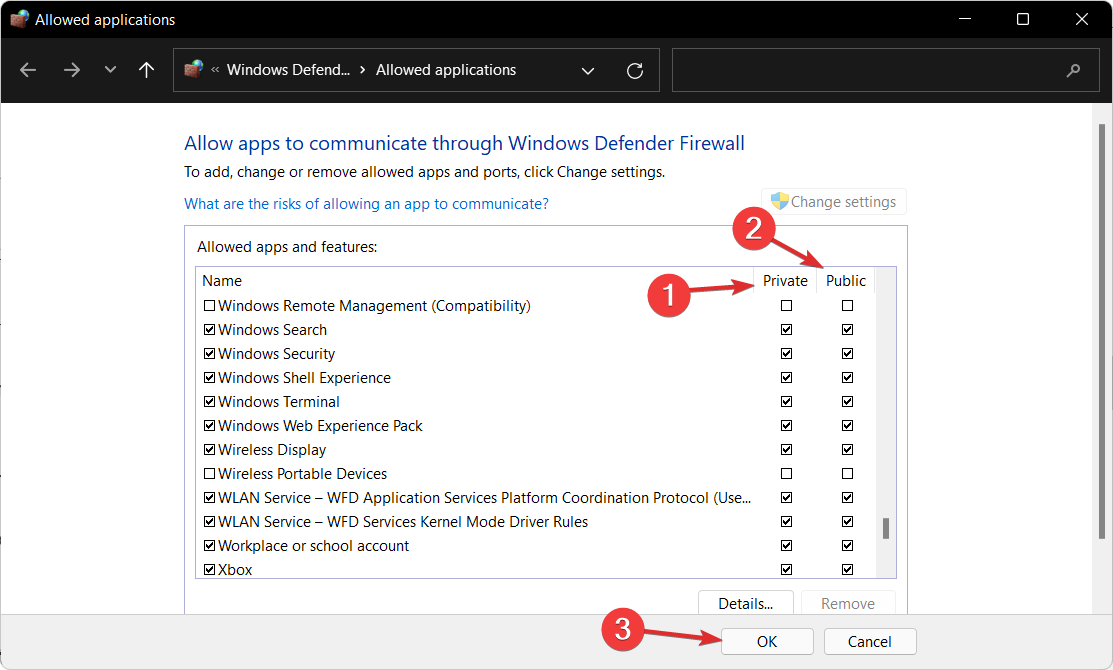
نصيحة الخبراء:
برعاية
يصعب معالجة بعض مشكلات الكمبيوتر ، خاصةً عندما يتعلق الأمر بالمستودعات التالفة أو ملفات Windows المفقودة. إذا كنت تواجه مشكلات في إصلاح خطأ ما ، فقد يكون نظامك معطلاً جزئيًا.
نوصي بتثبيت Restoro ، وهي أداة ستقوم بفحص جهازك وتحديد الخطأ.
انقر هنا للتنزيل وبدء الإصلاح.
قد يكون جدار الحماية الخاص بك هو سبب عدم تثبيت Minecraft Java على جهاز يعمل بنظام Windows 11.
4. تعطيل مكافحة الفيروسات
- انقر فوق سهم التوسيع من شريط المهام ، ثم انقر بزر الماوس الأيمن فوق رمز مكافحة الفيروسات. اختر الآن Avast Shields control متبوعًا بتعطيل لمدة 10 دقائق .
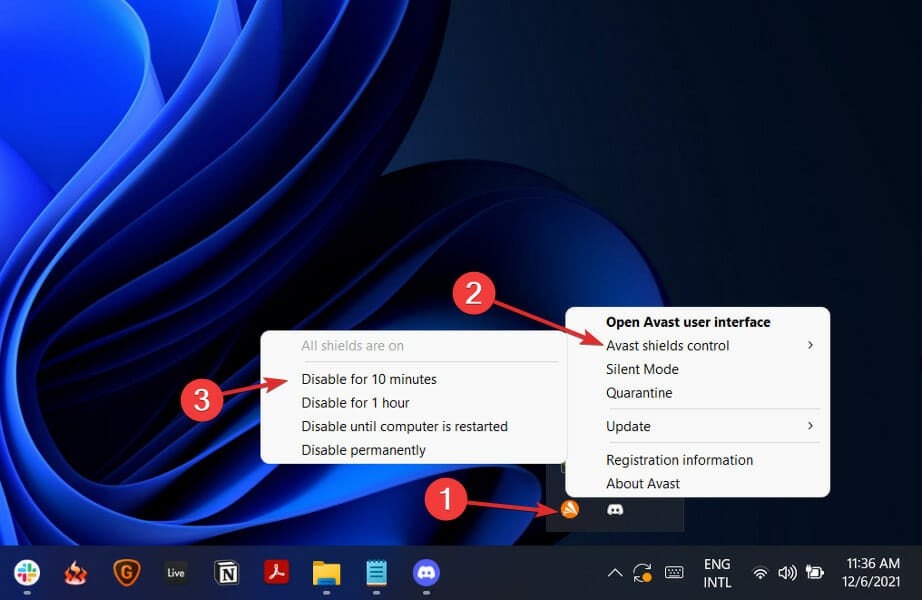
- إذا كان لديك برامج مكافحة فيروسات أخرى مثبتة ، فيمكنك تعطيل التطبيق مؤقتًا باتباع نفس الخطوات المذكورة أعلاه أو خطوات مشابهة.

يكون احتمال أن يكون تطبيق مكافحة الفيروسات الخاص بك هو مصدر المشكلة مرتفعًا إذا لم تعد المشكلة تحدث. لتأمين جهاز الكمبيوتر الخاص بك ، يجب أن تفكر في استخدام منتج آخر لمكافحة الفيروسات متوافق مع Windows 11 .
بدلاً من ذلك ، نوصي باستخدام برنامج مكافحة فيروسات احترافي مثل ESET لحماية جهاز الكمبيوتر الخاص بك بأي ثمن.
لمزيد من المعلومات والحلول المحتملة ، انظر إلى منشورنا على Minecraft الذي لا يعمل في Windows 11 وشاهد كيف يمكنك إصلاح العديد من المشكلات في أي وقت من الأوقات.
بدلاً من ذلك ، إذا كنت تشعر أنك لم تقم بتثبيت Minecraft كما ينبغي ، فيمكنك معرفة كيفية تنزيل Minecraft وتثبيته على Windows 11 باتباع الرابط المرفق.