
ما الذي يسبب ارتفاع اختبار الاتصال والتأخر في Call of Duty Vanguard؟
أسباب التأخير والأصوات في ألعاب إطلاق النار هي نفسها في كل مكان. تتضمن بعض الأسباب التي تجعلك تراها في Call of Duty Vanguard ما يلي:
- استخدام VPN – قد يؤدي لعب ألعاب AAA مثل CoD Vanguard مع VPN الخاص بك إلى حدوث مشكلات في الاتصال مثل وقت الاستجابة المرتفع ، مما يؤدي في النهاية إلى تأخير. لدينا دليل مخصص حول كيفية إصلاح مستوى ping العالي عند استخدام VPN للألعاب .
- اتصال الشبكة – وفقًا للعديد من اللاعبين ، يؤدي استخدام شبكة لاسلكية لـ Call of Duty Vanguard عبر الإنترنت إلى ارتفاع اختبار الاتصال والتأخر.
- منافسة النطاق الترددي – قد تتسبب العديد من البرامج والتطبيقات التي تستهلك النطاق الترددي وتتنافس معه على نفس الجهاز في حدوث ازدحام في الشبكة. ومن ثم ، فإن اختبار ping والتأخر في CoD Vanguard.
- مشكلة خادم CoD Vanguard – إذا كان خادم اللعبة معطلاً ، فلا بد أن يحدث ping و lag. إذن هذا لا يؤثر عليك فقط بل يؤثر على جميع اللاعبين.
- تخصيص موارد النظام – يمكن أن تتسبب التطبيقات والبرامج المتعددة التي تشارك موارد النظام مع اللعبة أيضًا في زيادة اختبار الاتصال وفقدان الحزمة في Call of Duty Vanguard .
بغض النظر عن السبب ، يجب أن يحل حل واحد أو مجموعة من الإصلاحات أدناه المشكلة نيابةً عنك.
كيف يمكنني إصلاح اختبار ping والتأخر في Call of Duty Vanguard؟
قبل المتابعة إلى الحل المتقدم في هذه المقالة ، جرب الإصلاحات السريعة أدناه:
- تحقق من حالة خادم اللعبة من خلال زيارة صفحة خادم Activision . إذا كان خادم اللعبة معطلاً ، فأنت بحاجة إلى الانتظار حتى يتم تشغيل الخادم مرة أخرى.
- يؤدي ذلك إلى تحسين الأداء حيث يتم تخصيص المزيد من موارد النظام لتشغيل اللعبة. يمكنك التحقق من كيفية تعيين أولوية المهام على Windows هنا.
- الشبكات اللاسلكية عرضة للتداخل وفقدان حزمة Wi-Fi . تعد الشبكة السلكية أكثر استقرارًا ويمكن أن تكون كل ما تحتاجه للتخلص من جميع الأصوات المزعجة والتأخير.
- لا تقم بتوصيل أجهزة متعددة إذا كنت حريصًا على استخدام شبكة لاسلكية للألعاب. هذا يساعد على تجنب منافسة النطاق الترددي.
إذا لم يكن أي مما سبق مناسبًا لك ، فجرّب طرق استكشاف الأخطاء وإصلاحها المتقدمة التالية لإصلاح المشكلة.
1. قم بتحديث برنامج تشغيل الرسومات
- اضغط على مفتاح Windows + لتشغيل نافذة التشغيل ، واكتب الأمر التالي في مساحة النص ، وانقر فوق موافق :R
devmgmt.msc
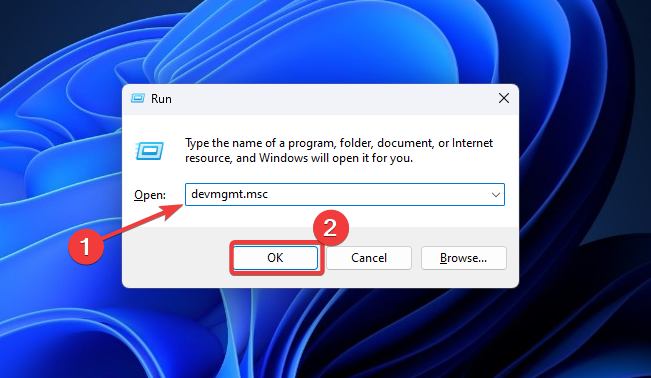
- قم بتوسيع محولات العرض لرؤية برنامج التشغيل الذي تريد تحديثه ، وانقر بزر الماوس الأيمن فوقه وحدد تحديث برنامج التشغيل.
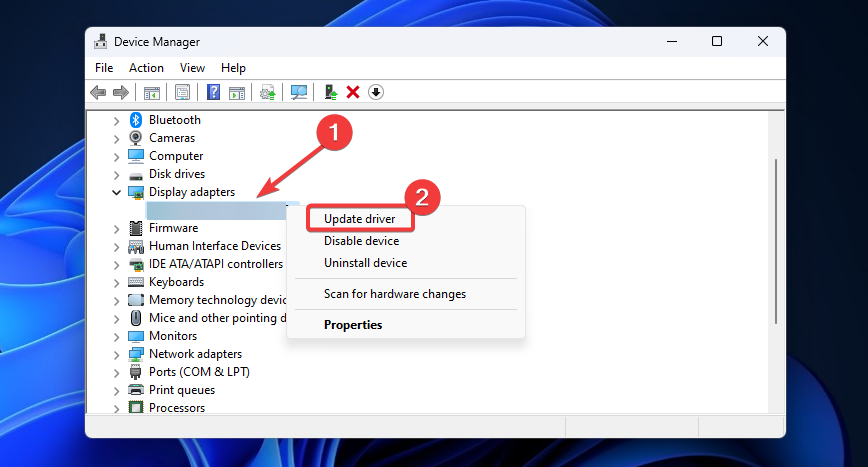
- حدد البحث تلقائيًا عن برامج التشغيل واتبع التعليمات التي تظهر على الشاشة لإكمال العملية.
نصيحة الخبراء:
برعاية
يصعب معالجة بعض مشكلات الكمبيوتر ، خاصةً عندما يتعلق الأمر بالمستودعات التالفة أو ملفات Windows المفقودة. إذا كنت تواجه مشكلات في إصلاح خطأ ما ، فقد يكون نظامك معطلاً جزئيًا.
نوصي بتثبيت Restoro ، وهي أداة ستقوم بفحص جهازك وتحديد الخطأ.
انقر هنا للتنزيل وبدء الإصلاح.
أعد تشغيل جهازك وتحقق مما إذا كان اختبار الاتصال والتأخر المرتفع قد اختفى. إذا كنت تريد معرفة المزيد من الطرق لتحديث برنامج تشغيل الرسومات ، فاقرأ هذا المنشور حول كيفية تحديث برامج تشغيل الرسومات على نظام التشغيل Windows 11 .
للتأكد من أن كل شيء يسير بسلاسة وتجنب أي نوع من أخطاء برنامج تشغيل GPU ، تأكد من استخدام مساعد تحديث برنامج التشغيل الكامل الذي سيحل مشاكلك ببضع نقرات فقط ، ونحن نوصي بشدة DriverFix . اتبع هذه الخطوات السهلة لتحديث برامج التشغيل الخاصة بك بأمان:
2. قم بتغيير عنوان خادم DNS الخاص بك
- افتح قائمة ابدأ في Windows وحدد الإعدادات .
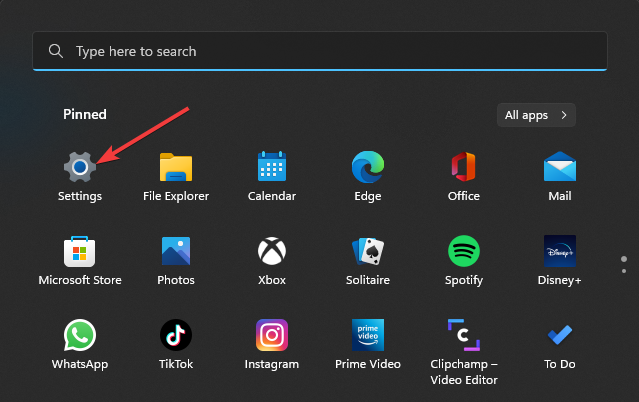
- انقر فوق الشبكة والإنترنت في الجزء الأيمن وحدد Ethernet.
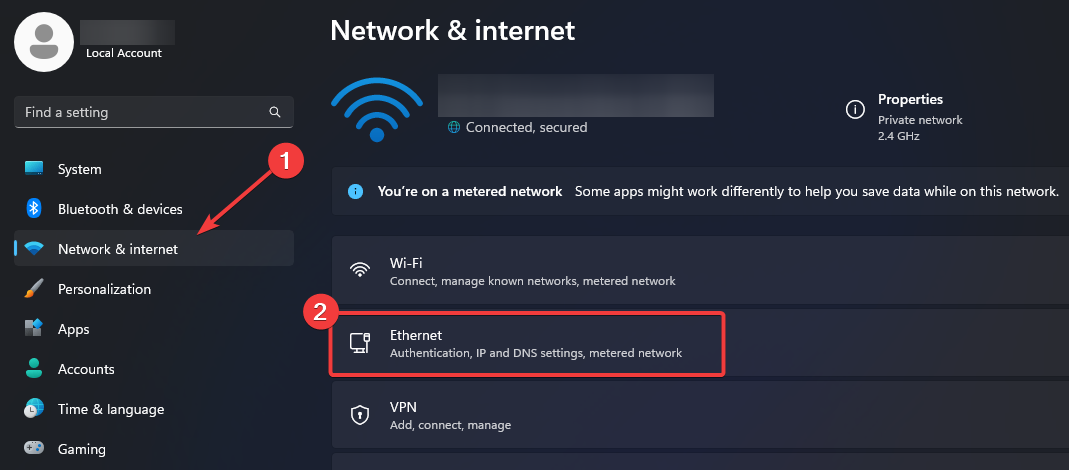
- انتقل إلى تعيين خادم DNS وانقر فوق تحرير.
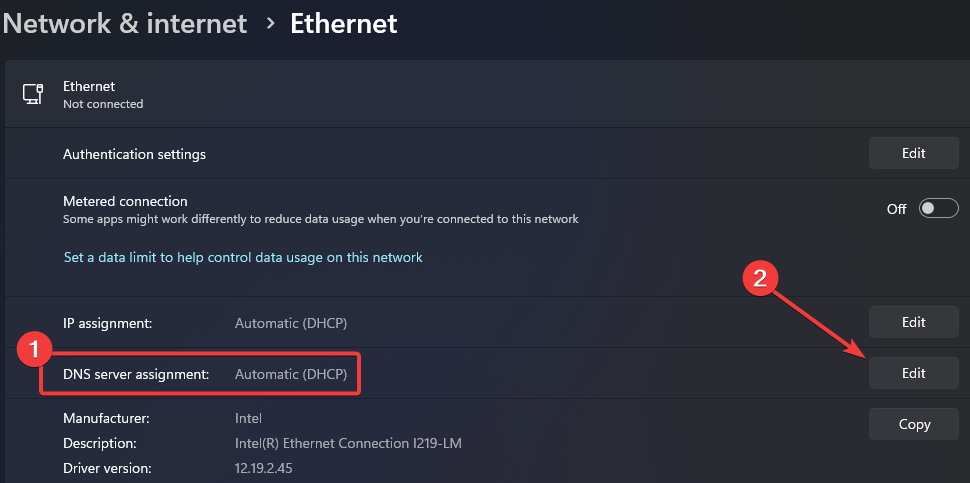
- قم بالتبديل إلى يدوي وقم بالتبديل على الزر الموجود أسفل IPv4 .
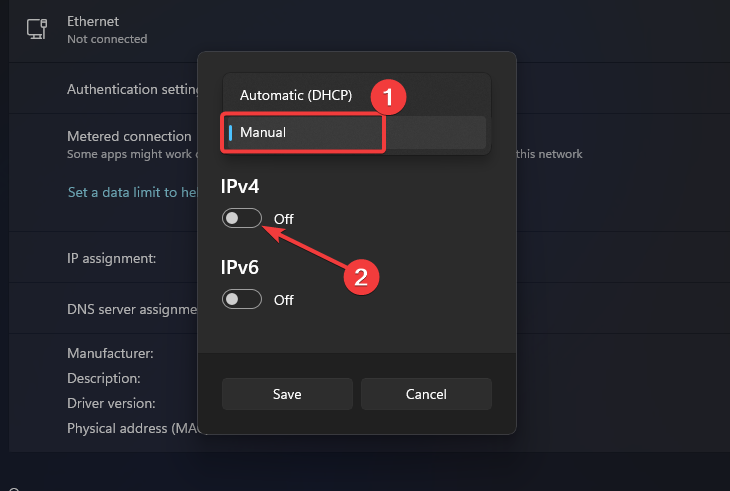
- بالنسبة لـ DNS المفضل ، أدخل 8.8.8.8 ، لـ DNS البديل ، استخدم 8.8.4.4 ، وانقر فوق الزر حفظ .
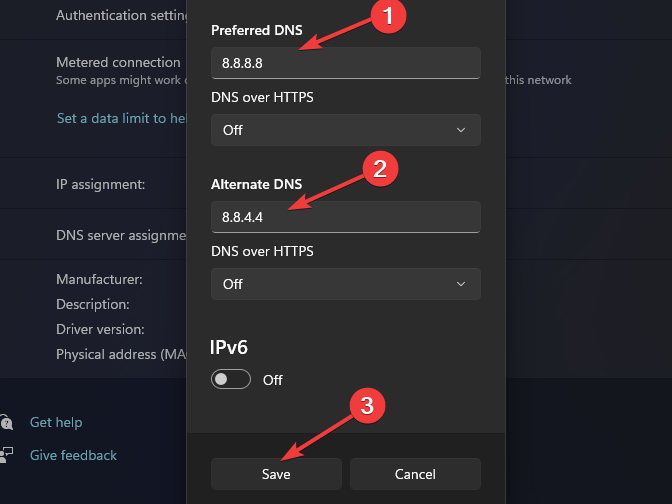
لكي تكون هذه التغييرات فعالة ، قد تحتاج إلى مسح ذاكرة التخزين المؤقت لنظام أسماء النطاقات. يمكن أن يكون هذا الدليل حول كيفية مسح ذاكرة التخزين المؤقت لخادم DNS مفيدًا.
3. قم بإيقاف تشغيل دفق النسيج عند الطلب
- افتح الإعدادات في Call of Duty Vanguard وانتقل إلى علامة التبويب الرسومات .
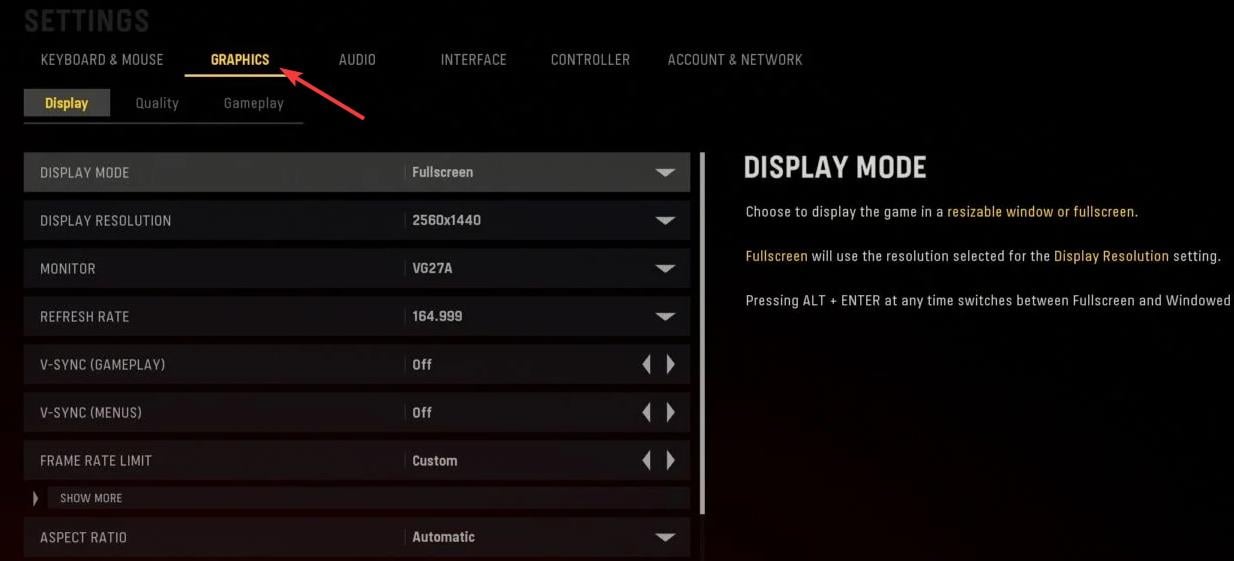
- بعد ذلك ، انقر فوق القائمة الفرعية Display (العرض ) وانتقل لأسفل لتحديد ON-DEMAND TEXTURE STREAMING.
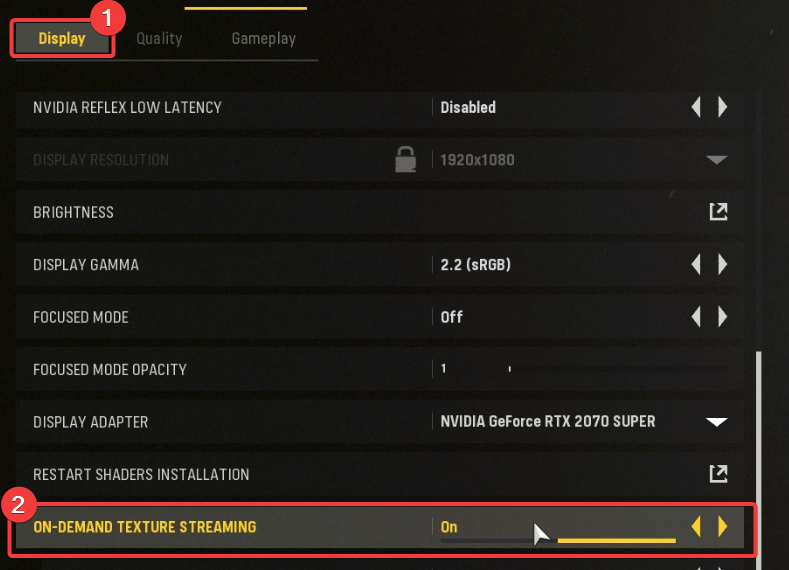
- قم بتبديل خاصية البث عند الطلب وأعد تشغيل اللعبة.
قد تكتشف أنه لم يتم حفظ إعداداتك عند إعادة تشغيل اللعبة. يعد عدم حفظ الإعدادات في Call of Duty مشكلة شائعة. كل ما تحتاج إلى تصحيحه موجود في دليلنا.
4. قم بتعطيل VBS على Windows 11
- انقر فوق قائمة ابدأ على شريط المهام وحدد الإعدادات.
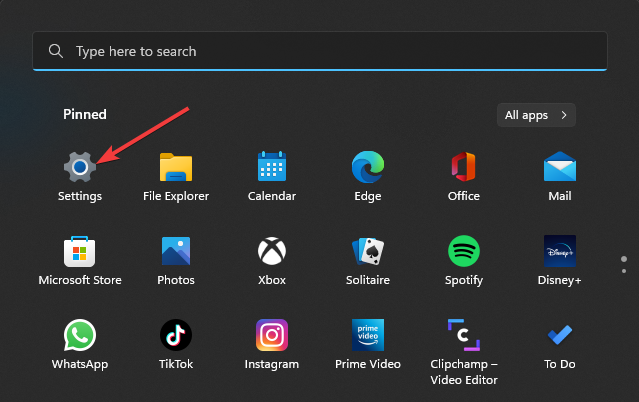
- قم بالتمرير لأسفل إلى الخصوصية والأمان وانقر فوق أمان Windows.
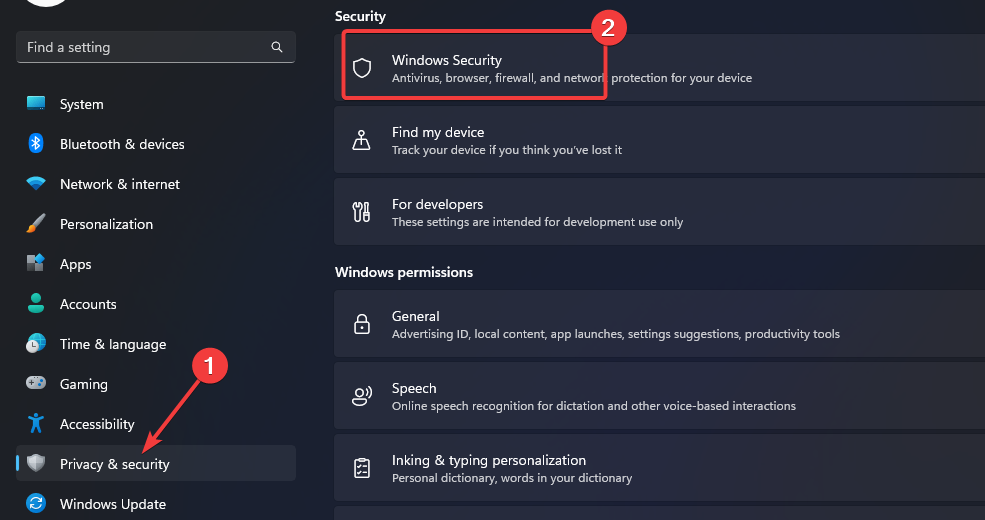
- بعد ذلك ، حدد أمان الجهاز.

- ضمن العزلة الأساسية ، انقر فوق تفاصيل العزل الأساسية.
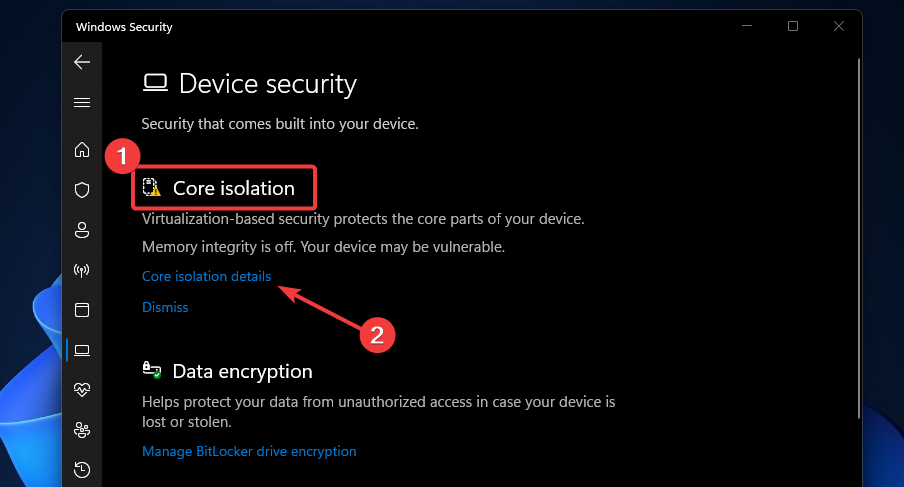
- قم بالتبديل إلى إيقاف زر الاختيار ضمن تكامل الذاكرة.
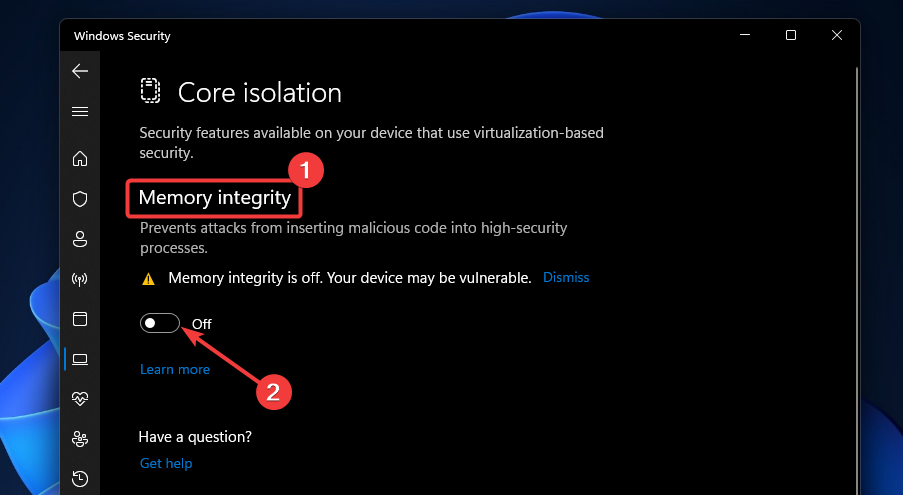
5. تعطيل أمان Windows لـ Call of Duty Vanguard
- انقر فوق الزر بحث ، واكتب أمان Windows في مربع البحث وانقر فوق أفضل نتيجة مطابقة .
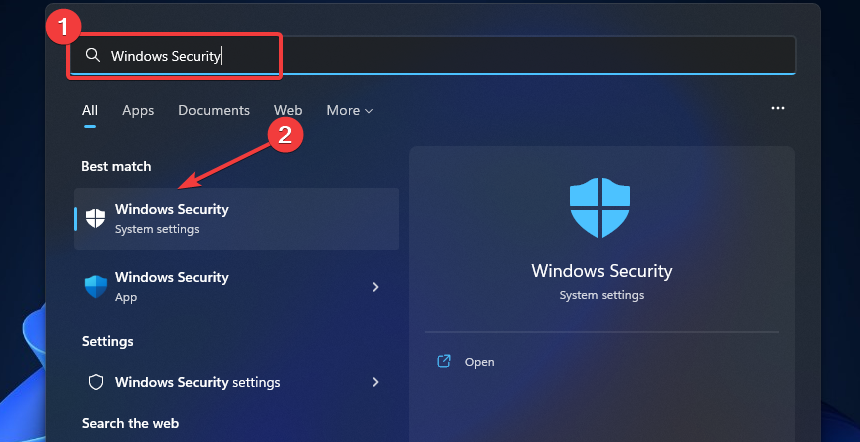
- حدد الحماية من الفيروسات والمخاطر ثم اختر إدارة الإعدادات.
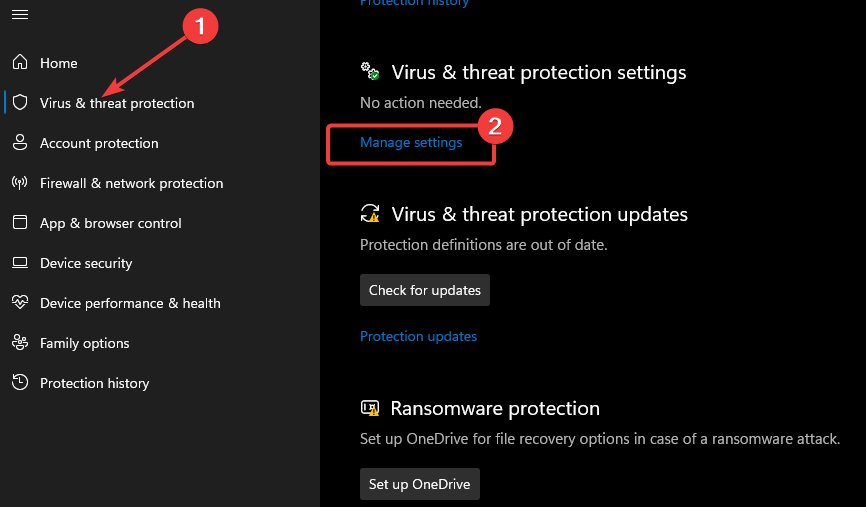
- قم بالتمرير لأسفل وصولاً إلى الاستبعادات ، ثم انقر فوق إضافة أو إزالة الاستبعادات.
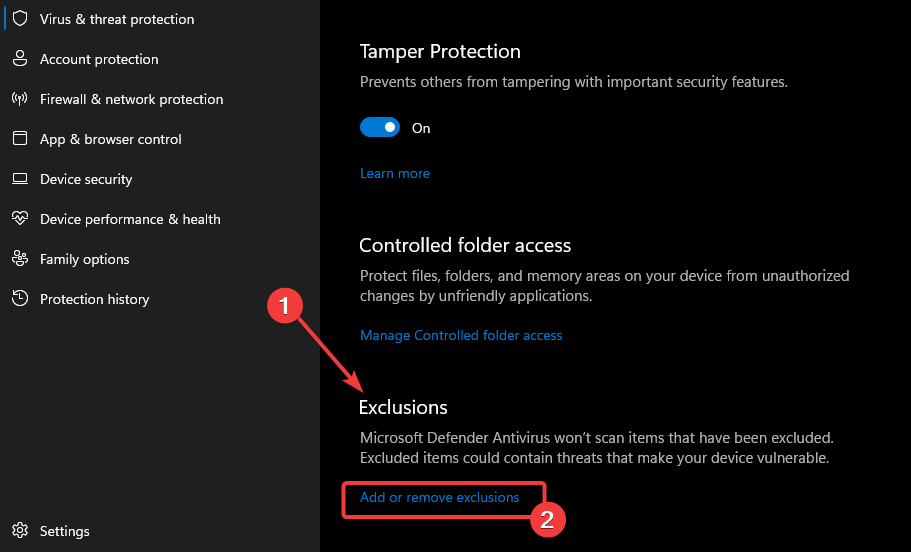
- حدد + إضافة استبعاد وإضافة ملف Vanguard Launcher.exe .
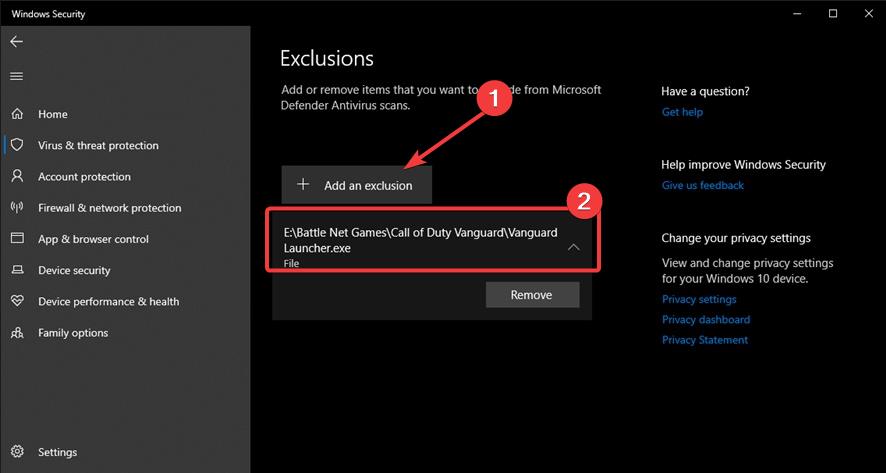
- أعد تشغيل اللعبة.
هذه هي أفضل الإصلاحات لارتفاع مستوى اختبار الاتصال والتأخر في Call of Duty Vanguard. إذا اتبعت الخطوات المذكورة أعلاه ، فيجب أن تكون قادرًا على حل المشكلة.
يعد خطأ Call of Duty Vanguard Dev مشكلة أخرى من المحتمل أن تواجهها أثناء رحلة اللعب. تأكد من قراءة دليلنا المرتبط لإصلاحه.