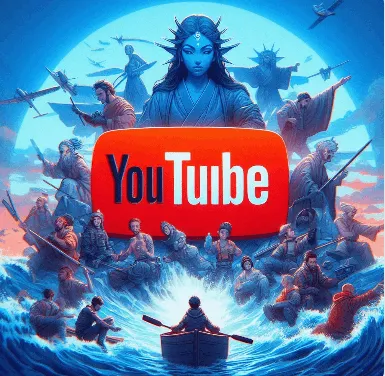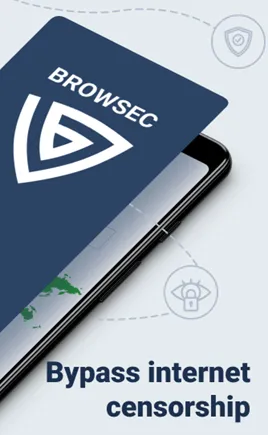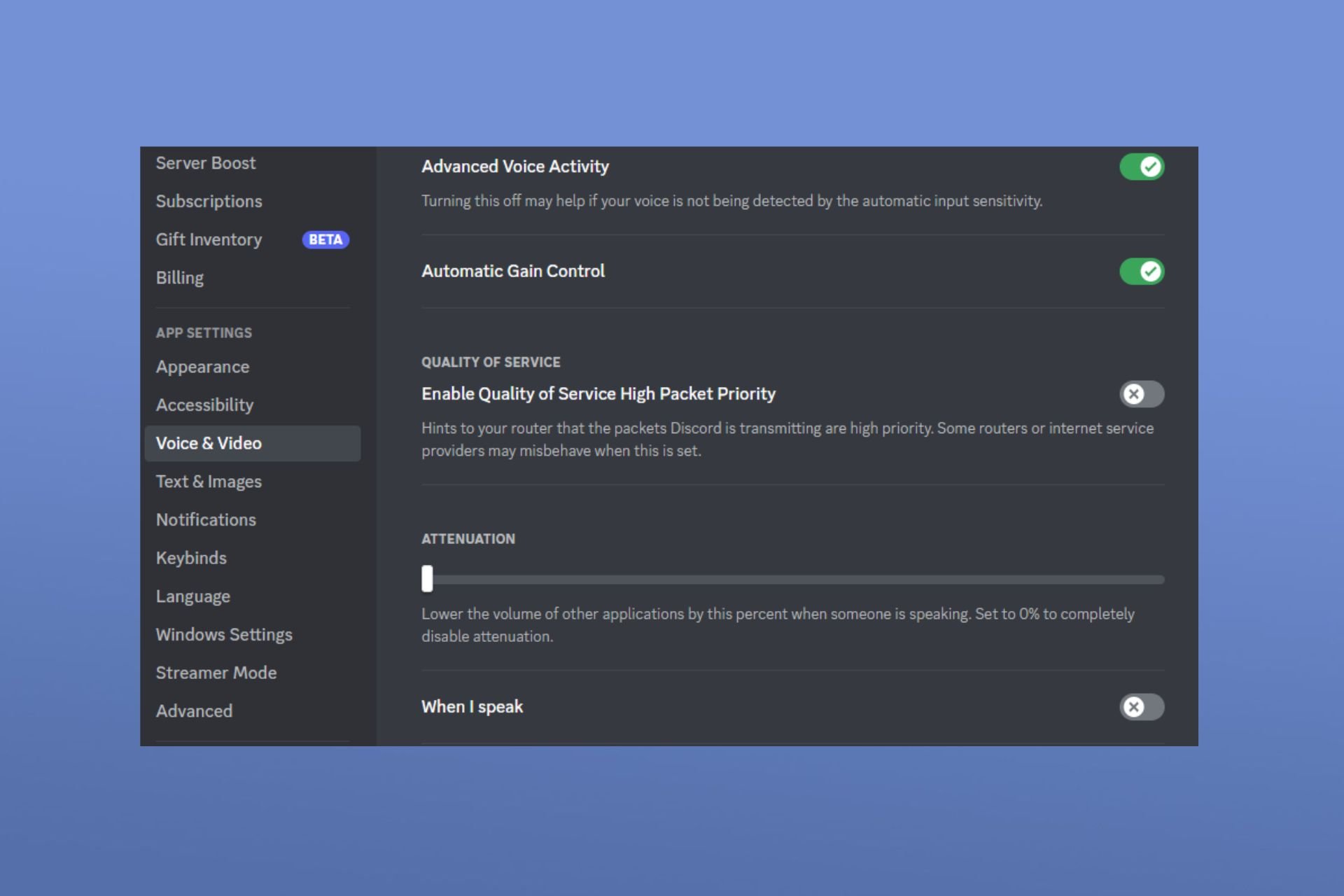
ما الذي يسبب صوت الروبوت Discord؟
إذا كنت تواجه صوت Discord يبدو وكأنه روبوت ، فيمكن أن يكون هناك عدة أسباب وراء هذا الخطأ. فيما يلي بعض الأسباب المحتملة التي ذكرها بعض قرائنا:
- إعدادات صوت Discord غير مناسبة – إذا لم يتم تكوين إعدادات صوت Discord بشكل صحيح ، فقد تواجه هذه المشكلة. تأكد من ضبط الأجهزة الافتراضية وأجهزة الإخراج بشكل صحيح.
- مشكلات الخادم / الاتصال – ستواجه مشكلة صوت Discord robot إذا كان اتصالك بالخادم أقل من 5 ميجابت في الثانية. جرب الإصلاحات الواردة في هذا الدليل لحل مشكلة ازدحام الشبكة .
- الأجهزة الطرفية المكسورة أو المعيبة – يمكن تشغيل صوت الروبوت Discord إذا تعرضت سماعة الرأس أو الميكروفون لأضرار . ضع في اعتبارك استبدال سماعة الرأس أو الميكروفون لمعرفة ما إذا تم إصلاح الخطأ.
- برامج التشغيل الفاسدة – أحد الأسباب المهمة وراء العديد من أخطاء الصوت هو وجود برامج تشغيل تالفة أو مفقودة. راجع هذا الدليل للتعرف على طرق استكشاف أخطاء برنامج التشغيل القديمة على Windows وإصلاحها .
الآن بعد أن عرفت بعض العوامل المسؤولة عن صوت الروبوت Discord ، يمكنك حل المشكلة. سيقودنا هذا إلى تقديم بعض الحلول للتطبيق في القسم التالي.
كيف أقوم بإصلاح صوت Discord Robot Voice؟
ضع في اعتبارك مراقبة الفحوصات الأولية التالية قبل الانخراط في خطوات استكشاف الأخطاء وإصلاحها المتقدمة:
- إذا كنت تستخدم ميكروفونًا خارجيًا ، فحاول الاتصال عبر منافذ أخرى.
- تأكد من عدم تقييد استخدام الشبكة. أعد تشغيل جهاز التوجيه الخاص بك.
- تأكد من تحديث برامج تشغيل الصوت.
- قم بإيقاف تشغيل أي برنامج صوت خارجي متداخل.
- أعد تشغيل Discord أو متصفحك.
بعد تأكيد الفحوصات أعلاه ، إذا استمرت المشكلة ، يمكنك استكشاف الحلول المتقدمة الواردة أدناه.
1. تحقق من استخدام الأجهزة وإنهاء العمليات الأخرى في إدارة المهام
- انقر بزر الماوس الأيمن فوق الزر “ابدأ ” ، ثم حدد “إدارة المهام”.
- حدد علامة تبويب الأداء إذا كان أي مكون يقترب من 100٪ ، ثم قم بإنهاء تطبيقات الخلفية.
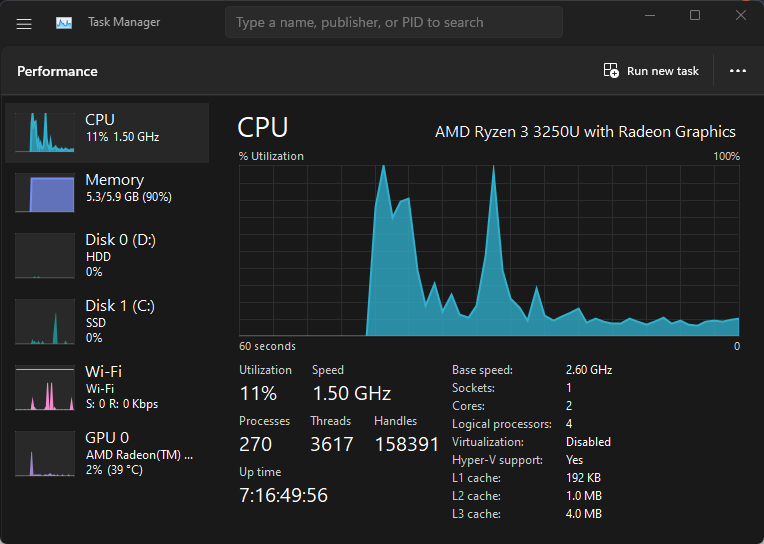
- بعد ذلك ، انقر فوق علامة التبويب العمليات وابحث عن Discord . حدد إنهاء المهمة بالنقر فوق التطبيق.
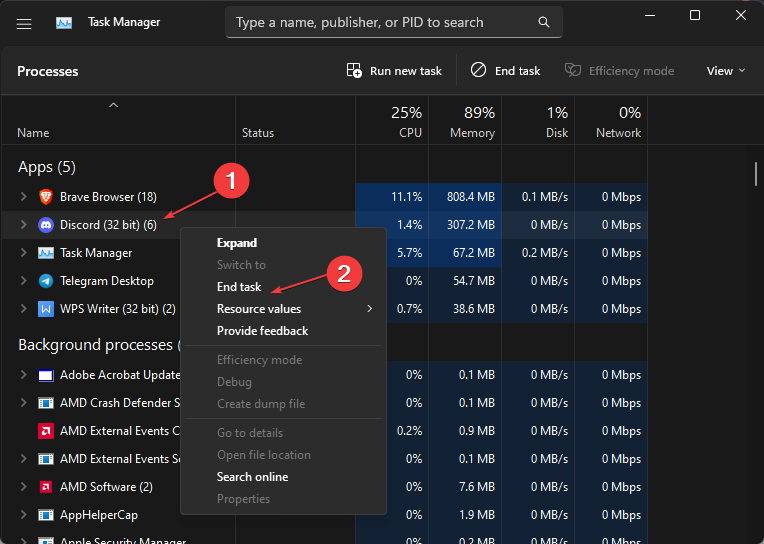
- يمكنك بعد ذلك إعادة تشغيل Discord بالانتقال إلى موقعه على محرك الأقراص الثابتة بجهاز الكمبيوتر الخاص بك.
يجب أن تتيح لك إعادة تشغيل تطبيق Discord من مدير المهام التخلص من بعض الأخطاء العشوائية وإصلاح الخطأ. ومع ذلك ، إذا فشل مدير المهام الخاص بك في العمل ، فراجع دليلنا لاستكشاف الأخطاء وإصلاحها.
2. قم بتغيير منطقة خادم Discord
- تأكد من أنك مشرف الخادم. إذا لم تكن كذلك ، أخبر المسؤول باتباع هذه الخطوات نيابة عنك.
- انقر فوق السهم لأسفل بجوار اسم الخادم الخاص بك للأسفل وحدد إعدادات الخادم.

- في مربع منطقة الخادم ، حدد تغيير .
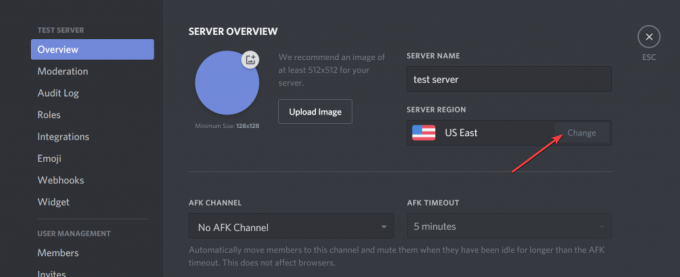
- بعد ذلك ، اختر المنطقة التي تريد الاتصال بها. تأكد من تحديد الأقرب لجمهورك.
قد يكون تغيير منطقة الخادم بمثابة إصلاح صوتي رائع لروبوت Discord ، لذا تأكد من تجربته.
3. تعطيل جودة الخدمة على الفتنة
- انقر بزر الماوس الأيسر فوق الزر ابدأ ، واكتب Discord ، وانقر فوق فتح .
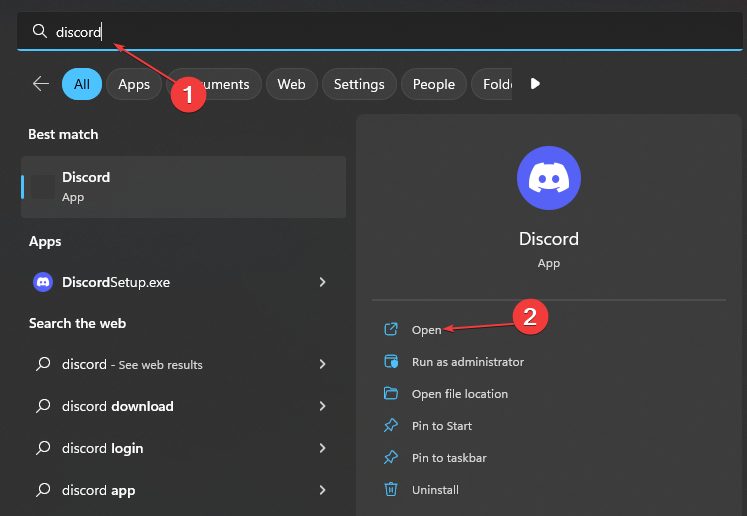
- ثم ، انقر فوق رمز الترس للانتقال إلى الإعدادات .
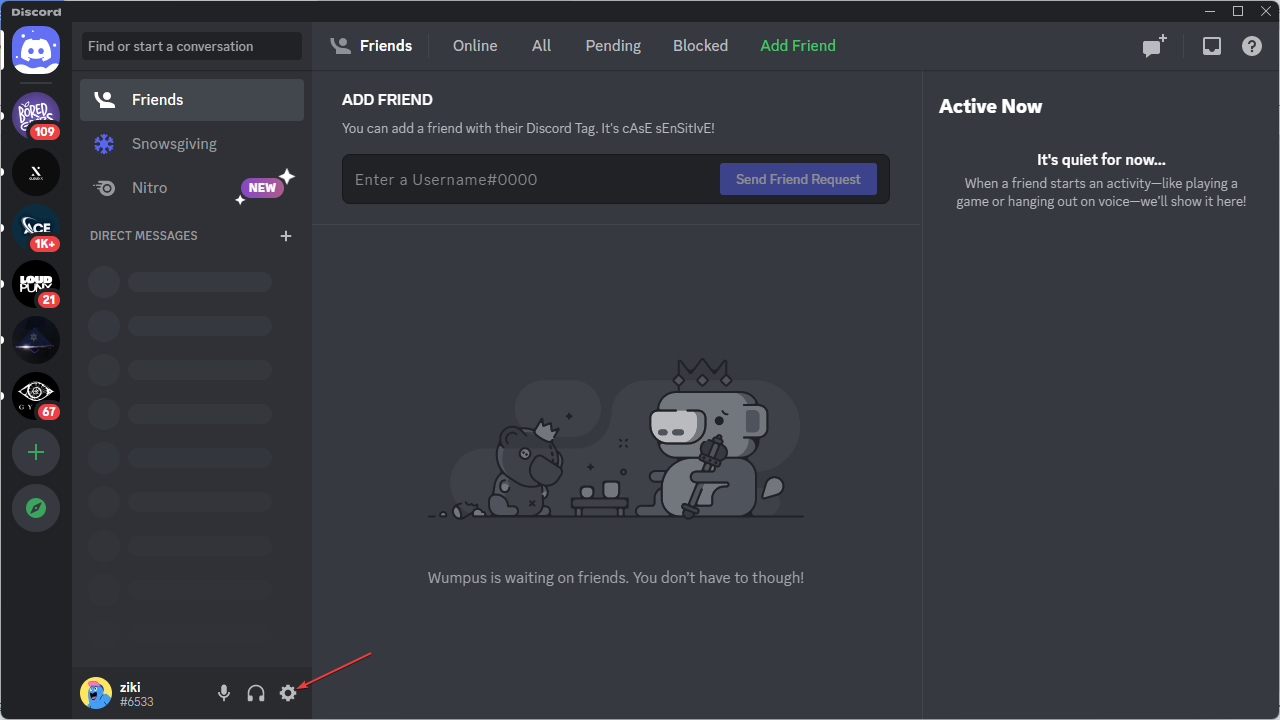
- في قسم إعدادات التطبيق ، ابحث عن الصوت والفيديو.
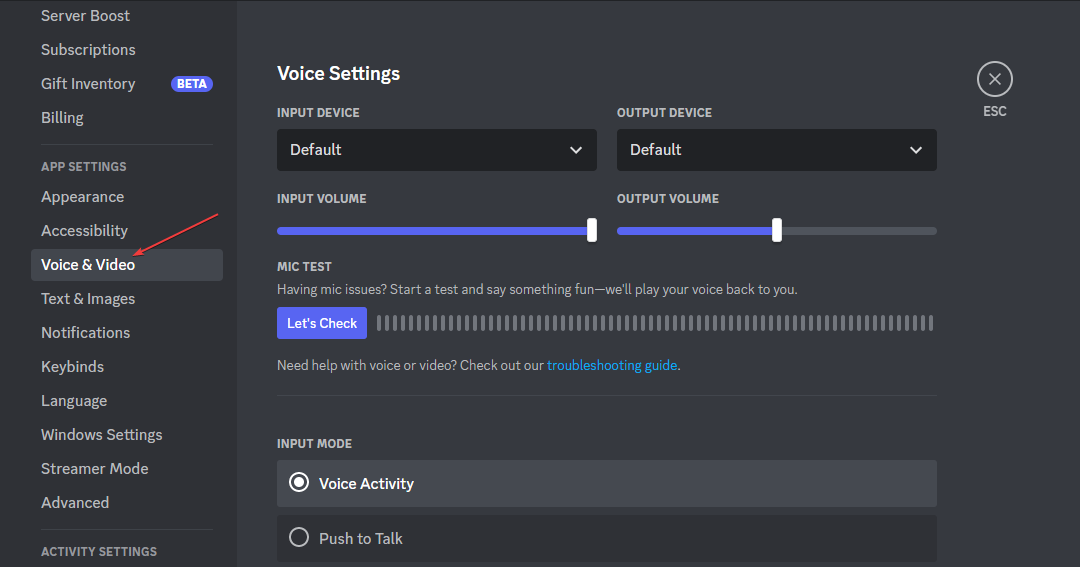
- بعد ذلك ، انتقل إلى الخيار Enable Quality of Service High Packet Priority . ثم قم بإيقاف تشغيله لتعطيل جودة الخدمة.
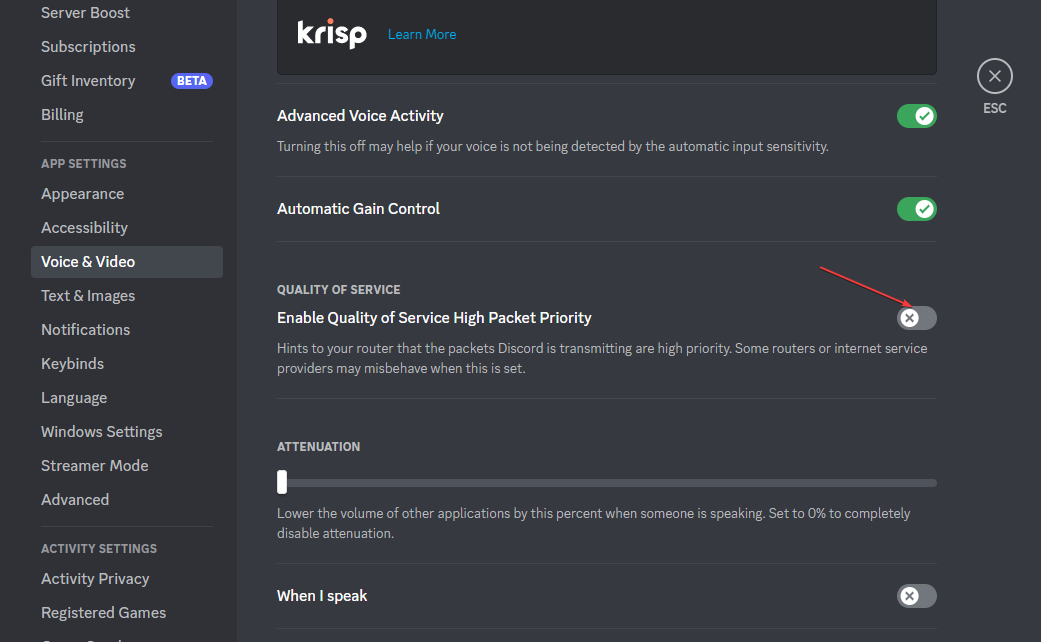
على الرغم من أن هذه ميزة جذابة لمستخدمي Discord ، إلا أنه يمكنك محاولة إيقاف تشغيلها ومعرفة ما إذا كان هذا يحل المشكلة أم لا.
إذا كنت أنت أو الشخص الذي تتحدث معه تسمع صوتًا لروبوت Discord ولكن بينغ جيد ، فقد تكون مشكلة في ميكروفونك أو ميكروفون الطرف الآخر .
وهذا كل شيء. نأمل أن تساعدك حلولنا في إصلاح صوت الروبوت Discord عند ممارسة الألعاب.
أنت تعلم أن هناك مغيرات صوتية لروبوتات Discord ، لذا ضع في اعتبارك أيضًا أن شخصًا ما قد يقوم بعمل مزحة عليك. فقط أقول!