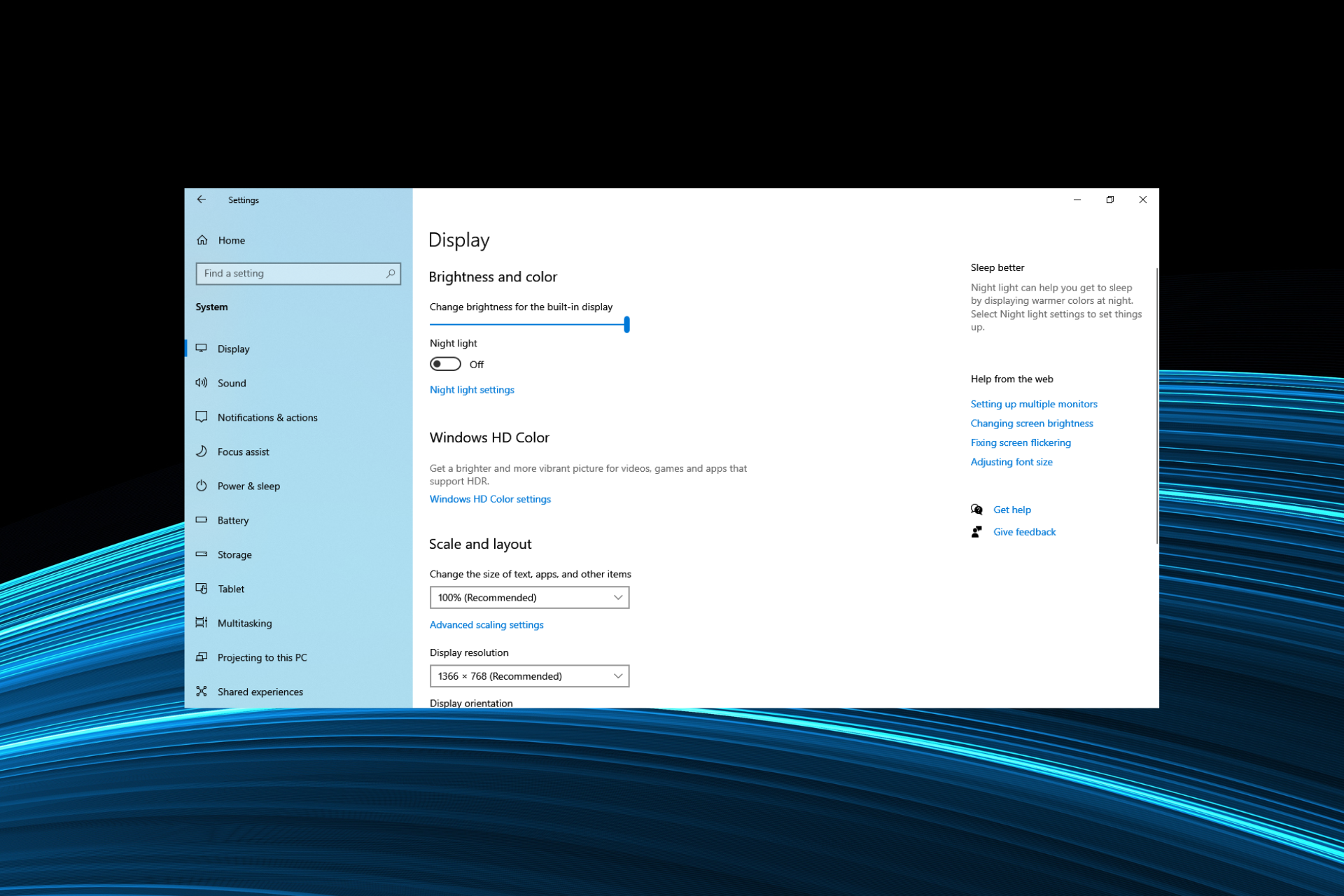
عادةً ما ترتبط مشكلات السطوع على جهاز الكمبيوتر الخاص بك ببرامج تشغيل الشاشة وإعدادات الطاقة الأخرى التي قد تكون على دراية بها أو لا تكون على علم بها.
إذا لم يسمح لك Windows بضبط السطوع على جهاز الكمبيوتر أو الكمبيوتر المحمول ، فهذه هي أول منطقتين يجب التحقق منهما إلى جانب تجربة الإصلاحات الشائعة المعتادة مثل إعادة تشغيل جهاز الكمبيوتر أو تحديث Windows.
ما هي مشكلات السطوع التي تمت مواجهتها في نظام التشغيل Windows 10؟
- لا يعمل سطوع Windows 10 بعد التحديث – بينما يعد تحديث نظام التشغيل لديك دائمًا فكرة جيدة ، فليس من غير المألوف أن تؤدي التحديثات إلى حدوث أعطال وأخطاء في النظام. إذا تسببت التحديثات الإشكالية في حدوث مشكلات في العرض ، فقد ترغب في التراجع عنها.
- سطوع Windows 10 لا يعمل بعد السكون : في كثير من الحالات ، أبلغ المستخدمون أنه بينما يعمل الكمبيوتر بشكل جيد ، لا يمكنهم تغيير السطوع بعد تشغيله من وضع السكون.
- سطوع الكمبيوتر المحمول لا يعمل – يمكنك تطبيق الحلول أدناه لأي نوع من أجهزة الكمبيوتر المحمول ، مثل Asus VivoBook / ZenBook أو HP أو Lenovo أو Dell ، عندما لا يعمل السطوع. ومع ذلك ، ضع في اعتبارك أن كل طراز من أجهزة الكمبيوتر المحمول يختلف عن الآخر.
- قد لا يتوفر خيار السطوع على الإطلاق : بالنسبة لبعض المستخدمين ، فقد خيار السطوع.
على الرغم من أن شريط تمرير سطوع Windows قد يكون مفقودًا أو يتصرف بطريقة متقطعة ، فمن السهل عادةً إصلاحه ولا ينبغي أن يستغرق الكثير من الوقت.
ماذا أفعل إذا كان سطوع Windows لا يعمل؟
قبل أن نتوجه إلى الحلول المعقدة قليلاً ، جرب ما يلي:
- افصل جميع الأجهزة الطرفية غير الحرجة عن الكمبيوتر ، مع توصيل لوحة المفاتيح والماوس والشاشة فقط (في حالة سطح المكتب).
- إذا قمت مسبقًا بتوصيل الكمبيوتر المحمول بجهاز تلفزيون أو شاشة أخرى ، فافصل كابل HDMI وأعد تشغيل الكمبيوتر حتى تدخل الإعدادات السابقة حيز التنفيذ. ساعد هذا كثيرًا في إصلاح الأشياء عندما كان سطوع Windows لا يعمل.
إذا لم يفعل أي منها الحيلة ، فانتقل مع الإصلاحات المدرجة بعد ذلك.
1. قم بتحديث برامج تشغيل محول العرض باستخدام إدارة الأجهزة
- انقر بزر الماوس الأيمن فوق ابدأ وحدد إدارة الأجهزة .

- قم بتوسيع محولات العرض .
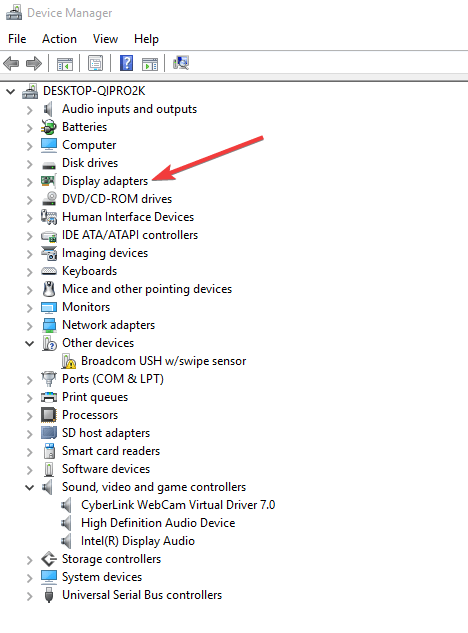
- انقر بزر الماوس الأيمن فوق محول العرض المدرج وانقر فوق تحديث برنامج التشغيل .
- حدد خيار البحث تلقائيًا عن برنامج التشغيل المحدث .
- أعد تشغيل الكمبيوتر بعد تحديثه والتحقق منه.
يمكنك أيضًا محاولة الحصول على أحدث برامج التشغيل من موقع ويب الشركة المصنعة لجهاز الكمبيوتر الخاص بك وتنزيل أحدث برامج تشغيل العرض ومجموعة الشرائح وتثبيتها.
قم بتثبيت برامج التشغيل المناسبة المفقودة من الكمبيوتر المحمول الخاص بك والتي يمكن أن تسبب مشكلة ضبط السطوع. إذا لم يفلح ذلك ، فتحقق من الحل رقم ثلاثة.
2. قم بتعطيل مستوى السطوع التلقائي
يعمل هذا فقط على الشاشات المزودة بأجهزة استشعار للضوء المحيط ، لذلك إذا لم تجد الميزة ، فانتقل إلى الحل التالي.
- انقر فوق الزر ” ابدأ ” وحدد ” الإعدادات ” .
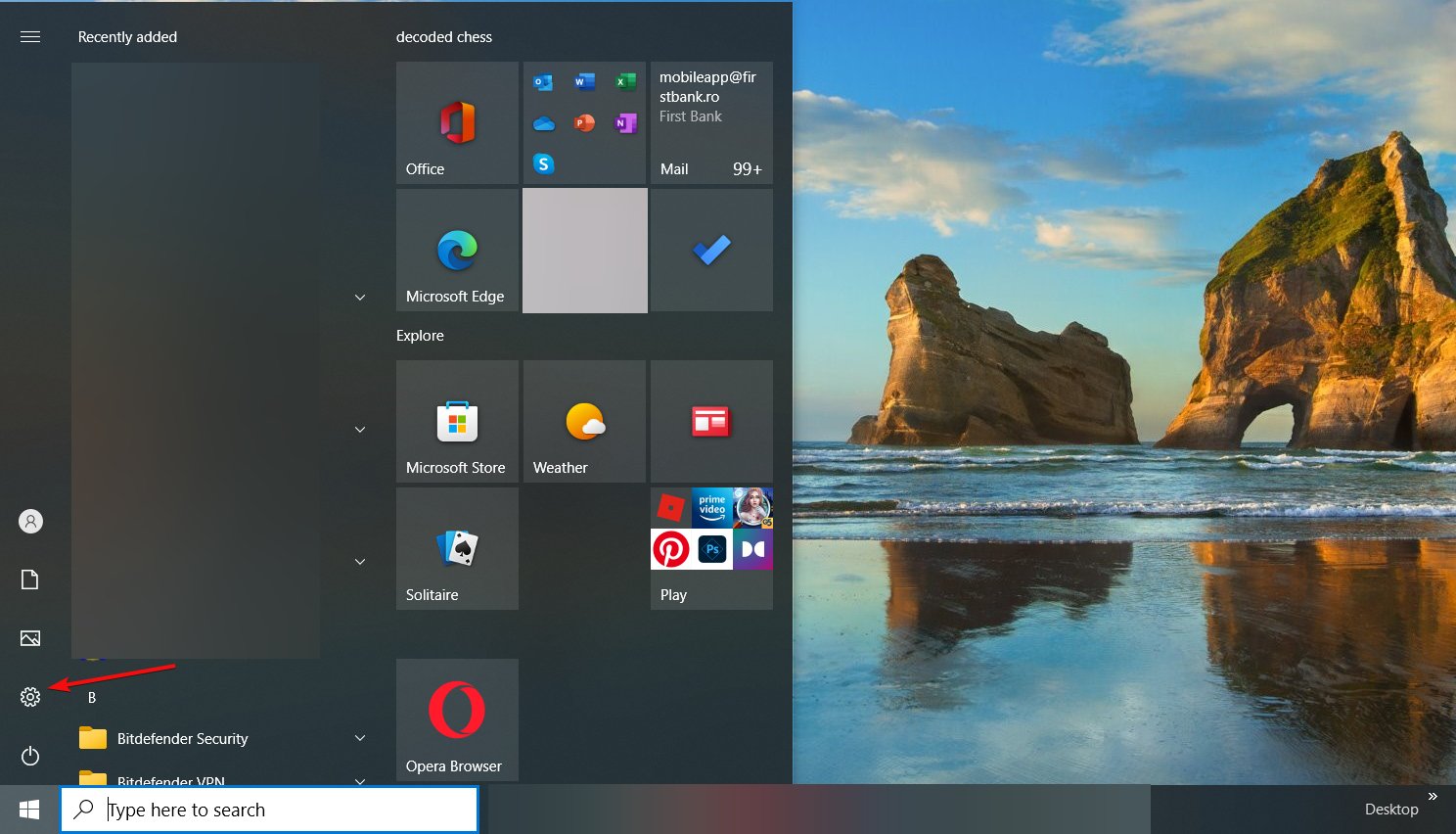
- الآن ، انقر فوق النظام .
- حدد العرض من الجزء الأيمن ، ثم قم بإلغاء تحديد المربع لتغيير السطوع تلقائيًا عند تغير الإضاءة .
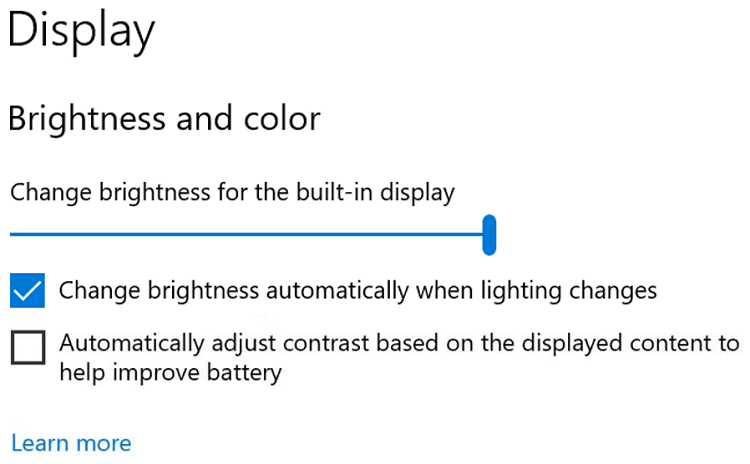
3. استخدم أداة جهة خارجية لتحديث برامج تشغيل العرض على نظام التشغيل Windows 10
DriverFix هو أحد أهم توصياتنا عندما يتعلق الأمر ببرنامج التحديث. إنه خفيف الوزن للغاية وسهل الاستخدام.
ستعرض الأداة بالضبط ما تحتاجه برامج التشغيل للتحديث. سيكون لديك خيار تحديث العديد من برامج التشغيل في وقت واحد ، إذا لزم الأمر ، أو اختر الزر تحديث بجوار كل برنامج تشغيل.

إنه مصمم للقيام بمهمة تنزيل وتثبيت برنامج التشغيل بالكامل بدلاً منك. هذه هي أفضل طريقة لتجنب حدوث تلف دائم لجهاز الكمبيوتر الخاص بك عن طريق الحصول على إصدارات برامج التشغيل الصحيحة.
إلى جانب التحديث ، يمكن لـ DriverFix أيضًا اكتشاف ما إذا كان لديك برامج تشغيل تالفة على جهاز الكمبيوتر الخاص بك وإصلاحها تلقائيًا.
4. قم بتمكين برنامج تشغيل مراقب PnP
- انقر بزر الماوس الأيمن فوق ابدأ وحدد إدارة الأجهزة.
- انقر نقرًا مزدوجًا فوق الشاشات.
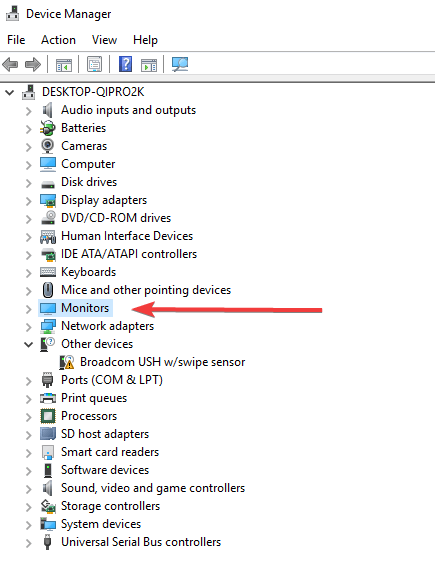
- انقر بزر الماوس الأيمن فوق شاشة Generic PnP لمعرفة ما إذا تم تمكينها.
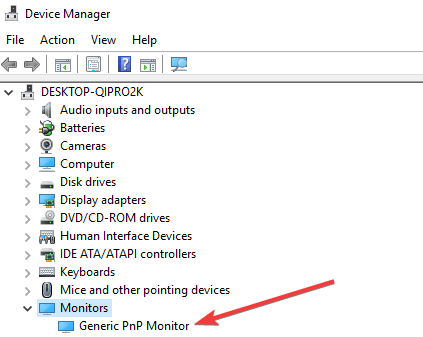
- إذا لم يتم تمكينه ، فانقر فوق الجهاز الممكّن . إذا تم تمكينه ، قم بتعطيله.
- بعد ذلك ، انقر فوق علامة التبويب “الإجراء ” في القائمة العلوية من ” إدارة الأجهزة” .
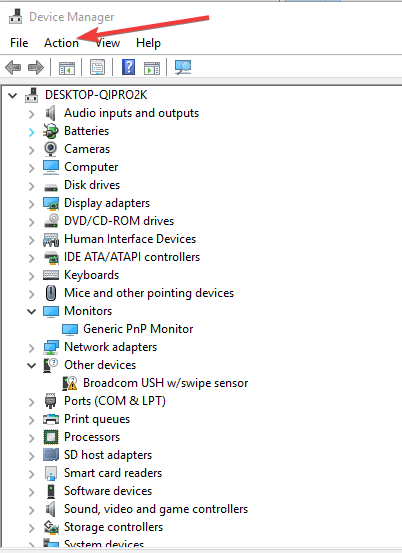
- حدد المسح بحثًا عن تغييرات الأجهزة.
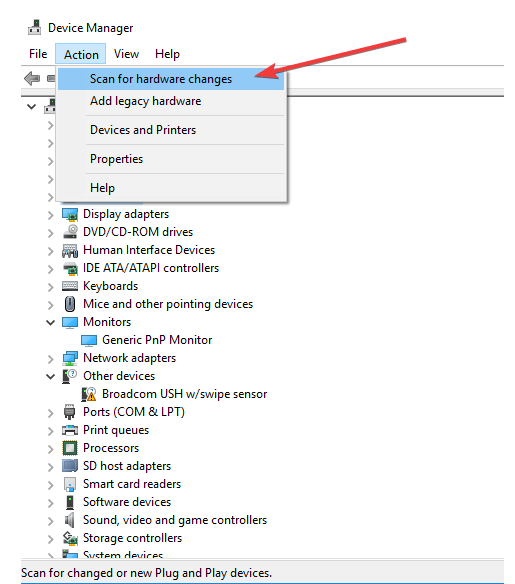
يرمز PnP إلى أجهزة التوصيل والتشغيل التي تعمل دون الحاجة إلى تثبيت برنامج تشغيل. أنت تعتبره برنامج التشغيل العام للعرض الذي سيتم تثبيته تلقائيًا بواسطة Windows.
5. قم بتحديث التسجيل لإصلاح مشكلة السطوع التي لا تعمل
- اضغط على Windows+ Rلفتح Run واكتب regeditEnter واضغط .
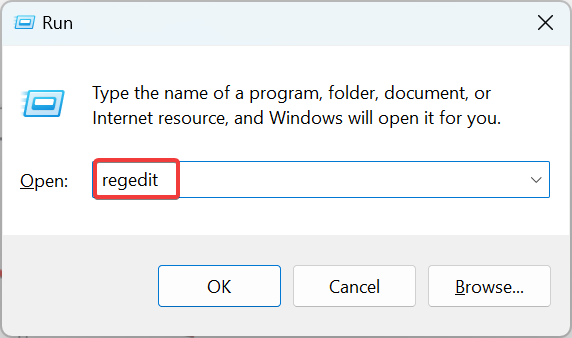
- انقر فوق نعم في موجه التحكم بحساب المستخدم .
- الصق المسار التالي في شريط العناوين واضغط على Enter:
Computer\HKEY_LOCAL_MACHINE\SYSTEM\ControlSet001\Control\Class{4d36e968-e325-11ce-bfc1-08002be10318}\0001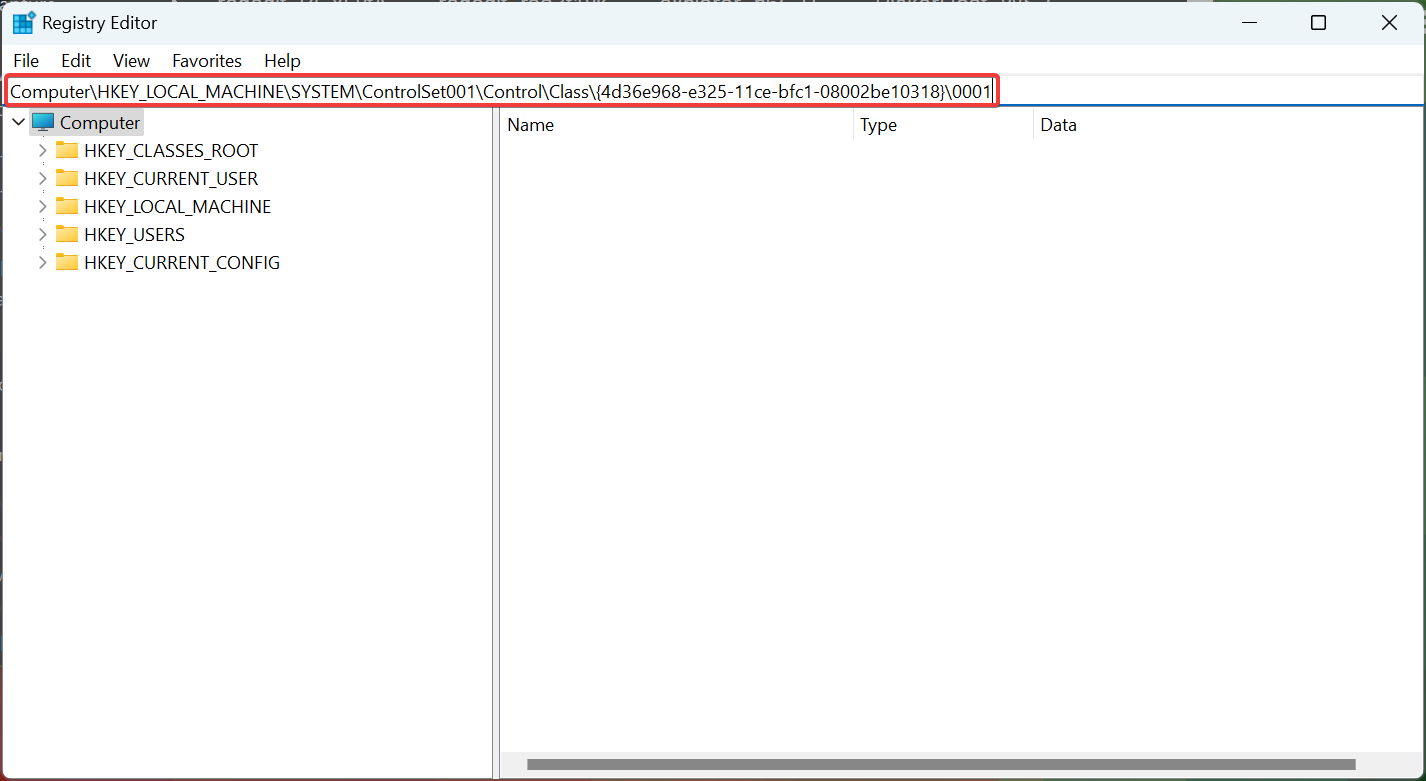
- الآن ، انقر نقرًا مزدوجًا فوق إدخال FeatureTestControl هنا.
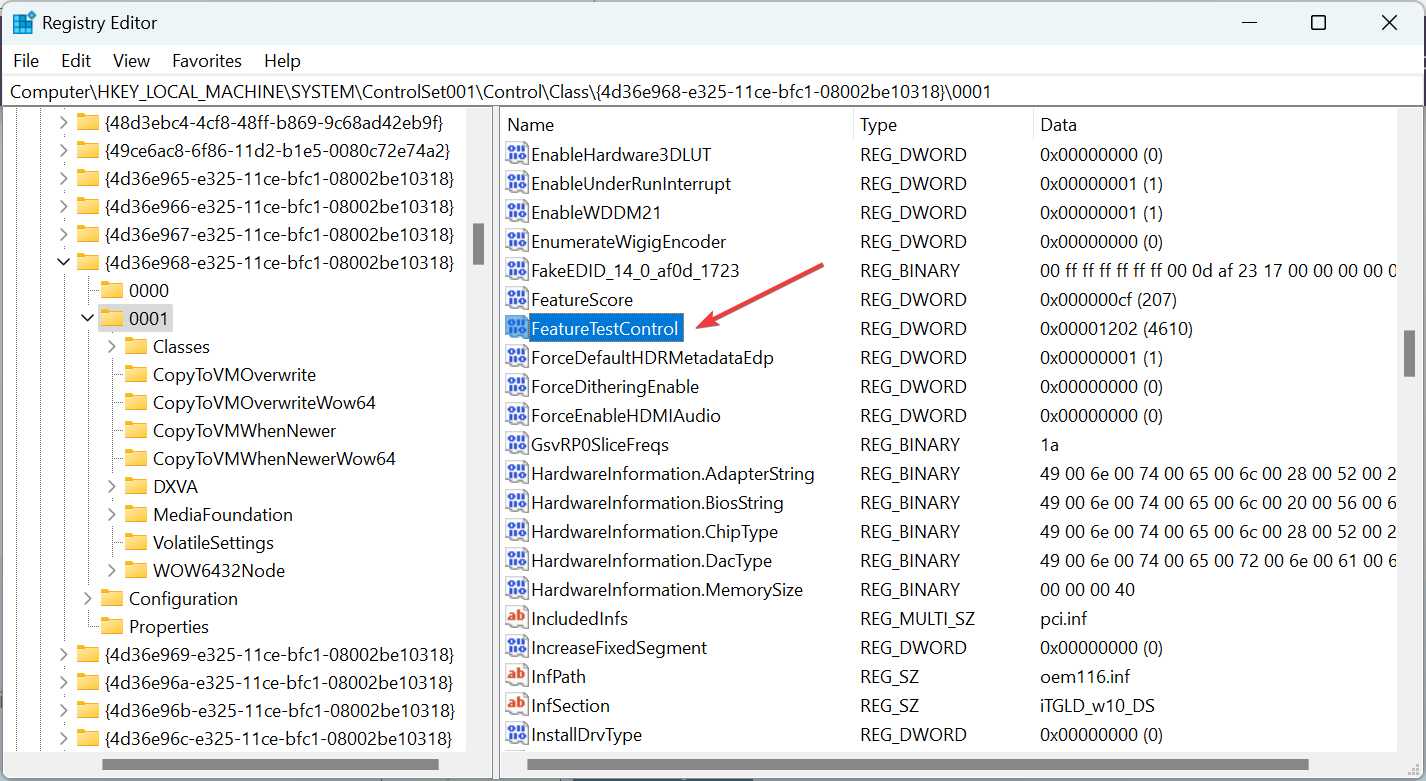
- أدخل f008 ضمن بيانات القيمة ، وانقر فوق ” موافق ” لحفظ التغييرات.
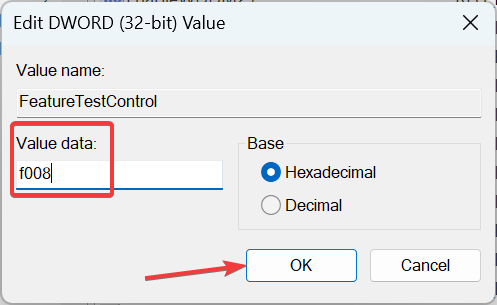
إذا كنت لا تزال غير قادر على ضبط السطوع على الكمبيوتر المحمول ، فحاول تحديث السجل. قم بعمل نسخة احتياطية من السجل قبل تعديله ، ثم استعادته في حالة حدوث مشكلة.
يحتوي هذا الحل على خطوات تقوم بتعديل السجل لإصلاح الأشياء عندما لا يعمل السطوع في Windows 10. يرجى ملاحظة أنه قد تحدث مشكلات خطيرة إذا قمت بذلك بشكل غير صحيح. لذلك ، تأكد من اتباع هذه الخطوات بشكل صحيح ودقيق.
6. تمكين السطوع التكيفي
تمت إزالة ميزة Adaptive Brightness من Windows 10 بدءًا من الإصدار 1809 ، لذلك لن يعمل هذا الحل إلا إذا لم تقم بترقية نظام التشغيل الخاص بك.
1. انتقل إلى شريط بحث Windows واكتب لوحة التحكم .
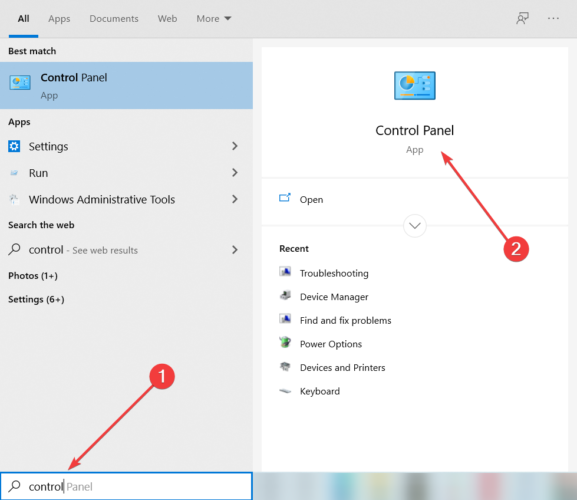
2. حدد خيارات الطاقة .
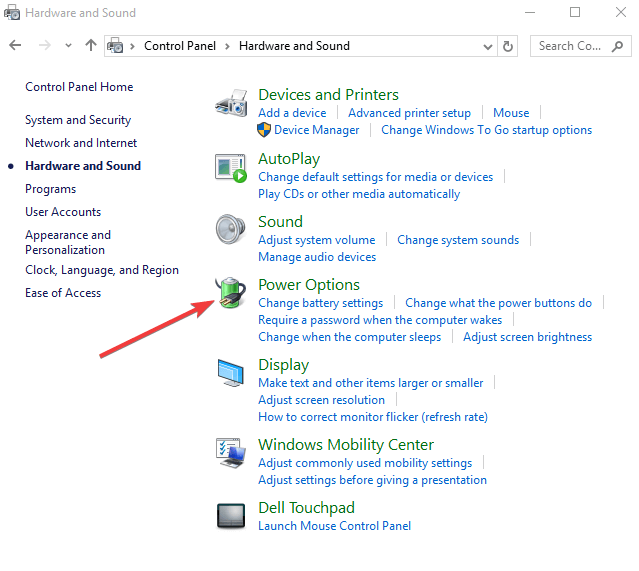
3. انقر فوق الارتباط تغيير إعدادات الخطة بجوار خطة الطاقة الحالية.
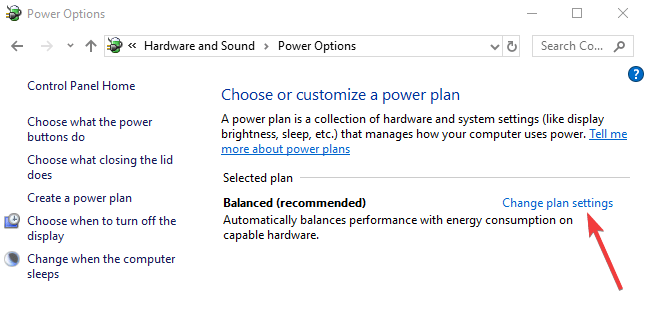
4. حدد تغيير إعدادات الطاقة المتقدمة .

5. في النافذة الجديدة ، انقر فوق عرض لفتح القوائم الموجودة تحتها.
6. ابحث وانقر فوق كل مما يلي: سطوع الشاشة ، وسطوع شاشة خافت ، وتمكين السطوع التكيفي.
7. قم بتغيير كل من هذه الإعدادات إلى الإعدادات المطلوبة.
8. انقر فوق ” تطبيق ” ثم ” موافق ” لحفظ التغييرات.
