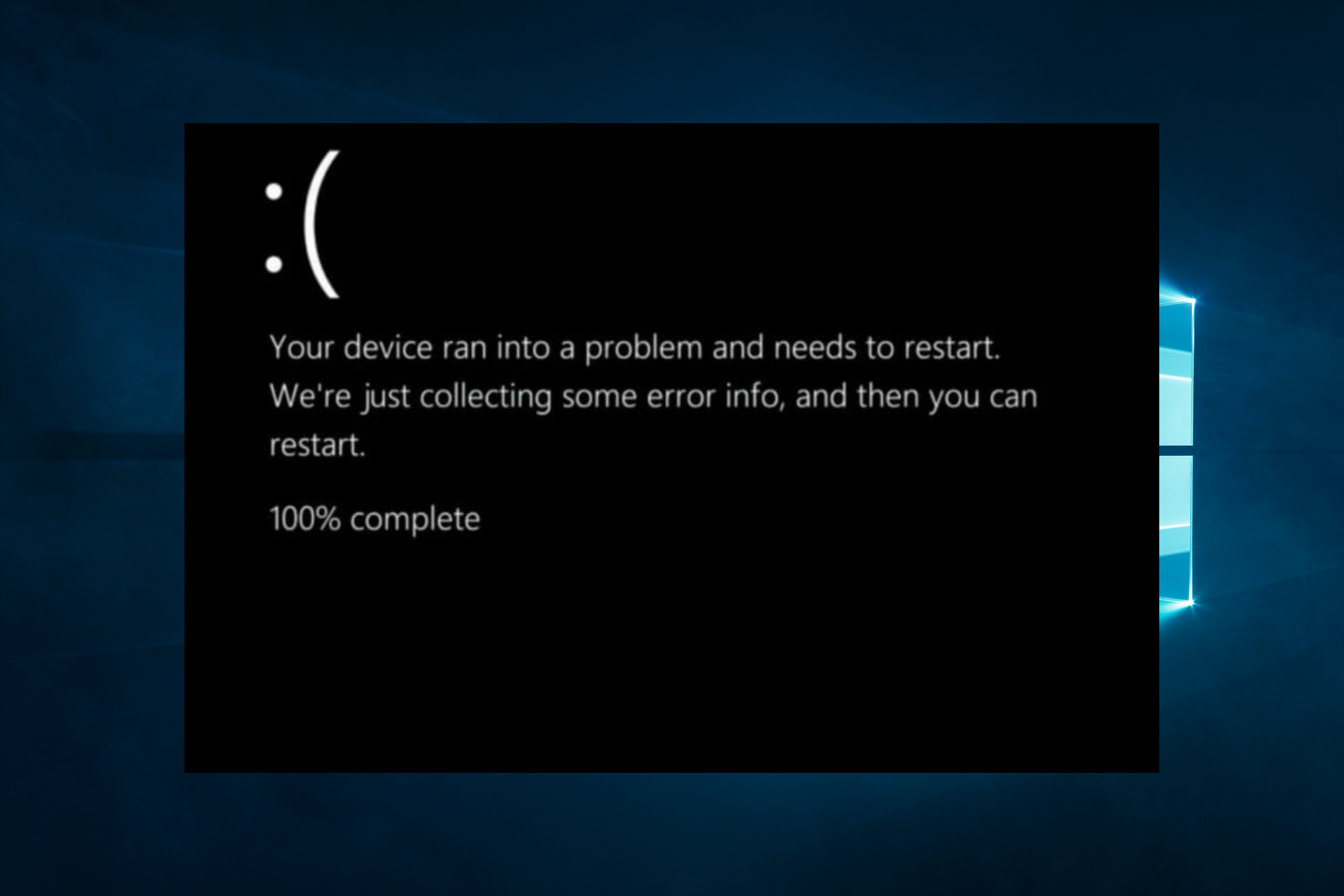
لماذا يتعطل جهاز الكمبيوتر الخاص بي باستمرار؟
قد يكون هناك العديد من الأسباب وراء تعطل جهاز الكمبيوتر الخاص بك. وقد عزا المستخدمون عمليات الإغلاق المستمرة هذه إلى عوامل مختلفة ، بما في ذلك:
- مشكلات محرك الأقراص – قد يكون ذلك بسبب مشكلات في الأجهزة ، مثل فشل محرك الأقراص الثابتة أو ، في بعض الحالات ، عدم كفاية الذاكرة. نوصي دائمًا باستخدام أفضل محركات الأقراص الثابتة فقط على جهاز الكمبيوتر الخاص بك.
- المشكلات المتعلقة بالطاقة – غالبًا ما يتم تجاهل هذا المشغل ، ولكن في بعض الحالات ، قد يكون الانهيار علامة على مشكلات الطاقة الكامنة على جهاز الكمبيوتر الخاص بك.
- المشكلات المتعلقة بالبرامج – قد تكون هذه الأعطال ناتجة عن مشاكل في البرامج ، مثل التعارض بين البرامج أو البرامج الضارة أو برامج التشغيل القديمة .
- ارتفاع درجة الحرارة – في كل نظام كمبيوتر ، يعد ارتفاع درجة الحرارة مشكلة شائعة جدًا. بالإضافة إلى تقصير العمر الافتراضي للمكونات ، قد يؤدي ارتفاع درجة الحرارة إلى تعطل النظام بشكل متكرر.
- ملفات النظام الفاسدة – تؤدي ملفات النظام الفاسدة إلى ظهور مشكلات متنوعة وتظهر أحيانًا على أنها أعطال.
يجب ملاحظة أن هذه المشكلات ستأتي بأشكال مختلفة. على سبيل المثال ، واجه المستخدمون المشكلات التالية ذات الصلة:
- تعطل جهاز الكمبيوتر بشكل عشوائي دون ارتفاع درجة الحرارة – في هذا الاختلاف في مشكلة التعطل ، لن تواجه عادةً أي ارتفاع في درجة الحرارة. بدلاً من ذلك ، قد يتم تشغيله بسبب فشل الأجهزة.
- يتعطل Windows بشكل عشوائي – هنا ، قد لا تعرف بالضبط سبب التعطل ، ولكن قد تكون بعض خطوات استكشاف الأخطاء وإصلاحها مفيدة.
- تعطل جهاز الكمبيوتر بشكل عشوائي بدون شاشة زرقاء – في حين أن معظم الأعطال سترتبط مع شاشة الموت الزرقاء ورسالة خطأ ، إلا أن هناك حدوث عرضي عندما لا يكون هذا هو الحال.
- يتعطل جهاز الكمبيوتر بشكل عشوائي ويعاد تشغيله – في كثير من الأحيان ، هذا هو الحال. قد لا تحتاج إلى اتخاذ أي إجراء لإعادة تشغيل جهاز الكمبيوتر المعطّل. الجانب السلبي هو أن هذه قد تتكرر في أوقات مختلفة.
بغض النظر عن ماهيتها ، نقترح مراجعة الاقتراحات المدرجة أدناه.
كيفية إصلاح جهاز الكمبيوتر من التعطل العشوائي؟
سيكون من الأفضل التحقق من مصدر الطاقة قبل تنفيذ الإصلاحات الأخرى. يعد إمداد الطاقة المعطل سببًا متكررًا لحوادث الكمبيوتر الشخصي المتفرقة.
يقوم معظم الأشخاص بفحص سلك الطاقة فقط ، ولكن ربما يكون المصدر هو الجاني وغالبًا ما يتم تجاهله. لذلك ، ننصح باستخدام مصدر طاقة منفصل لتوصيل الكمبيوتر. إذا كان يعمل بشكل جيد ، فإن الأصل هو المشكلة ، ويجب عليك إصلاحه على الفور لمنع المزيد من الضرر.
1. استكشاف الأخطاء وإصلاحها على وجه التحديد لرسالة الخطأ
ستأتي معظم الأعطال برسالة خطأ معروضة. هذا هو الحال خاصة عندما يكون لديك شاشة الموت الزرقاء.
2. تفحص الفيروسات
- اكتب Windows Security في شريط البحث ، وانقر على نتيجة البحث ذات الصلة.
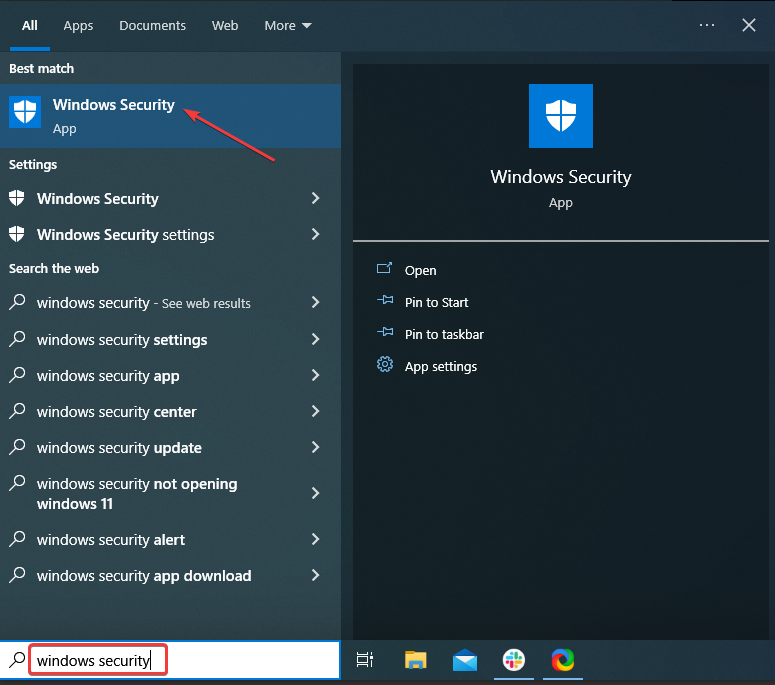
- الآن ، انقر فوق الحماية من الفيروسات والتهديدات هنا.
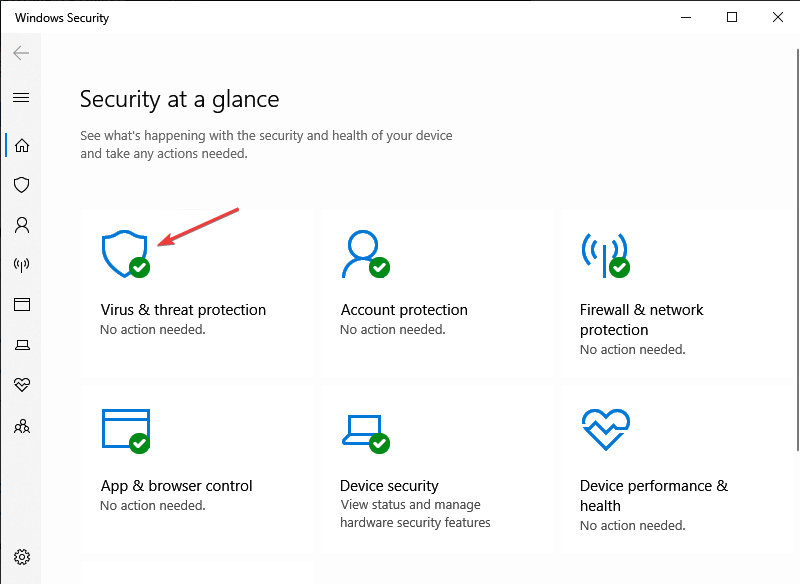
- انقر فوق خيارات المسح .

- الآن ، حدد الفحص الكامل وانقر على زر المسح الآن في الأسفل.
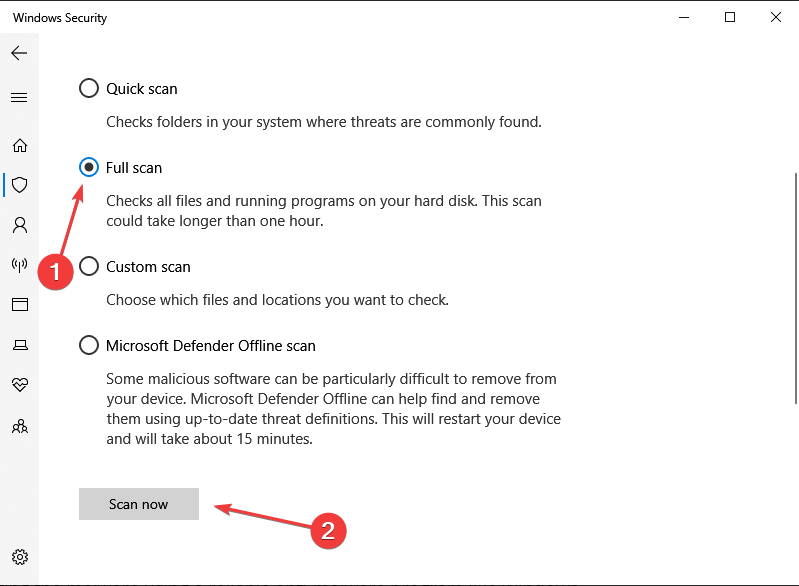
3. تحقق من وجود مشكلات في ذاكرة الوصول العشوائي ومحرك التخزين
- اضغط على Windows + لتشغيلR أمر التشغيل .
- اكتب mdsched.exeEnter في حقل النص واضغط لتشغيل أداة تشخيص ذاكرة Windows .
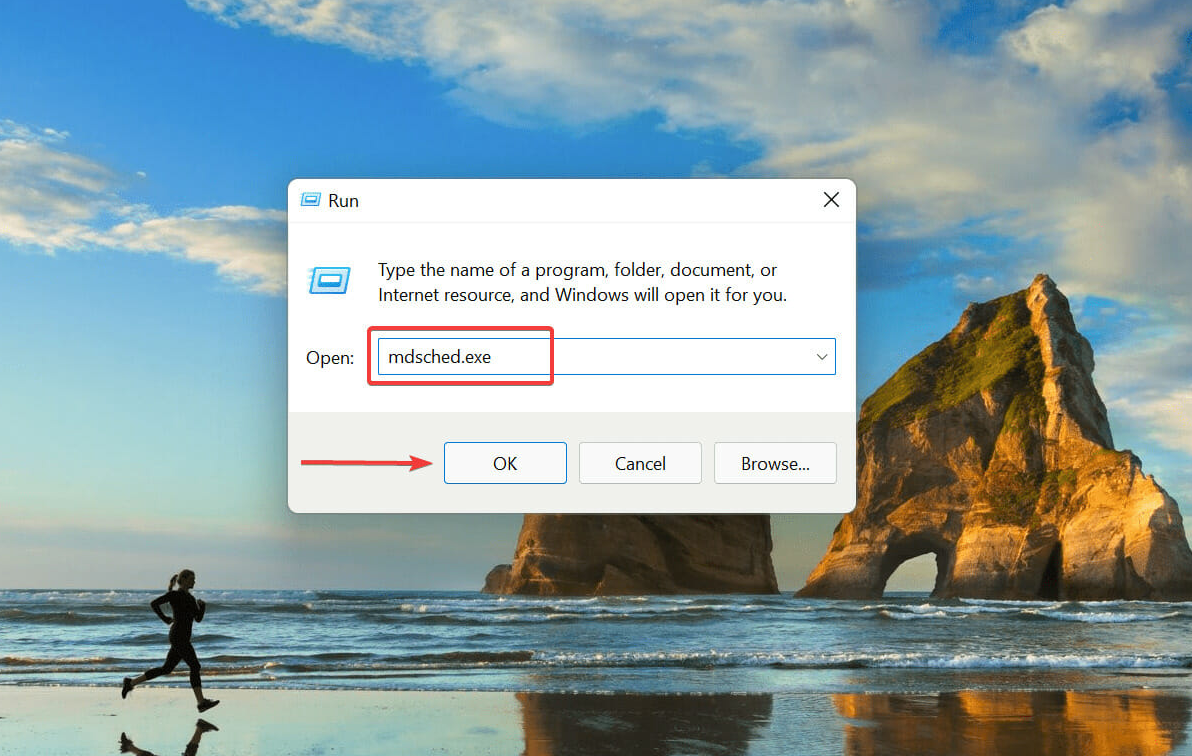
- انقر فوق إعادة التشغيل الآن وتحقق من وجود مشكلات لتشغيل الفحص.
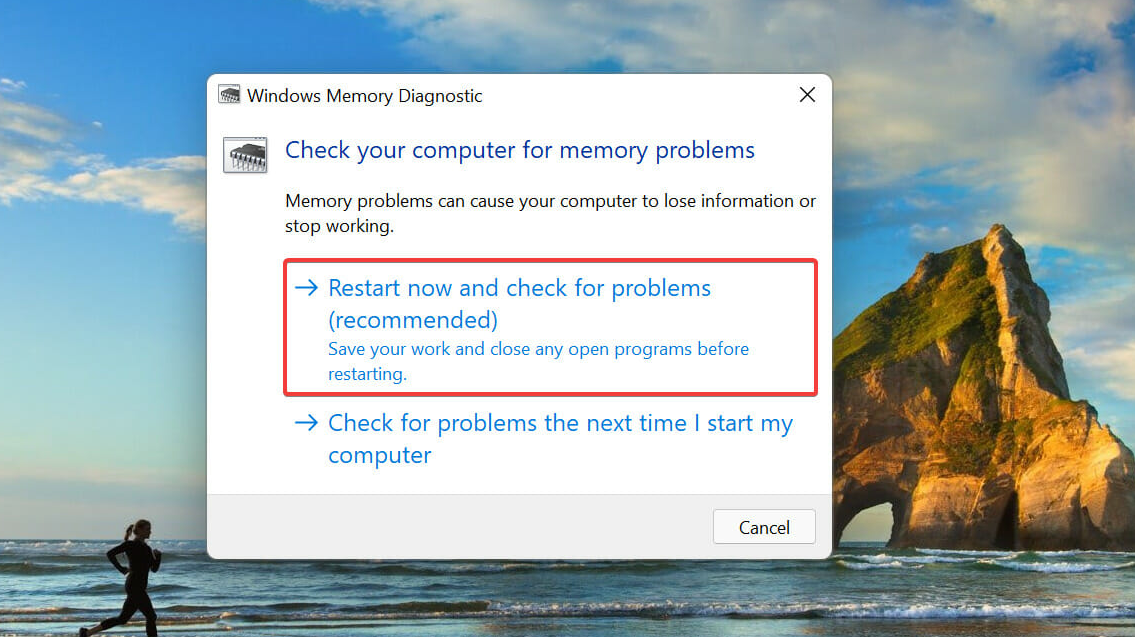
غالبًا ما تتسبب مشكلات ذاكرة الوصول العشوائي أو القرص الصلب في تعطل Windows. تحقق من التوافق إذا كنت قد غيرت أيًا منها مؤخرًا.
نصيحة الخبراء:
برعاية
يصعب معالجة بعض مشكلات الكمبيوتر ، خاصةً عندما يتعلق الأمر بالمستودعات التالفة أو ملفات Windows المفقودة. إذا كنت تواجه مشكلات في إصلاح خطأ ما ، فقد يكون نظامك معطلاً جزئيًا.
نوصي بتثبيت Restoro ، وهي أداة ستقوم بفحص جهازك وتحديد الخطأ.
انقر هنا للتنزيل وبدء الإصلاح.
يتم استخدام ذاكرة الوصول العشوائي للكمبيوتر لتخزين الملفات المستخدمة مؤقتًا. وبالتالي ، فإن مشكلة في ذلك قد تجعل Windows بطيئًا ويتعطل.
للتحقق من مشكلات ذاكرة الوصول العشوائي وحلها ، استخدم برنامج تشخيص ذاكرة Windows. أخيرًا ، سيقوم الجهاز بالتمهيد احتياطيًا والتحقق من تشخيصات الذاكرة. بعد ذلك ، تحقق مما إذا كانت المشكلات التي تتسبب في تعطل جهاز الكمبيوتر بشكل عشوائي قد تم إصلاحها بمجرد الانتهاء من التنفيذ.
بالإضافة إلى ذلك ، تحقق مما إذا كان محرك الأقراص الثابتة (محرك الأقراص الثابتة) أو SSD معطلاً (محرك الحالة الصلبة). عند محاولة فتح ملفات أو تطبيقات معينة ، يتعطل نظام التشغيل ، مما يعني أن مكونًا معينًا من محرك الأقراص معطل. ننصح بعمل نسخة احتياطية من بياناتك وإصلاح القرص أو استبداله.
تتوفر العديد من تطبيقات برامج الجهات الخارجية لعمل نسخة احتياطية من البيانات المحفوظة. على الرغم من أن الإرشادات خاصة بنظام التشغيل Windows 10 ، يجب أن تعمل التطبيقات بشكل لا تشوبه شائبة على أحدث إصدار.
4. تحديث برامج التشغيل الخاصة بك
- اضغط على Windows+ Rواكتب devmgmt.mscEnter واضغط .
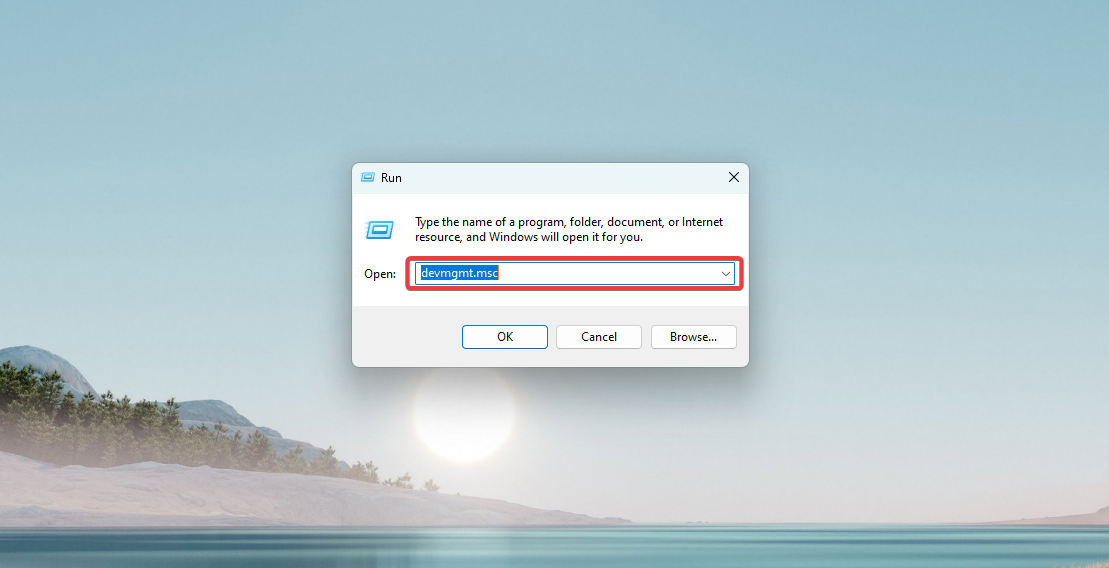
- انقر نقرًا مزدوجًا فوق محولات العرض لعرض الأجهزة المدرجة تحتها.
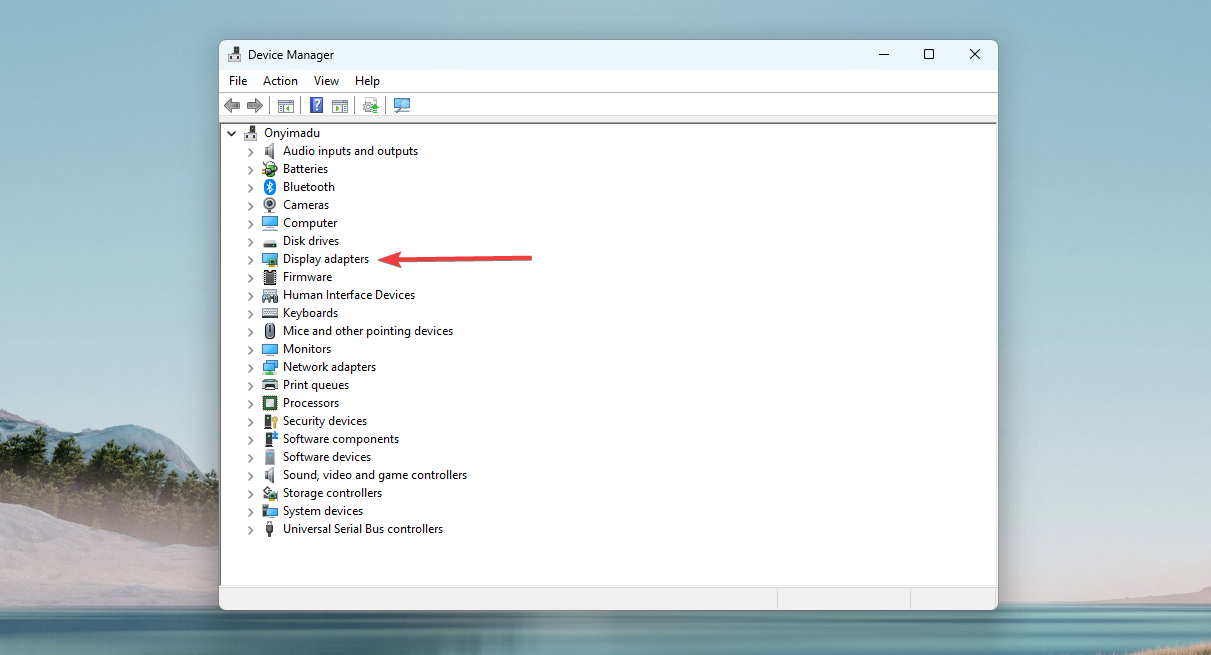
- انقر بزر الماوس الأيمن فوق محول الرسومات وحدد تحديث برنامج التشغيل من قائمة السياق.
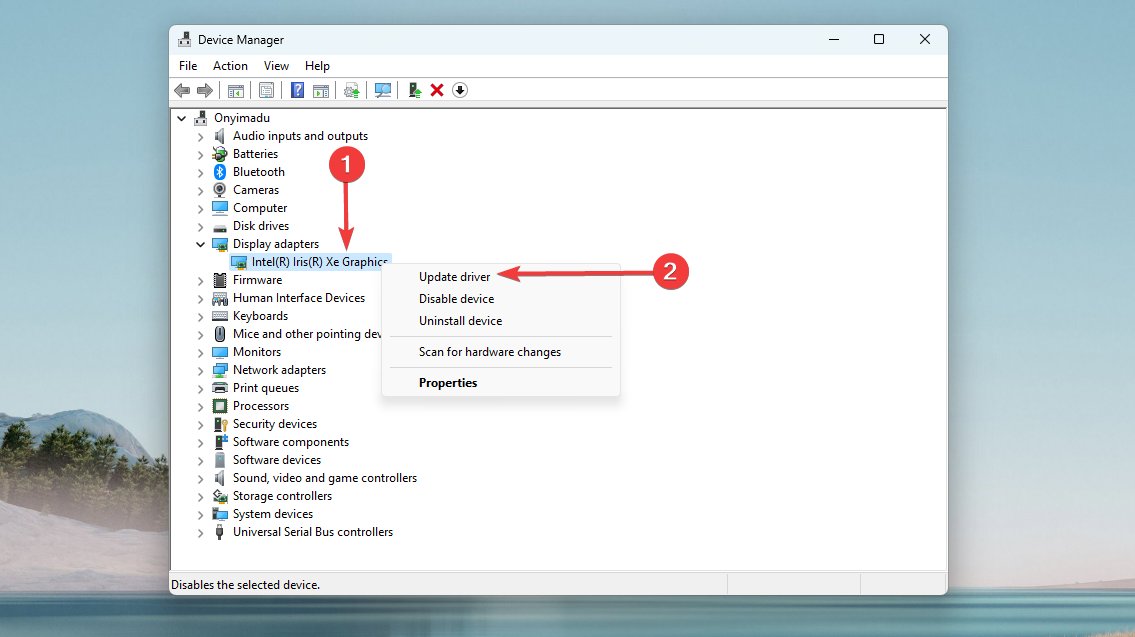
- بعد ذلك ، حدد البحث تلقائيًا عن برامج التشغيل من الخيارين الموجودين في نافذة تحديث برنامج التشغيل للسماح للنظام تلقائيًا بالبحث عن أفضل برنامج تشغيل متوفر على الكمبيوتر.
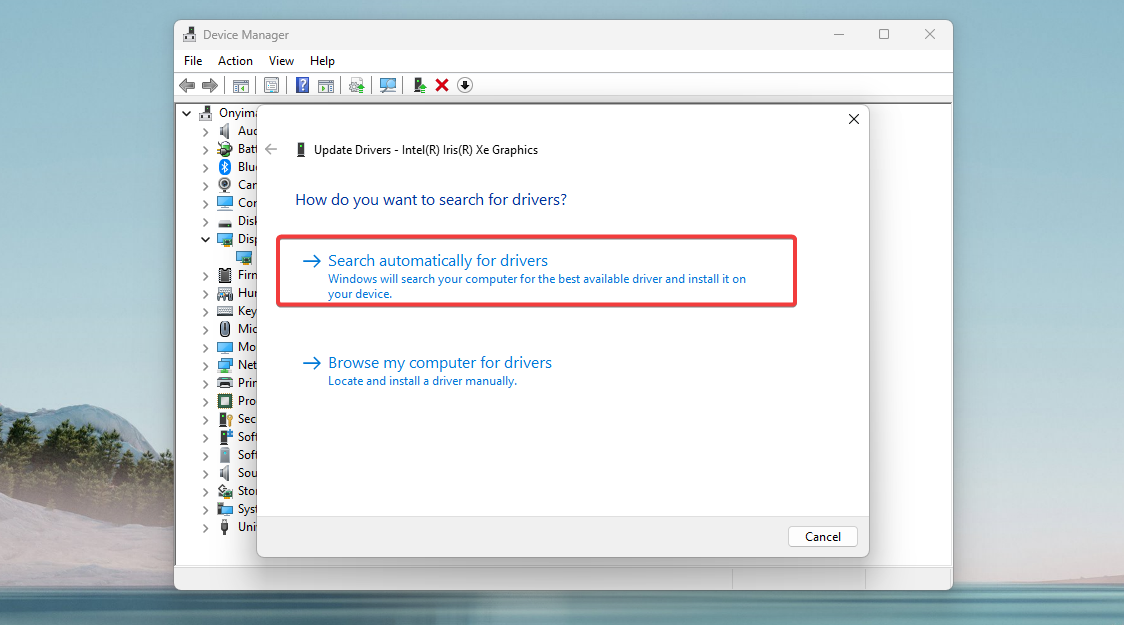
في حين أن برامج تشغيل الرسومات هي السبب الرئيسي ، فقد ترغب في تنفيذ الخطوات لجميع برامج التشغيل المتاحة.
يمكنك أيضًا استخدام أداة تلقائية ، مثل DriverFix ، لفحص جهاز الكمبيوتر الخاص بك بسهولة بحثًا عن برامج تشغيل قديمة أو حتى مفقودة وتحديثها على الفور بأحدث التحديثات من قاعدة البيانات الخاصة به.
5. تقليل السخونة الزائدة
قد يصبح جهاز الكمبيوتر الخاص بك أبطأ أو يتعرض لتعطل في نظام التشغيل بسبب ارتفاع درجة الحرارة. على الرغم من أن هذا الأخير هو مثال متطرف ، إلا أن المشكلة لا تزال قائمة.
قلل عدد البرامج التي تعمل لتقليل العبء عندما تبدأ سخونة الكمبيوتر في الارتفاع لأن ذلك سيؤدي إلى تشغيل مروحة وحدة المعالجة المركزية بأقصى سرعة.
سيوضح لك برنامجنا التعليمي أفضل التقنيات لتقليل ارتفاع درجة الحرارة في Windows من بين الخيارات العديدة المتاحة.
بالإضافة إلى ذلك ، هناك العديد من الخيارات للمستخدمين المتمرسين في مجال التكنولوجيا لإدارة سرعة المروحة في نظام التشغيل Windows لمنع ارتفاع درجة الحرارة بشكل أكبر.
في الختام ، يجب ملاحظة أنه لم تتم كتابة أي من هذه الإصلاحات بأي ترتيب معين. لذلك ، بينما نوصي بالاطلاع على رسالة الخطأ وتجربة الحلول الأكثر تحديدًا وملاءمة ، يجب أن تحصل على بعض الحلول باستخدام أي من الإصلاحات المذكورة.



