
ما هو تسجيل الدخول التلقائي إلى Windows؟
تسجيل الدخول التلقائي إلى Windows هو ميزة تتيح لك تسجيل الدخول إلى جهاز الكمبيوتر الخاص بك دون الحاجة إلى إدخال أي بيانات اعتماد لتسجيل الدخول. دعنا نلقي نظرة عامة على إيجابيات وسلبيات هذه الميزة:
- تسجيل دخول أسرع – من خلال تسجيل الدخول التلقائي ، ستقوم بتسجيل الدخول تلقائيًا إلى جهاز الكمبيوتر الخاص بك. لذلك لا داعي لإدخال كلمة المرور أو رقم التعريف الشخصي. يمكن أن يكون هذا مفيدًا للغاية إذا لم تشارك جهاز الكمبيوتر الخاص بك مع أي شخص آخر.
- أمان منخفض – إذا اخترت تعطيل هذه الميزة ، فسيتمكن أي شخص من الوصول إلى جهاز الكمبيوتر الخاص بك. هذا ينطبق على أفراد منزلك أو زملائك في العمل أو اللصوص المحتملين.
كيف يمكنني تمكين تسجيل الدخول التلقائي في Windows 10؟
1. تكوين إعدادات حسابات المستخدمين
1. اضغط على مفتاح Windows + R لفتح مربع الحوار “تشغيل”.
2. في مربع الحوار “تشغيل” ، اكتب netplwiz وانقر فوق ” موافق ” . سيؤدي هذا إلى فتح نافذة حسابات المستخدمين .
3. قم بإلغاء تحديد المربع يجب على المستخدمين إدخال اسم مستخدم وكلمة مرور لاستخدام هذا الكمبيوتر .
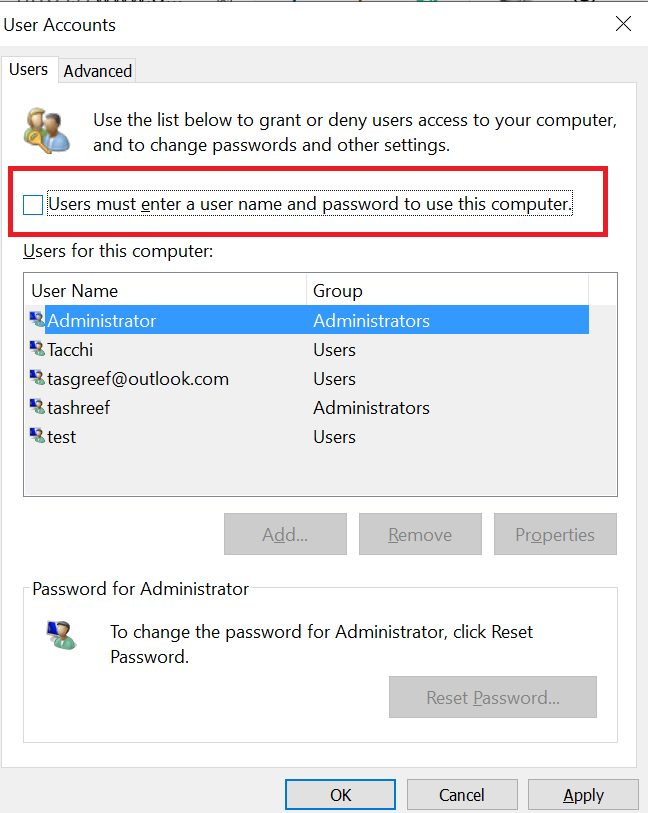
4. انقر فوق تطبيق.
5. عند مطالبتك ببيانات اعتماد المستخدم ، أدخل اسم المستخدم وكلمة المرور لتعطيل تسجيل الدخول المستند إلى كلمة المرور. قد تضطر إلى إدخال اسم المستخدم وكلمة المرور مرتين.
6. انقر فوق ” موافق ” للحفظ والخروج من النافذة.
7. في عملية إعادة التشغيل التالية ، ستتمكن من تسجيل الدخول دون إدخال كلمة مرور لحسابك.
يمكنك إزالة ضرورة إدخال كلمة مرور في كل مرة تفتح فيها جهاز الكمبيوتر الخاص بك عن طريق تعطيل بيانات اعتماد تسجيل الدخول. يمكن القيام بذلك من قائمة حسابات المستخدمين في لوحة التحكم.
أبلغ عدد قليل من المستخدمين أن مربع الاختيار من الخطوة 3 مفقود على أجهزة الكمبيوتر الخاصة بهم. إذا كان الأمر كذلك ، فيمكنك استعادته عن طريق القيام بما يلي:
- اضغط على Windowsمفتاح + Xوحدد Windows PowerShell (المسؤول) .
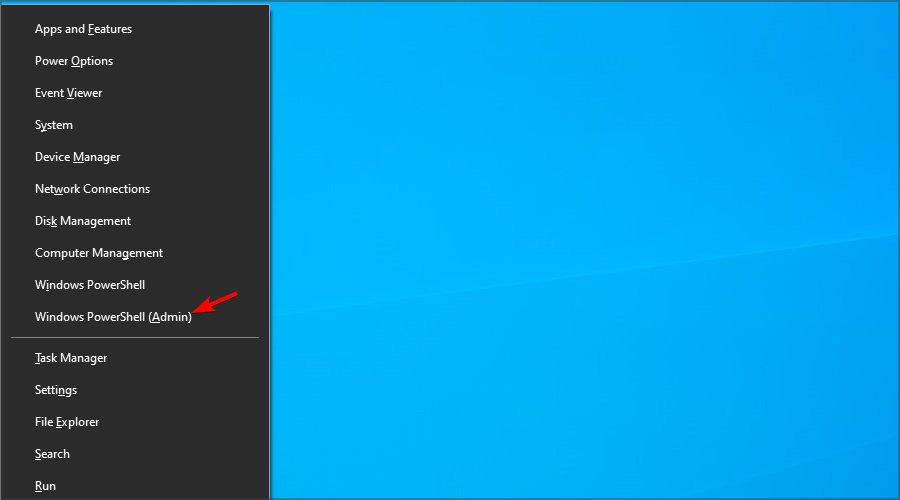
- الآن قم بتشغيل الأمر التالي:
reg ADD “HKLM\SOFTWARE\Microsoft\Windows NT\CurrentVersion\PasswordLess\Device” /v DevicePasswordLessBuildVersion /t REG_DWORD /d 0 /f
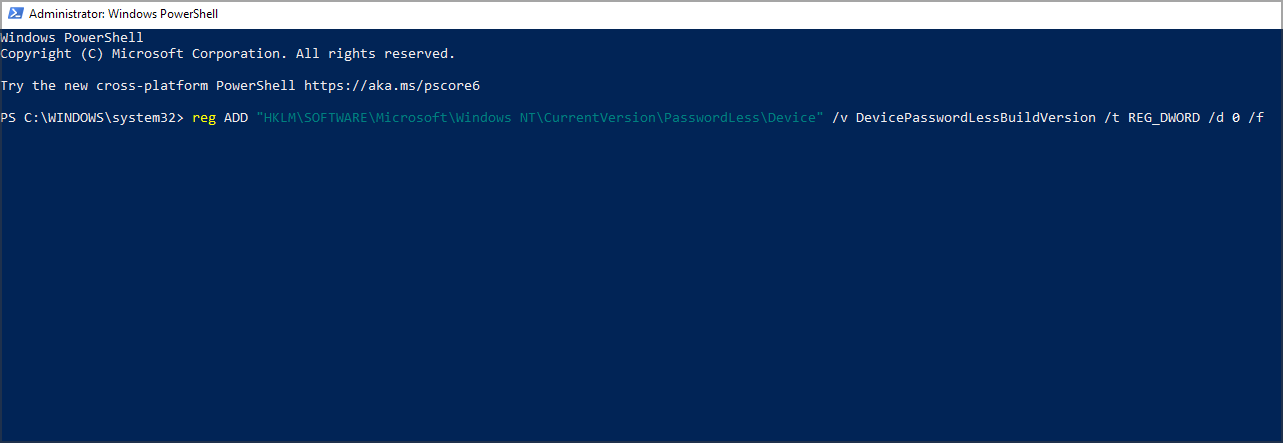
- بمجرد اكتمال الأمر ، كرر هذا الحل مرة أخرى ، ويجب أن يكون مربع الاختيار متاحًا.
2. تحرير محرر التسجيل
- إذا لم تنجح الطريقة الأولى ولا يزال Windows 10 يطلب كلمة مرور أثناء تسجيل الدخول ، فجرّب اختراق التسجيل هذا.
- قبل إجراء أي تغييرات على السجل ، قم بإنشاء نقطة استعادة للنظام . سيسمح لك باستعادة الكمبيوتر إلى طبيعته إذا حدث خطأ ما.
- بعد إنشاء نقطة استعادة ، انتقل إلى الخطوات التالية.
تحرير ملفات التسجيل
- اضغط على Windowsمفتاح + Rلفتح Run.
- اكتب regedit وانقر فوق موافق لفتح محرر التسجيل.
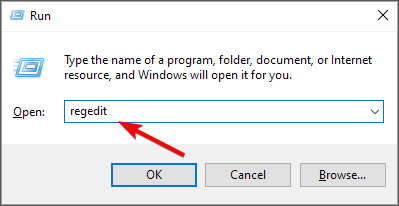
- في محرر التسجيل ، انتقل إلى الموقع التالي:
HKEY_LOCAL_MACHINE\SOFTWARE\Microsoft\Windows NT\CurrentVersion\Winlogon - بعد ذلك ، حدد موقع القيم التالية في الجزء الأيمن:
- DefaultUserName
- كلمة المرور الافتراضية
- AutoAdminLogon
- إذا لم تتمكن من العثور على واحدة أو أكثر من هذه القيم ، فأنت بحاجة إلى إنشائها يدويًا. يمكنك القيام بذلك عن طريق النقر بزر الماوس الأيمن فوق الجزء الأيمن وتوسيع القائمة الجديدة . اختر الآن قيمة السلسلة .
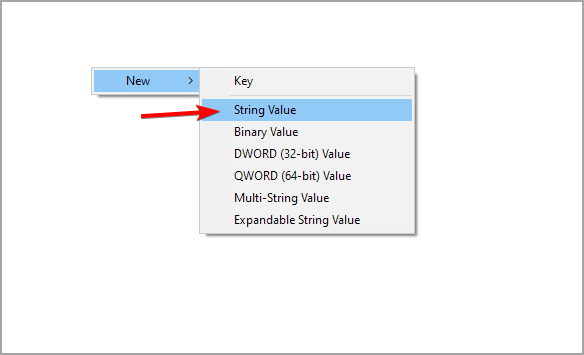
- قم بتسمية قيم السلسلة التي تم إنشاؤها حديثًا وفقًا لذلك.
- بعد ذلك ، انقر نقرًا مزدوجًا فوق كل منها لتحريرها. تحتاج إلى تعيين بيانات القيمة على النحو التالي:
- DefaultUserName : WindowsReport
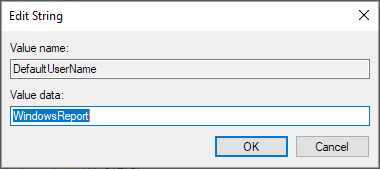
- DefaultPassword: YourPassword
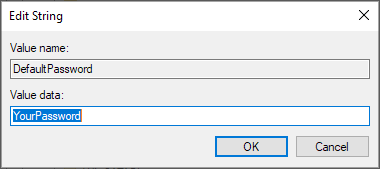
- AutoAdminLogon: 1

- DefaultUserName : WindowsReport
- أغلق محرر التسجيل وأعد تشغيل الكمبيوتر.
نحتاج أن نذكر أن هذا الحل الثاني يعمل فقط مع Windows Server 2019 و Windows Server 2016 و Windows Server 2012 R2.
يعد إعداد تسجيل الدخول التلقائي في نظام التشغيل Windows 10 أمرًا بسيطًا إلى حد ما. ومع ذلك ، أبلغ بعض المستخدمين أنه لا يمكنهم تسجيل الدخول إلى نظام التشغيل Windows 10 على الإطلاق ، وقمنا بتغطية هذه المشكلة في دليل منفصل.
