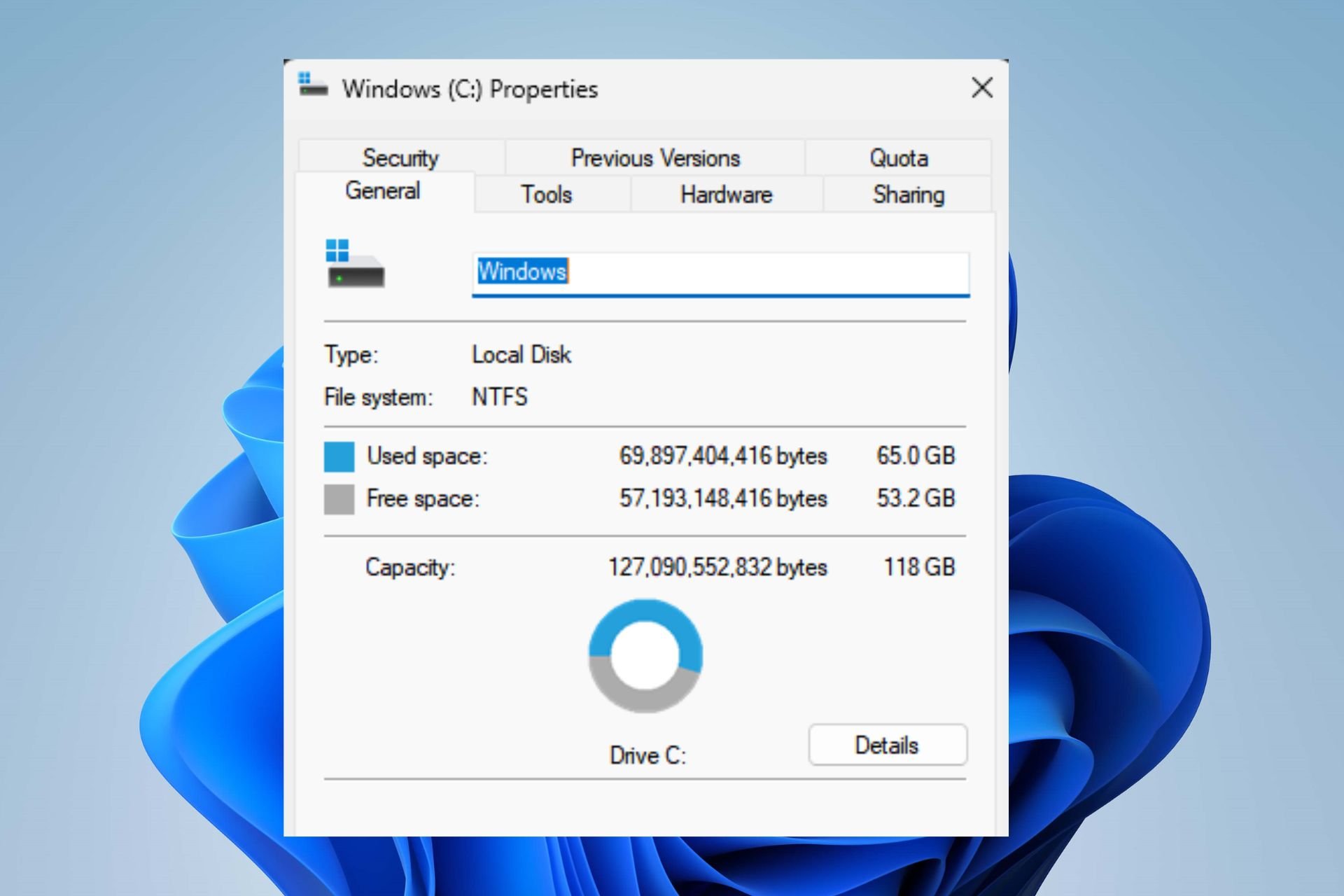
لماذا تفتقد علامة التبويب ReadyBoost على نظام التشغيل Windows 11؟
قد تكون علامة التبويب ReadyBoost مفقودة على نظام التشغيل Windows 11 لأسباب عديدة تتراوح من المشكلات المتعلقة بجهاز USB إلى مشكلات Windows.
ومع ذلك ، تعد مشكلة توافق الجهاز أحد أكثر العوامل شيوعًا. إذا كان جهاز USB المتصل بجهاز الكمبيوتر الخاص بك لا يفي بمتطلبات ReadyBoost ، فلن تكون علامة التبويب متاحة.
العوامل الأخرى التي يمكن أن تتسبب في فقد علامة التبويب ReadyBoost على نظام التشغيل Windows 11 هي:
- تحديثات Windows الأخيرة – يمكن أن يواجه مستخدمو Windows مشاكل مع بعض الخدمات على أجهزة الكمبيوتر الخاصة بهم إذا لم يكن التحديث الأخير مثبتًا بالكامل أو تالفًا. يمكن أن يتسبب ذلك في فقد علامة التبويب ReadyBoost ، حتى عندما يكون جهاز USB سليمًا.
- ملفات النظام الفاسدة – من الشائع أن يتعطل Windows عندما يحظر ملف النظام الفاسد وظائفه. يمكن أن يتسبب في فشل خدماته وعدم الاستجابة عند البدء. لذلك ، يمكن أن يكون ReadyBoost مفقودًا على جهاز الكمبيوتر الخاص بك بسبب ملفات النظام الفاسدة.
- برامج التشغيل القديمة – عندما يكون برنامج التشغيل المسؤول عن محرك أقراص USB قديمًا ، فقد يتسبب في حدوث مشكلات في أنشطته ، مثل استخدام ReadyBoost. أيضًا ، يمكن أن تعرض برامج التشغيل القديمة جهاز الكمبيوتر الخاص بك للأخطاء التي تؤثر على أدائه.
لحسن الحظ ، يمكنك إصلاح هذه الأسباب عن طريق استكشاف أخطاء جهاز الكمبيوتر الخاص بك وإصلاحها. ومن ثم ، سنطلعك على بعض الإصلاحات الخاصة بالمشكلة.
ماذا يمكنني أن أفعل إذا كانت علامة التبويب ReadyBoost مفقودة في نظام التشغيل Windows 11؟
قم بما يلي قبل متابعة أي عملية متقدمة لاستكشاف الأخطاء وإصلاحها:
- قم بتعطيل برنامج مكافحة الفيروسات مؤقتًا على جهاز الكمبيوتر الخاص بك.
- قم بإيقاف تشغيل تطبيقات الخلفية التي تعمل على جهاز الكمبيوتر الخاص بك.
- أعد تشغيل Windows في الوضع الآمن وتحقق مما إذا كانت علامة التبويب ReadyBoost لا تزال مفقودة.
- تحقق مما إذا كان برنامج تشغيل USB أو بطاقة SD الموصولة بالكمبيوتر متوافقة مع ReadyBoost. لن تظهر علامة التبويب ReadyBoost ضمن خصائصها عندما يكون محرك الأقراص غير مدعوم.
- يجب عليك التحقق من المتطلبات أدناه ومعرفة ما إذا كان محرك الأقراص الخاص بك يفي بها: محرك أقراص USB محمول أو بطاقة ذاكرة بسعة تخزين مجانية لا تقل عن 500 ميجابايت ؛ معدل نقل بيانات مرتفع ؛ يجب أن يكون بتنسيق محرك أقراص NTFS أو بطاقة.
إذا استمرت المشكلة ، فجرب الحلول أدناه.
1. قم بتشغيل فحص SFC
- انقر بزر الماوس الأيمن فوق الزر ” ابدأ ” ، واكتب موجه الأوامر ، ثم انقر فوق “تشغيل كمسؤول” .
- انقر فوق نعم في موجه التحكم في حساب المستخدم .
- اكتب ما يلي واضغط Enter:
SFC /scannow
- أعد تشغيل الكمبيوتر وتحقق من ظهور علامة التبويب ReadyBoost.
سيكشف فحص مدقق ملفات النظام (SFC) عن ملفات النظام التالفة أو المفقودة التي يمكن أن تكون مسؤولة عن علامة التبويب ReadyBoost المفقودة.
نصيحة الخبراء:
برعاية
يصعب معالجة بعض مشكلات الكمبيوتر ، خاصةً عندما يتعلق الأمر بالمستودعات التالفة أو ملفات Windows المفقودة. إذا كنت تواجه مشكلات في إصلاح خطأ ما ، فقد يكون نظامك معطلاً جزئيًا.
نوصي بتثبيت Restoro ، وهي أداة ستقوم بفحص جهازك وتحديد الخطأ.
انقر هنا للتنزيل وبدء الإصلاح.
يمكنك التحقق من كيفية إصلاح خيار التشغيل كمسؤول إذا كان لا يعمل على جهاز الكمبيوتر الخاص بك.
إذا لم تكن متأكدًا من اتباع الخطوات اليدوية ، فيمكنك أيضًا اختيار طريقة آلية ، مثل Restoro.
يساعدك هذا البرنامج في إجراء فحص شامل لجهاز الكمبيوتر الخاص بك للعثور على الملفات المفقودة أو التالفة ثم يستمر في استبدالها بملفات صحية جديدة من مستودعه اللامحدود.
⇒ احصل على Restoro
2. تحديث برامج تشغيل USB
- اضغط على مفتاح Windows+ لتشغيل قائمة الارتباط السريع وانقر فوق إدارة الأجهزة.X
- انقر بزر الماوس الأيمن على جميع أجهزة USB ، ثم حدد تحديث برنامج التشغيل من القائمة المنسدلة.
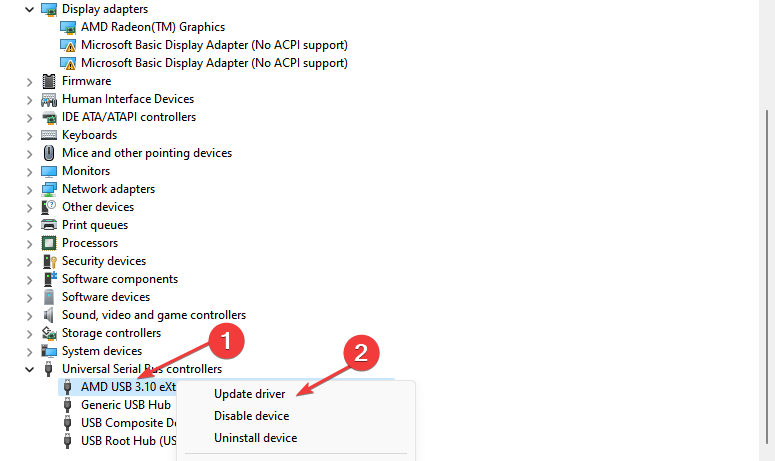
- انقر فوق البحث تلقائيًا عن برامج التشغيل .
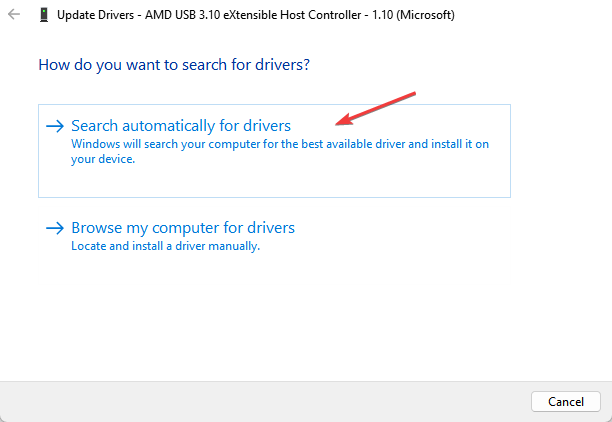
- أعد تشغيل الكمبيوتر وتحقق من استمرار الخطأ.
سيعمل تحديث برنامج تشغيل USB على إصلاح الأخطاء التي تمنع النظام من التفاعل مع جهاز USB.
يمكنك التحقق من مقالتنا لمعرفة طرق أخرى لتحديث برامج التشغيل على نظام التشغيل Windows 11 إذا لم تتمكن من تنفيذ الخطوات المذكورة أعلاه.
3. قم بإلغاء تثبيت تحديث Windows الأخير
- اضغط على مفتاح Windows+ Iلفتح تطبيق الإعدادات .
- انتقل إلى علامة التبويب Windows Update وحدد تحديث المحفوظات.

- انقر فوق إلغاء تثبيت التحديثات وحدد آخر تحديث تم تثبيته.
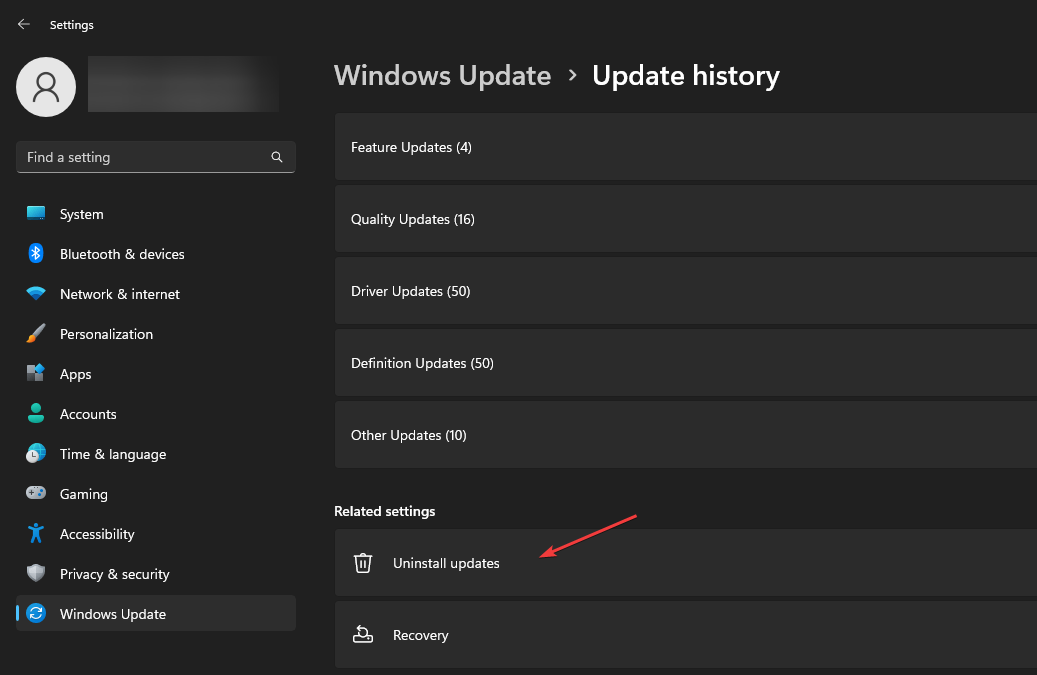
- انقر فوق الزر إلغاء التثبيت .
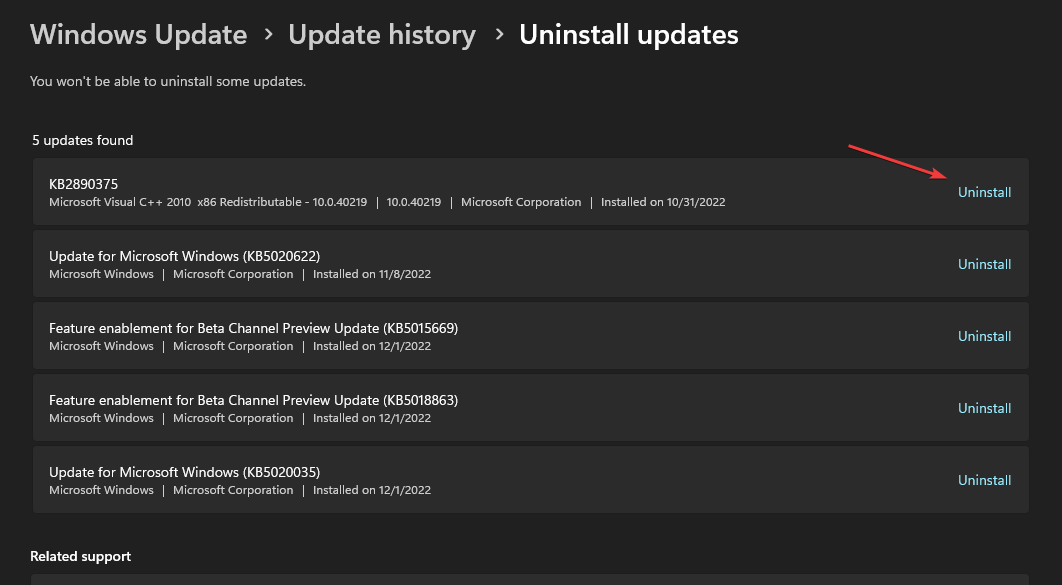
سيؤدي إلغاء تثبيت تحديث Windows الأخير إلى إصلاح المشكلات التي تسببها الأخطاء في تحديثات Windows الأخيرة وإتاحة علامة التبويب ReadyBoost.
بشكل قاطع ، يمكن لقرائنا التحقق من دليلنا حول عدم التعرف على Windows 11 على جهاز USB وبعض الإصلاحات.
يمكنك أيضًا قراءة مقالتنا حول كيفية جعل Windows 11 أسرع عن طريق تعطيل العمليات التي لا تحتاجها على جهاز الكمبيوتر الخاص بك.
