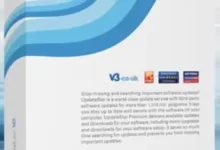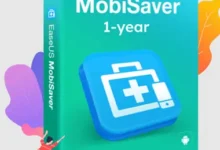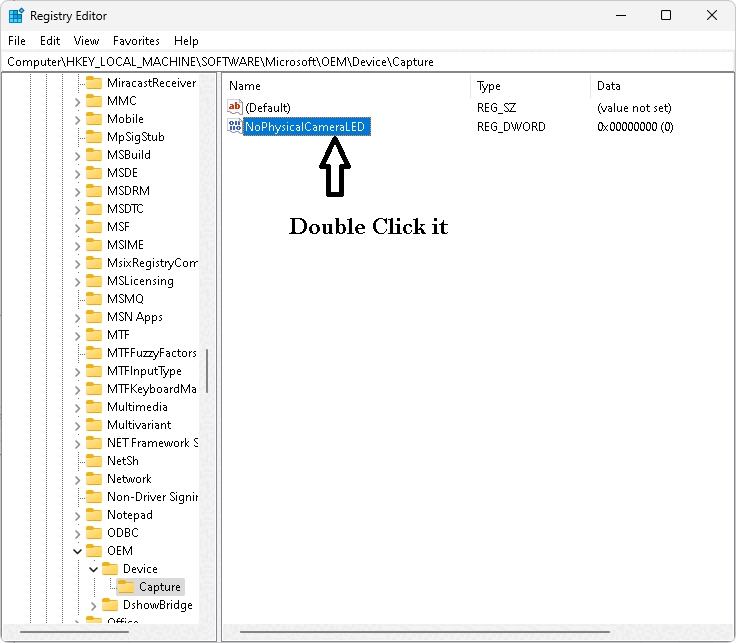هل لديك كاميرا ويب وترغب في أن يتم إعلامك عبر إشعار Windows 11 عندما يستخدمها أحد التطبيقات؟ انت في المكان الصحيح!
تأتي كاميرات الويب على معظم شاشات الكمبيوتر وأجهزة الكمبيوتر المحمولة مزودة بمؤشرات LED لإعلامك بأنها قيد التشغيل. ومع ذلك ، تفتقر بعض الأجهزة إلى مثل هذه المصابيح.
أضافت Microsoft ميزة إلى Windows 11 ستظهر لك إشعارًا عندما يتم تنشيط الكاميرا أو إلغاء تنشيطها. بالنسبة لأولئك الذين لا تحتوي كاميرات الويب الخاصة بهم على مصباح حالة LED القياسي ، ستكون هذه الميزة مفيدة.
إذا كان مؤشر LED الموجود على الكمبيوتر المحمول الخاص بك معطلاً أو كنت تريد طبقة إضافية من الحماية ، فيمكنك استخدام مؤشر خصوصية الكاميرا المدمج في Windows 11.
إذا قمت بتمكين هذه الوظيفة على جهاز الكمبيوتر الخاص بك ، فسيظهر إشعار الكاميرا تلقائيًا كلما تم استخدام الكاميرا (كما هو موضح في GIF أعلاه).
إذا فاتك الإشعار وترغب في معرفة التطبيق الذي يستخدم كاميرا الويب ، فانتقل إلى الإعدادات> الخصوصية والأمان> الكاميرا> النشاط الأخير.
كيف يمكنني تمكين إعلامات خصوصية الكاميرا في Windows 11؟
-
- للبدء ، اضغط على Windows Key + R على لوحة المفاتيح ، وستظهر نافذة التشغيل على الفور.
- أدخل الأمر regedit وانقر على “موافق” أو اضغط على مفتاح Enter بلوحة المفاتيح.
- في محرر التسجيل ، انتقل إلى المسار التالي أو الصقه في شريط العناوين.
الكمبيوتر \ HKEY_LOCAL_MACHINE \ SOFTWARE \ Microsoft \ OEM \ Device \ Capture
باستخدام هذا الأمر ، يمكنك الانتقال بسرعة إلى المفتاح المطلوب داخل سجل Windows.
-
- ابحث عن القيمة المسماة “NoPhysicalCameraLED” ، ثم انقر نقرًا مزدوجًا عليها.
- استبدل 0 بالرقم 1 في حقل “بيانات القيمة” ، ثم انقر على “موافق”.