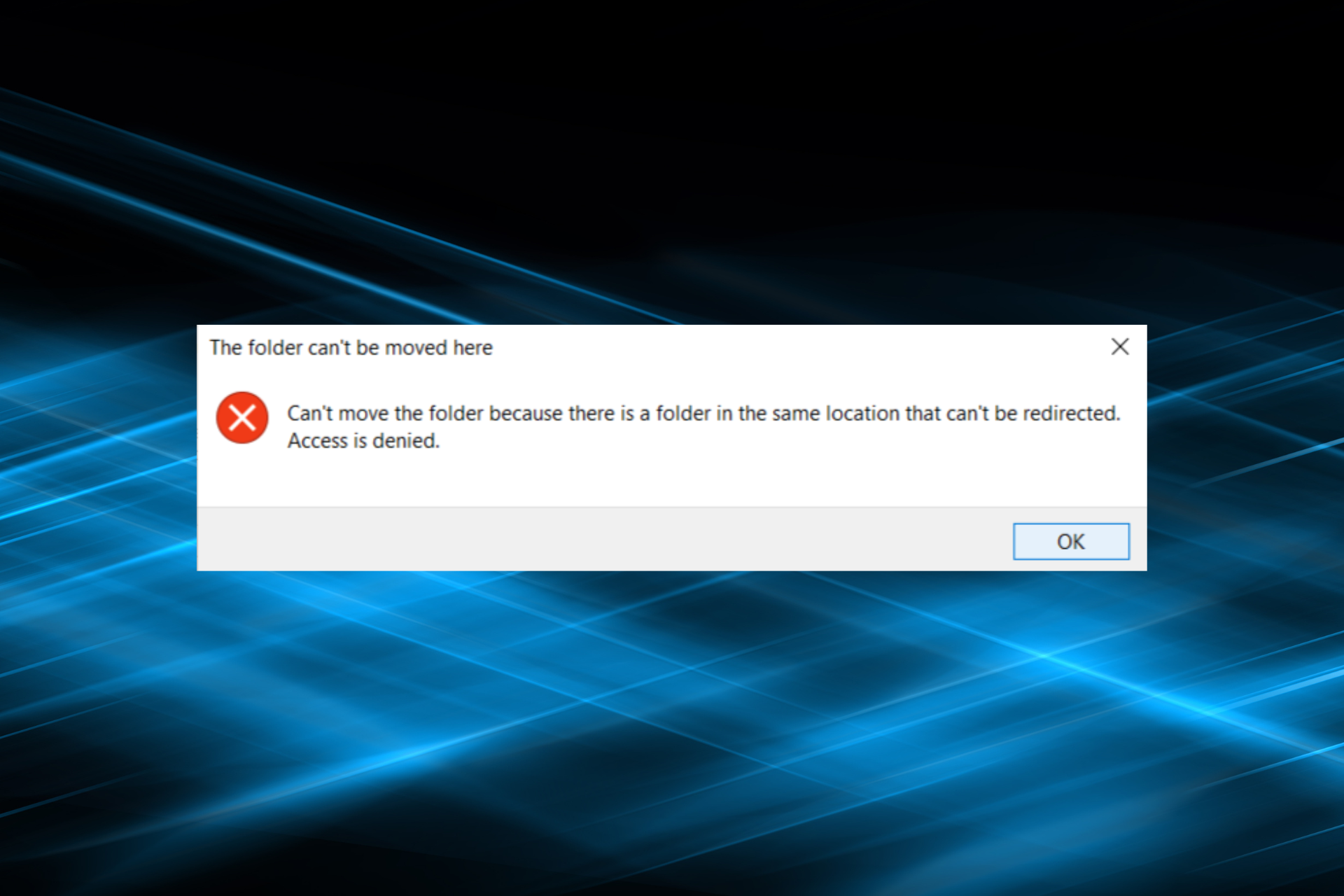
يعد نقل الملفات والمجلدات من موقع إلى آخر مهمة شائعة يقوم بها جميع المستخدمين. ولكن ، أبلغ الكثيرون عن الحصول على لا يمكن نقل المجلد لأن هناك مجلدًا في نفس رسالة الموقع عند القيام بذلك.
هذا يمنع نقل الوقت ، ويترك المستخدمون لتدبر أمرهم بأنفسهم. لذا ، دعنا نتعرف على كل شيء عن الخطأ والحلول التي نجحت مع الآخرين.
لماذا لا يمكنني نقل مجلد إلى مجلد آخر؟
فيما يلي بعض أسباب حصولك على الخطأ:
- مشكلات المزامنة مع OneDrive – في معظم الحالات ، كانت مشكلة في OneDrive هي التي أدت إلى ظهور رسالة الخطأ.
- ملفات النظام الفاسدة – في كثير من الأحيان ، كانت ملفات النظام الفاسدة هي السبب في مواجهة المستخدمين للمشكلة ، ويجب أن يؤدي إصلاحها إلى حل المشكلة.
- تعيين الملفات – أبلغ العديد من المستخدمين أن تعيين المجلد هو الجاني ، وأن استعادة الإعدادات الافتراضية تم إصلاحها.
ماذا أفعل إذا لم أتمكن من نقل المجلد لوجود مجلد في نفس الموقع لا يمكن إعادة توجيهه؟
قبل تجربة الحلول المعقدة بعض الشيء ، إليك بعض الحيل السريعة:
- أعد تشغيل الكمبيوتر وتحقق مما إذا كنت قادرًا الآن على إجراء العملية. اتخذ إجراءً فوريًا إذا توقف الكمبيوتر عند إعادة التشغيل .
- قم بتحديث Windows إلى أحدث إصدار متوفر.
إذا لم ينجح كلاهما ، فانتقل إلى القائمة التالية.
1. حدد مسارًا افتراضيًا لتتمكن من نقل المجلد
- انقر بزر الماوس الأيمن فوق المجلد الذي تواجه المشكلة به ، وحدد خصائص .
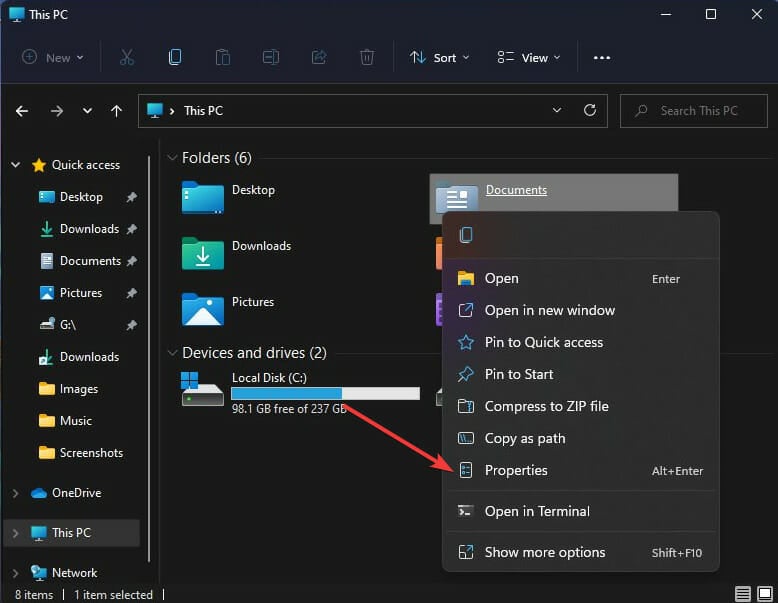
- انتقل إلى علامة التبويب الموقع ، وانقر فوق استعادة الافتراضي ، ثم على موافق لحفظ التغييرات.
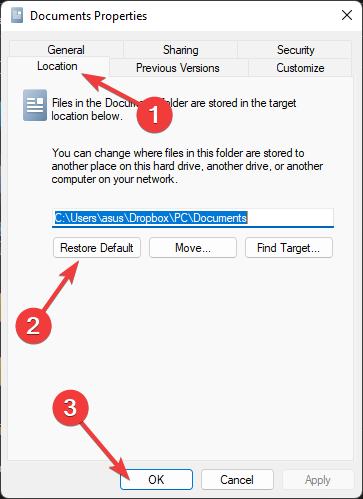
تأكد من نسخ جميع الملفات من الموقع القديم إلى الموقع الجديد. عدم القيام بذلك يمكن أن يؤدي إلى فقدان البيانات.
2. تغيير إعدادات OneDrive
- اختر رمز OneDrive في علبة النظام ، وانقر فوق رمز الترس ، وحدد الإعدادات .

- انتقل إلى علامة التبويب الحساب ، وانقر فوق اختيار المجلدات .
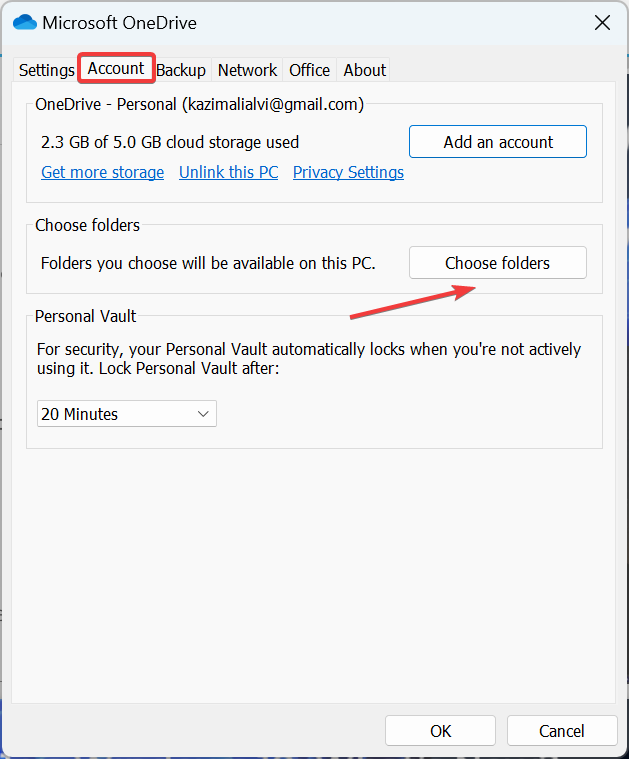
- قم بإلغاء تحديد خيار الملفات غير الموجودة في مجلد ، وانقر فوق ” موافق ” لحفظ التغييرات.
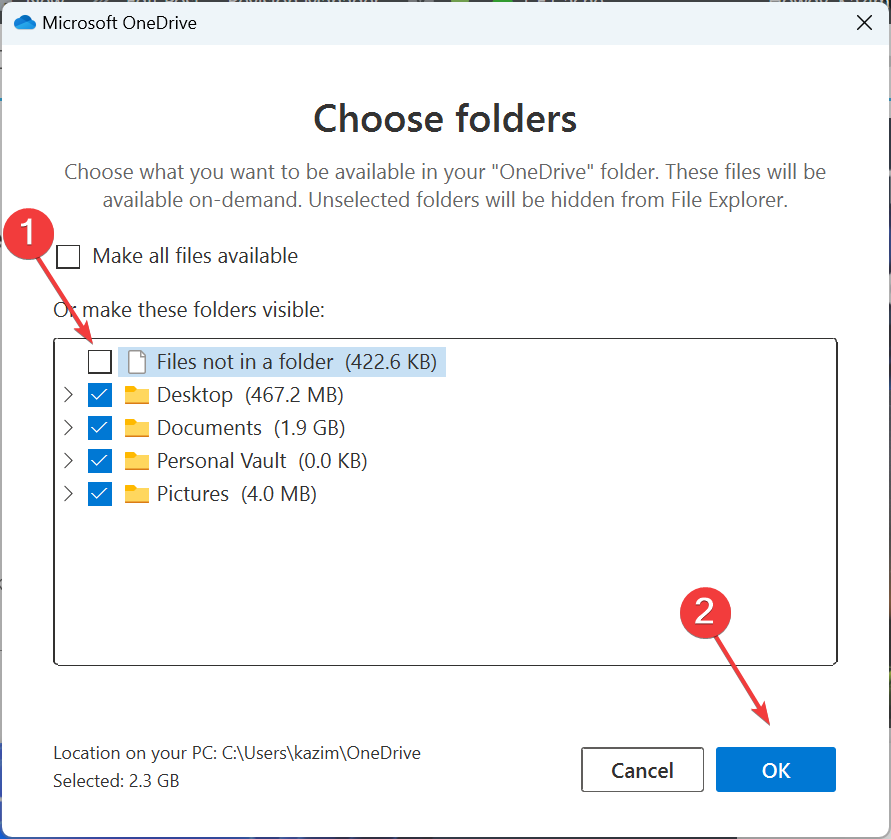
3. قم بتشغيل فحص DISM
- اضغط على Windows+ Rلفتح Run واكتب cmdCtrl واضغط + Shift+ Enter.
- اكتب الأوامر التالية واحدة تلو الأخرى واضغط Enterبعد كل منها:
DISM /Online /Cleanup-Image /CheckHealthDISM /Online /Cleanup-Image /ScanHealthDISM /Online /Cleanup-Image /RestoreHealth
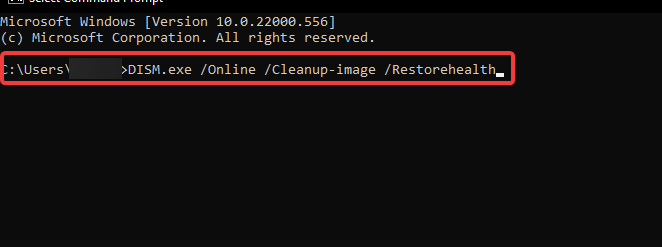
- أعد تشغيل جهازك بمجرد الانتهاء وتحقق من حل الخطأ.
إذا لم تتمكن من تغيير موقع مجلد المستندات في نظام التشغيل Windows 10 أو Windows 11 ، فقد يحدث هذا بسبب تلف صورة النظام. سيؤدي تشغيل أداة DISM إلى إصلاح أي تلف في الصورة على جهازك.
إذا كنت ترغب في تجنب الخطوات اليدوية لإدارة السجلات وتحسين النظام ، فإننا نوصي بتثبيت Restoro . يعد هذا البرنامج بتحليل سريع ومفصل للنظام.
Restoro هو حل معقد لإصلاح نظام Windows يقوم بفحص جهاز الكمبيوتر الخاص بك بحثًا عن العديد من المشكلات ويصلح جميع ملفات النظام الهامة وأخطاء التسجيل ، بالإضافة إلى الأضرار التي تسببها الفيروسات (وليس برامج مكافحة الفيروسات). بنقرات قليلة ، يقوم البرنامج بتحرير مساحة على القرص الخاص بك واستعادة جميع إعدادات Windows المخترقة إلى قيمتها الافتراضية.
إليك كيفية تنفيذ هذا الإجراء:
- قم بتنزيل وتثبيت Restoro .
- قم بتشغيل Restoro.
- انتظر حتى تجد أي مشكلات في استقرار النظام وإصابات محتملة بالبرامج الضارة.
- اضغط على بدء الإصلاح .
- أعد تشغيل الكمبيوتر حتى تدخل جميع التغييرات حيز التنفيذ.
تعمل تقنية Restoro على استبدال ملفات نظام Windows التالفة بشدة بملفات نظيفة ومحدثة من قاعدة بياناتها الآمنة عبر الإنترنت. يمكنك السماح لها بتنفيذ هذا الإجراء دون الإضرار ببيانات المستخدم الخاصة بك.
هذه الأداة المثالية الكل في واحد لإصلاح أخطاء Windows أو أعطال الكمبيوتر أو مشكلات التسجيل. يمكن أن يعزز أداء جهازك ويجعله أكثر أمانًا في غضون بضع دقائق.
⇒ احصل على Restoro
إخلاء المسؤولية: يحتاج هذا البرنامج إلى الترقية من الإصدار المجاني من أجل تنفيذ بعض الإجراءات المحددة.
4. قرص التسجيل لإصلاح الخطأ

ملاحظة
- اضغط على Windows+ Rلفتح Run واكتب regeditEnter واضغط .
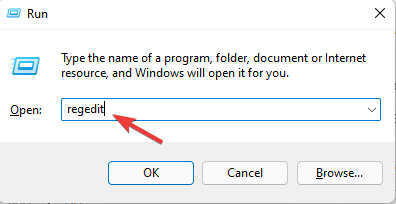
- انقر فوق ” نعم ” في موجه التحكم بحساب المستخدم ( UAC) .
- بمجرد فتح محرر التسجيل ، انتقل إلى المسار التالي:
HKEY_CURRENT_USER\Software\Microsoft\Windows\CurrentVersion\Explorer\User Shell Folders - راجع أدناه للعثور على مفتاح التسجيل للمجلد الذي يواجه هذه المشكلة. ثم قم بتغيير بيانات القيمة الخاصة بها إلى المسار المدرج بجوارها:
- سطح المكتب -٪ USERPROFILE٪ \ سطح المكتب
- المفضلة -٪ USERPROFILE٪ \ المفضلة
- موسيقى -٪ USERPROFILE٪ \ موسيقى
- الصور -٪ USERPROFILE٪ \ الصور
- مقاطع الفيديو -٪ USERPROFILE٪ \ مقاطع الفيديو
- المستندات -٪ USERPROFILE٪ \ Documents
- التنزيلات -٪ USERPROFILE٪ \ التنزيلات
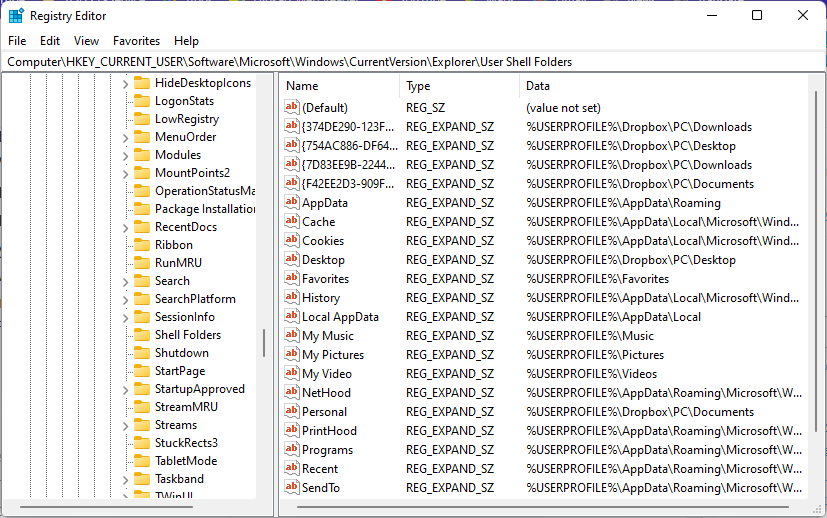
- بمجرد الانتهاء من ذلك ، احفظ التغييرات ثم أغلق محرر التسجيل .
- الآن ، اضغط على + Ctrlلفتح إدارة المهام .ShiftEsc
- ابحث عن مستكشف Windows ، وانقر بزر الماوس الأيمن فوقه ، وحدد إعادة التشغيل .
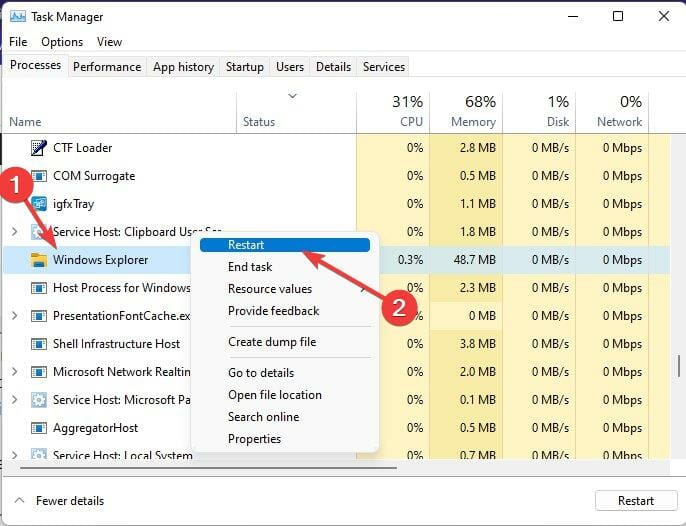
نصيحة الخبراء:
برعاية
يصعب معالجة بعض مشكلات الكمبيوتر ، خاصةً عندما يتعلق الأمر بالمستودعات التالفة أو ملفات Windows المفقودة. إذا كنت تواجه مشكلات في إصلاح خطأ ما ، فقد يكون نظامك معطلاً جزئيًا.
نوصي بتثبيت Restoro ، وهي أداة ستقوم بفحص جهازك وتحديد الخطأ.
انقر هنا للتنزيل وبدء الإصلاح.
بمجرد الانتهاء من ذلك ، لا يمكن نقل المجلد نظرًا لوجود مجلد في نفس الموقع ، يجب إصلاح الخطأ. إذا لم يكن كذلك ، توجه إلى الطريقة التالية.
5. أعد ربط OneDrive
- انقر فوق أيقونة OneDrive في شريط المهام.
- انقر على رمز الترس في الأعلى ثم على الإعدادات .
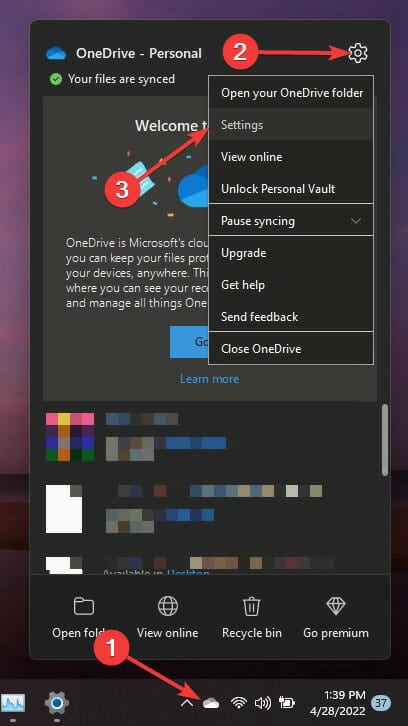
- انتقل الآن إلى علامة التبويب الحساب ، وانقر فوق إلغاء ربط هذا الكمبيوتر ، واتبع التعليمات التي تظهر على الشاشة لإكمال العملية.
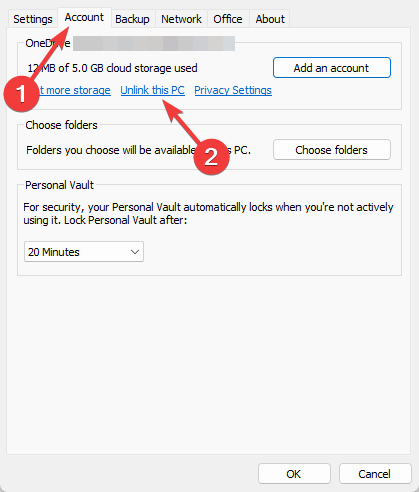
- أغلق OneDrive وأعد تشغيل جهازك.
- بمجرد الانتهاء من ذلك ، افتح OneDrive وقم بتسجيل الدخول مرة أخرى باستخدام حسابك.
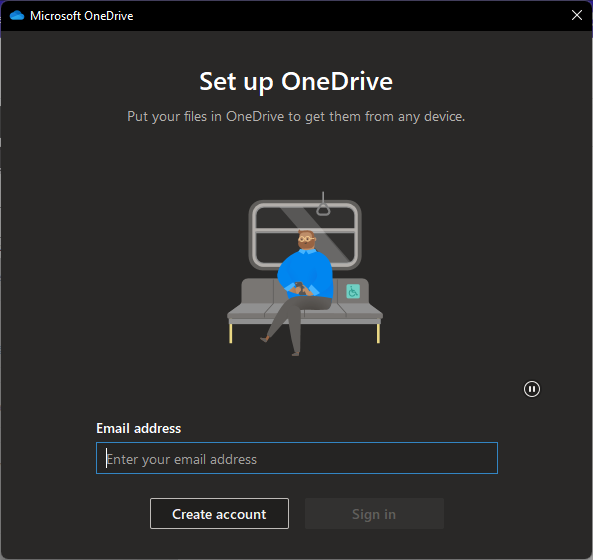
إذا لم تتمكن من نقل مجلد المستندات من OneDrive ، فقد يحدث هذا الخطأ أيضًا بسبب مشكلات مزامنة OneDrive . لحل هذه المشكلة ، حاول إلغاء الارتباط ثم إعادة ربط حساب OneDrive الخاص بك. تذكر أنك لن تفقد أي بيانات في هذه العملية.
6. قم بتشغيل فحص SFC
1. اضغط على Windows+S لفتح البحث ، واكتب موجه الأوامر ، وانقر بزر الماوس الأيمن على نتيجة البحث ذات الصلة ، وحدد تشغيل كمسؤول .
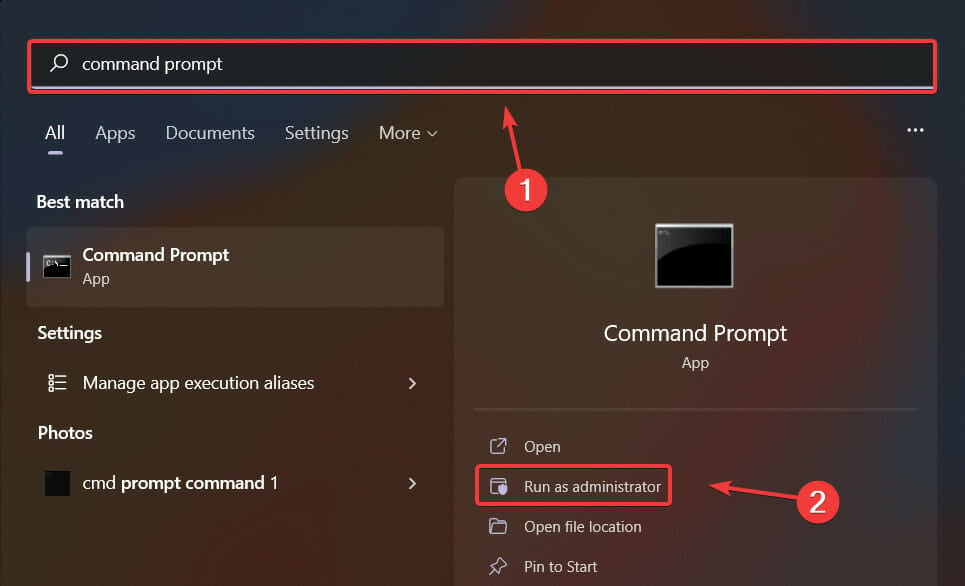
2. اكتب الأمر التالي واضغط على Enter: sfc / scannow
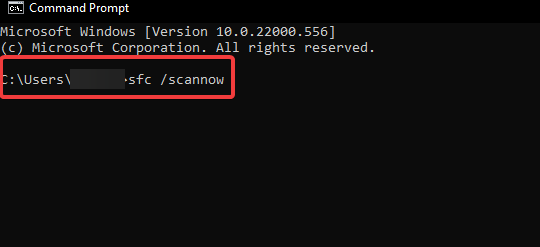
3. بمجرد الانتهاء من تشغيل الفحص ، أعد تشغيل جهازك وتحقق مما إذا كان الخطأ قد تم إصلاحه.
يمكن أن تكون ملفات النظام التالفة على جهاز Windows الخاص بك مسؤولة عن لا يمكن نقل المجلد لأن هناك مجلد في نفس الموقع الخطأ. إذا كان الأمر كذلك ، فقم بإجراء فحص SFC للتخلص من هذه الملفات.
الآن ، سيكون لديك لا يمكن نقل المجلد لأن هناك مجلد في نفس الموقع خطأ ثابت في Windows. أيضًا ، إذا لم يعمل شيء ، فيمكنك دائمًا إعادة تعيين جهاز الكمبيوتر إلى إعدادات المصنع .