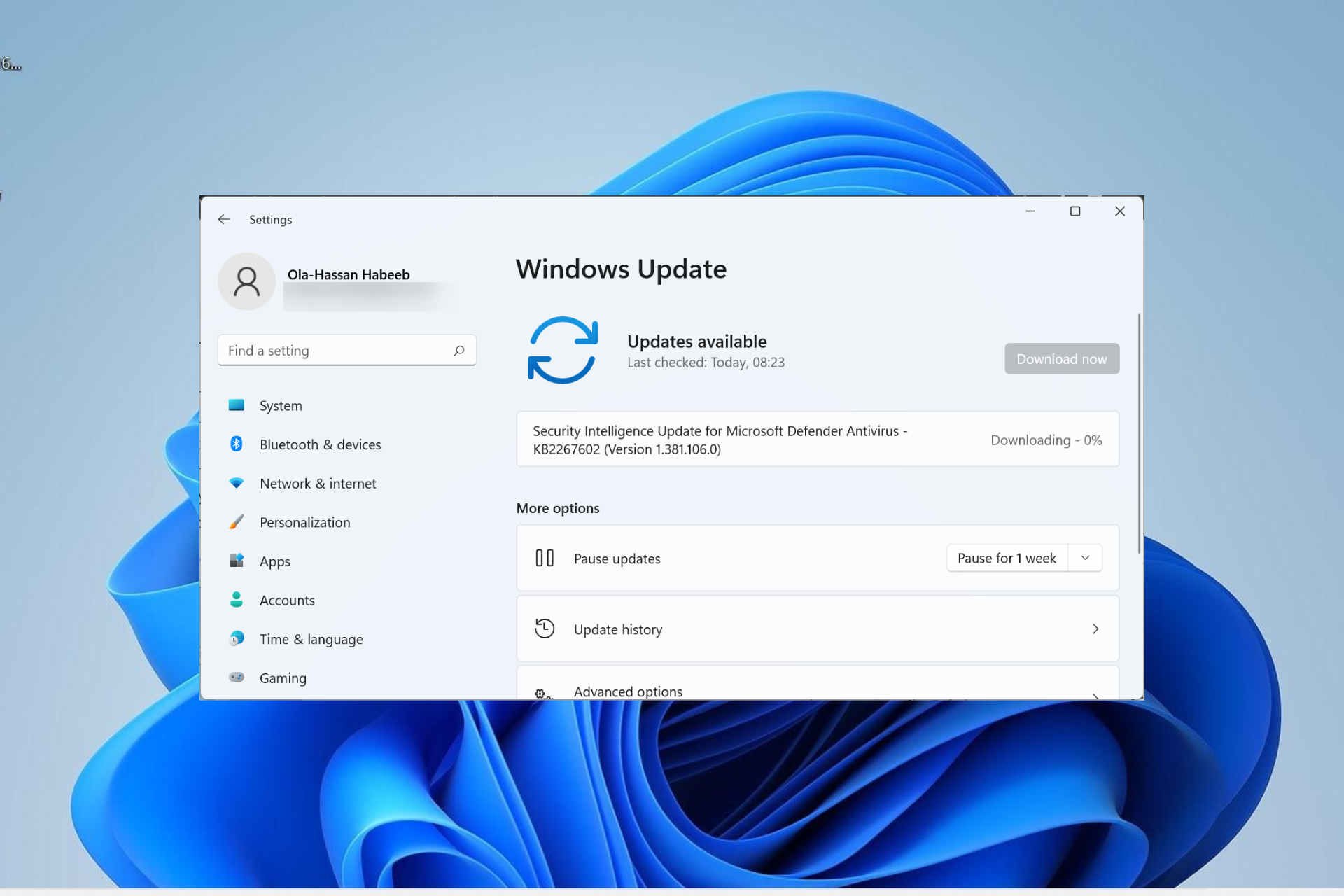
لماذا توقف تحديث Windows 11 الخاص بي؟
يمكن أن تتسبب عوامل مختلفة في تعطل تحديث Windows 11 عند التنزيل أو التثبيت. وفيما يلي بعض منها:
- التطبيقات غير المتوافقة : إذا كان تحديث Windows 11 يستغرق وقتًا طويلاً على جهاز الكمبيوتر الخاص بك ، فقد يكون ذلك بسبب التطبيقات المتضاربة أو المعيبة. الحل هنا هو إزالة هذه التطبيقات باستخدام برنامج إلغاء التثبيت .
- ملفات النظام الخاطئة : في بعض الحالات ، يمكن أن يكون سبب هذه المشكلة هو ملفات النظام المعطلة. إصلاح هذه الملفات الفاسدة باستخدام الأدوات المضمنة أو مثبت ملفات النظام الخاص .
- الخدمات المعطلة: بعض خدمات النظام مطلوبة للتشغيل السلس لجهاز الكمبيوتر الخاص بك. تحتاج إلى تمكين هذه الخدمات لجعل العملية تسير على ما يرام.
1. أوقف التحديث مؤقتًا ثم أعد المحاولة
- اضغط على Windowsالمفتاح + Iوحدد Windows Update في الجزء الأيمن.

- بعد ذلك ، انقر فوق القائمة المنسدلة قبل إيقاف التحديثات مؤقتًا وحدد خيار الإيقاف المؤقت لمدة أسبوعين .

- أخيرًا ، أعد تشغيل الكمبيوتر ، وكرر الخطوة 1 وانقر فوق الزر استئناف التحديثات .
في بعض الأحيان ، قد يتعطل تحديث Windows 11 بسبب بعض الثغرات البسيطة. يمكنك إصلاح هذا عن طريق إيقاف التحديث مؤقتًا واستئنافه.
2. قم بتشغيل مستكشف أخطاء Windows Update ومصلحها
- اضغط على Windowsالمفتاح + Iوحدد خيار استكشاف الأخطاء وإصلاحها .
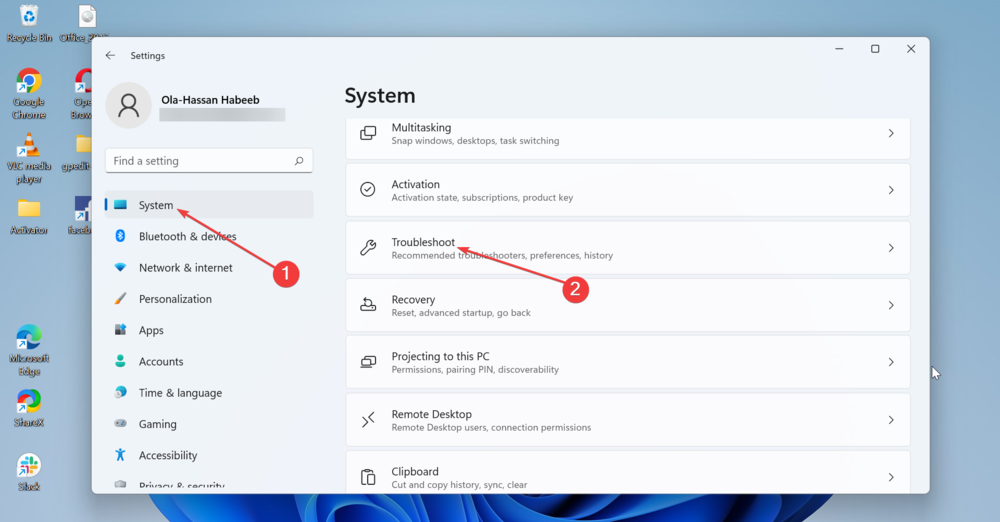
- اختر خيار مستكشف الأخطاء ومصلحها الأخرى .
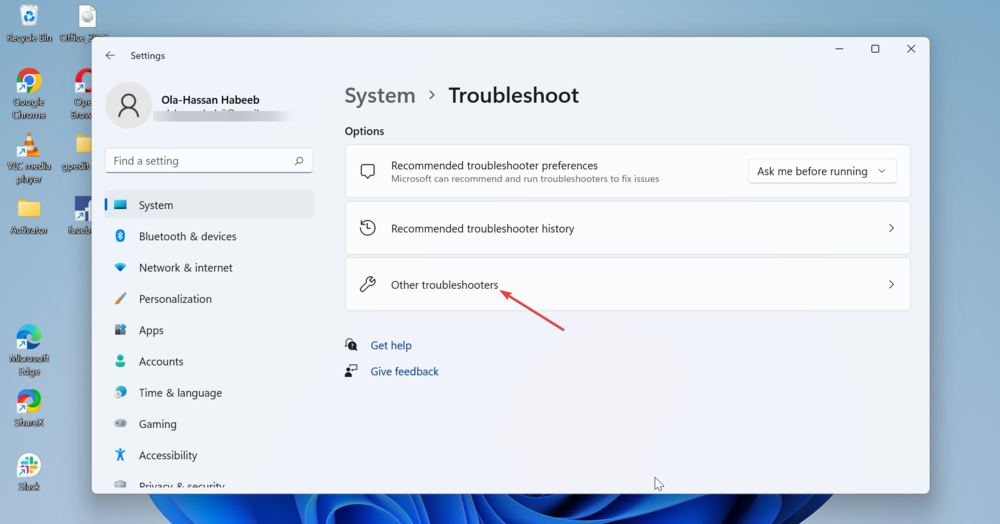
- الآن ، انقر فوق الزر “تشغيل” قبل Windows Update .

تقدم Microsoft العديد من أدوات استكشاف الأخطاء وإصلاحها المضمنة لتشخيص مشكلات النظام وإصلاحها تلقائيًا. في هذه الحالة ، يجب عليك تشغيل مستكشف أخطاء Windows Update ومصلحها.
بعد تشغيل مستكشف الأخطاء ومصلحها ، تحقق من إصلاح مشكلة توقف تحديث Windows 11.
3. أعد تشغيل خدمة BITS و Windows Update
- اضغط على Windowsالمفتاح + Rواكتب services.msc وانقر فوق موافق .
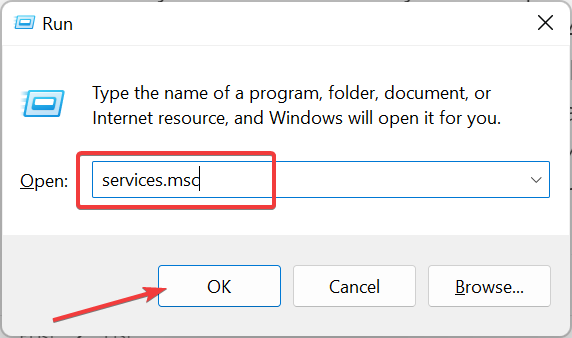
- انقر بزر الماوس الأيمن فوق خدمة النقل الذكي في الخلفية (BITS) وحدد إعادة التشغيل .

- وبالمثل ، انقر بزر الماوس الأيمن فوق خدمة Windows Update وحدد إعادة التشغيل .
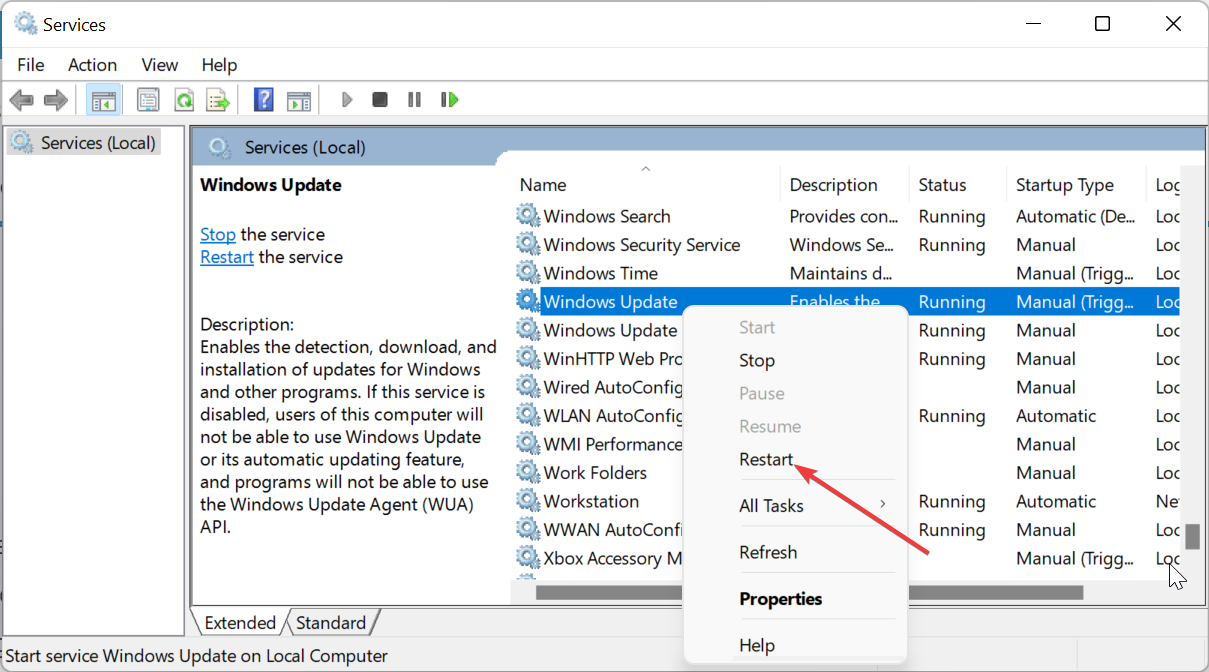
تقوم خدمة BITS بتنزيل الملفات باستخدام عرض النطاق الترددي للشبكة الخاملة في الخلفية ، ويعتمد Windows Update عليها للتنزيل. لذلك إذا واجهت أي من الخدمتين خطأ ، فقد يتعطل تحديث Windows 11.
يجب إعادة تشغيل هذه الخدمات هنا.
4. أعد تسمية مجلد توزيع البرامج
- اضغط على Windowsالمفتاح ، واكتب cmd ، وحدد تشغيل كمسؤول ضمن موجه الأوامر.
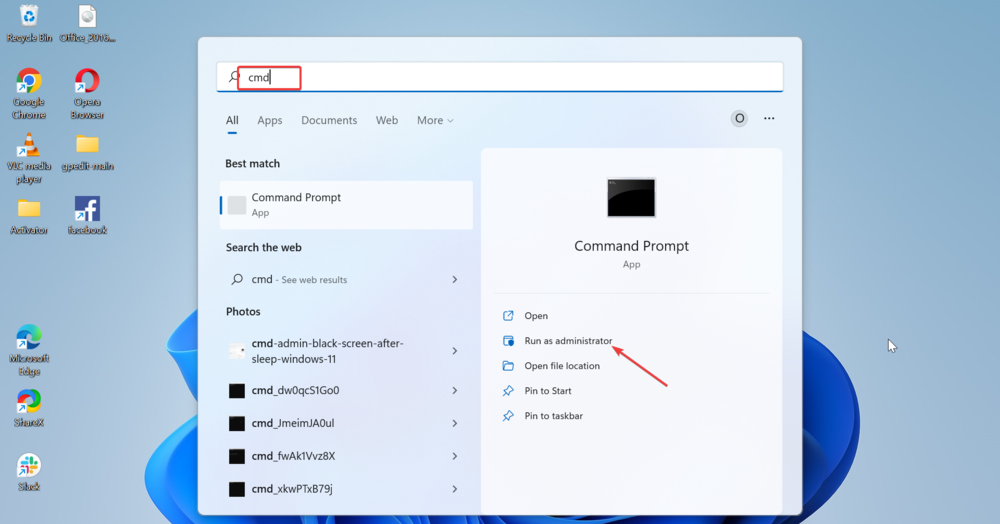
- الآن ، اكتب الأوامر أدناه واضغط Enterبعد كل:
net stop wuauservnet stop cryptSvcnet stop bitsnet stop msiserverren C:\Windows\SoftwareDistribution SoftwareDistribution.oldren C:\Windows\System32\catroot2 catroot2.oldnet start wuauservnet start cryptSvcnet start bitsnet start msiserver - أخيرًا ، أعد تشغيل الكمبيوتر.
لإصلاح مشكلة توقف تحديث Windows 11 ، قد تحتاج إلى إعادة تشغيل بعض العمليات وإعادة تسمية بعض المجلدات. ومع ذلك ، يجب أن تساعدك الخطوات المذكورة أعلاه على القيام بذلك بسرعة.
5. إصلاح ملفات النظام
- قم بتشغيل موجه الأوامر كمسؤول.
- اكتب الأمر أدناه واضغط على Enter:
sfc/scannow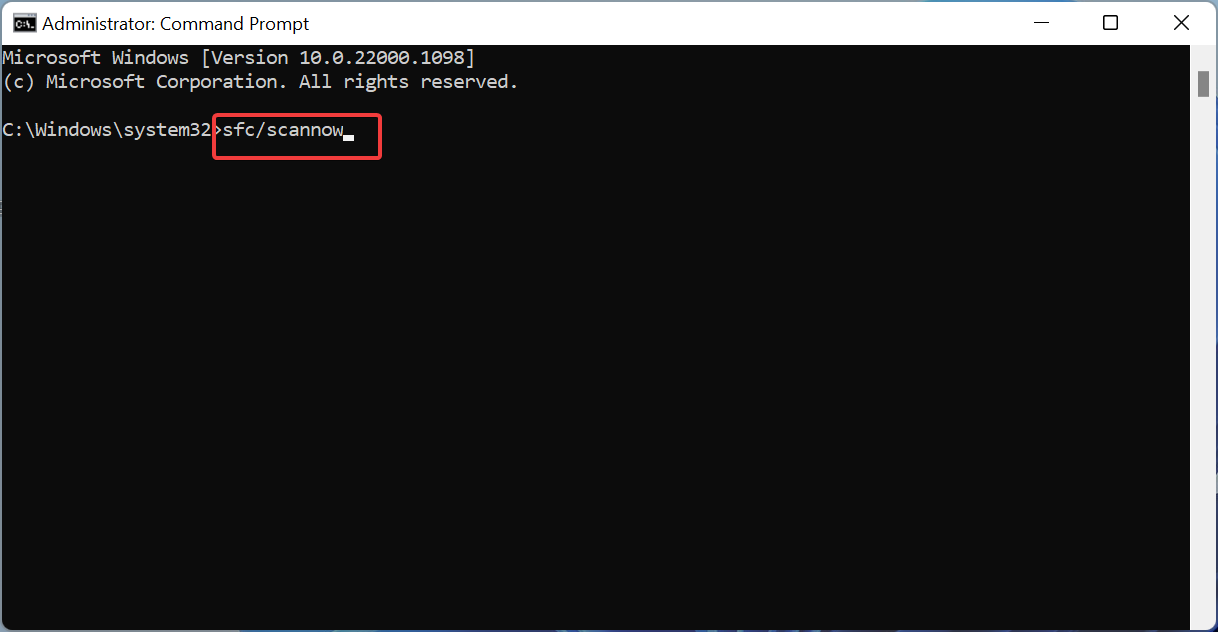
- إذا فشل فحص SFC ، فاكتب الأمر أدناه واضغط على Enter:
DISM /online /cleanup-image /restorehealth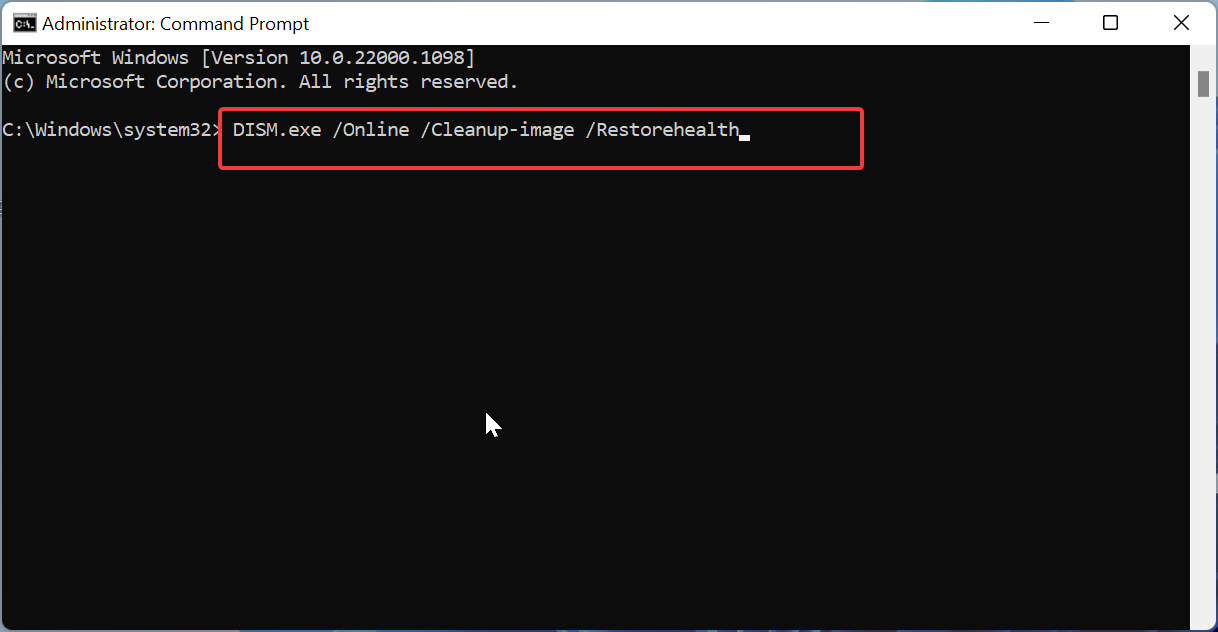
نصيحة الخبراء:
برعاية
يصعب معالجة بعض مشكلات الكمبيوتر ، خاصةً عندما يتعلق الأمر بالمستودعات التالفة أو ملفات Windows المفقودة. إذا كنت تواجه مشكلات في إصلاح خطأ ما ، فقد يكون نظامك معطلاً جزئيًا.
نوصي بتثبيت Restoro ، وهي أداة ستقوم بفحص جهازك وتحديد الخطأ.
انقر هنا للتنزيل وبدء الإصلاح.
قد يتعطل تحديث Windows 11 في بعض الأحيان لأن بعض ملفات النظام اللازمة لإكمال العملية مفقودة. يجب أن تقوم بفحص SFC بإصلاح هذه المشكلة بسرعة.
هناك خيار آخر يتمثل في استخدام مُثبت ملفات نظام مخصص في Restoro. ستحل هذه الأداة محل أي ملف مفقود وتصلح أي ملف تالف بنسخ أصلية من ذاكرة التخزين المؤقت للنظام.
⇒ احصل على Restoro
6. إزالة برامج مكافحة الفيروسات من طرف ثالث
- اضغط على Windowsالمفتاح + Iوحدد خيار التطبيقات .
- الآن ، اختر التطبيقات والميزات .

- أخيرًا ، انقر فوق زر المزيد قبل برنامج مكافحة الفيروسات ، وانقر فوق إلغاء التثبيت ، واتبع التعليمات التي تظهر على الشاشة لإكمال الإزالة.
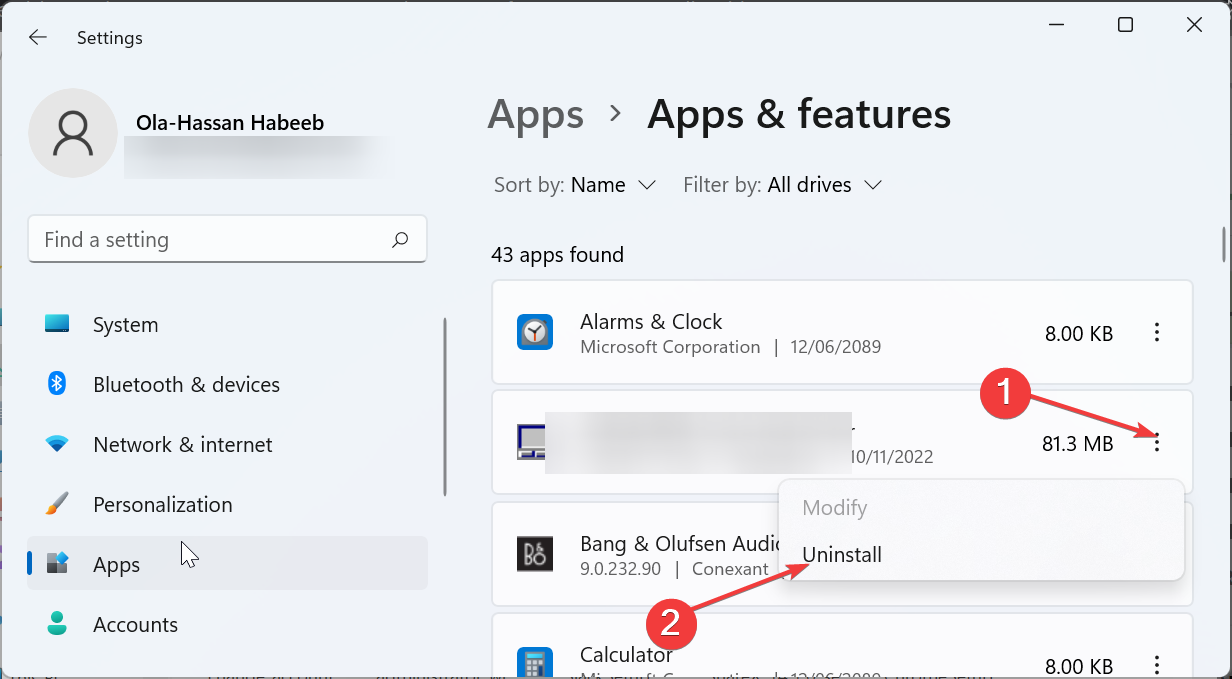
يمكن لبعض برامج مكافحة الفيروسات التابعة لجهات خارجية أن تفسد جهاز الكمبيوتر الخاص بك بسبب ميزاتها. قد يكون هذا هو سبب توقف تحديث Windows 11. يمكنك إصلاح هذا بسرعة عن طريق إزالة التطبيق.
يمكن أن تتسبب التطبيقات غير المتوافقة الأخرى أيضًا في حدوث هذه المشكلة. يمكنك إزالتها باتباع الخطوات المذكورة أعلاه.
7. أعد تشغيل Windows في الوضع الآمن
- اضغط على Windowsمفتاح + Iوحدد الاسترداد .
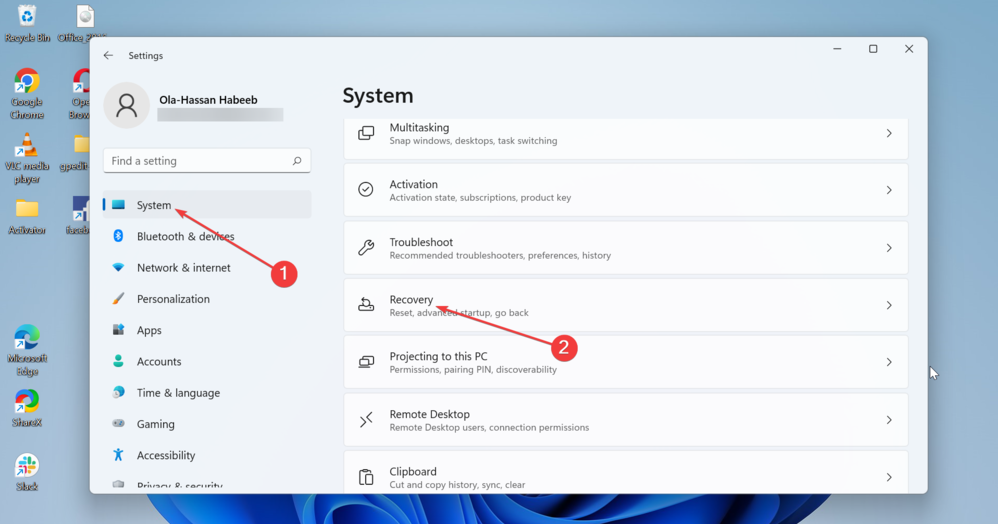
- الآن ، انقر فوق زر إعادة التشغيل الآن قبل بدء التشغيل المتقدم .
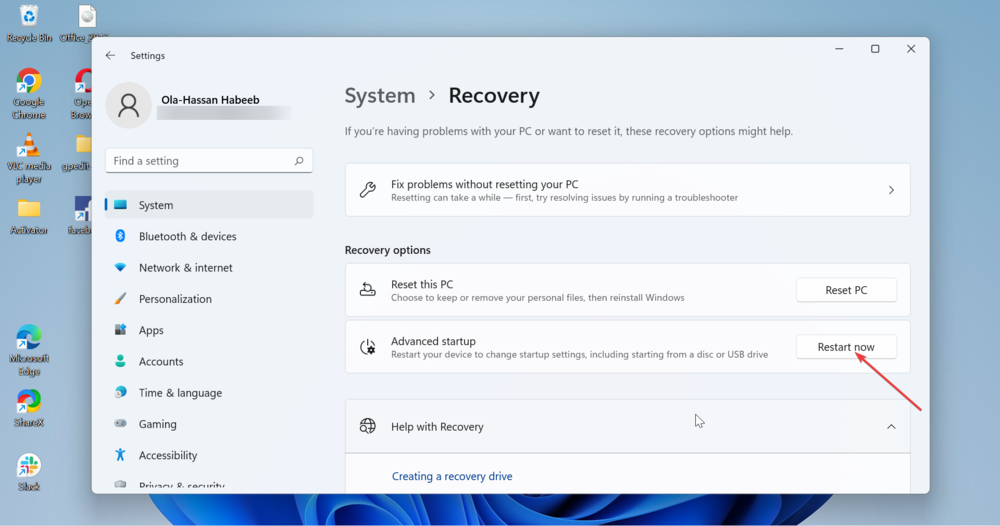
- بعد إعادة تشغيل الكمبيوتر ، اختر استكشاف الأخطاء وإصلاحها > خيارات متقدمة .
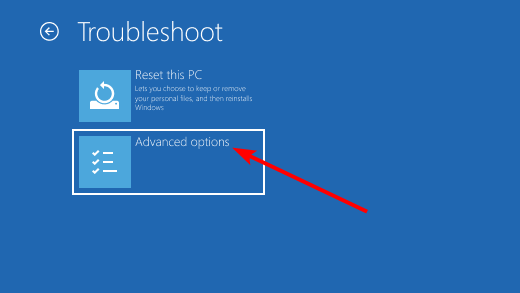
- حدد إعدادات بدء التشغيل .
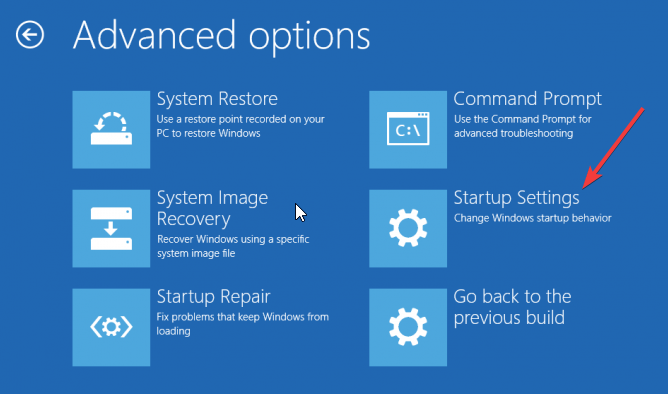
- من هنا ، انقر فوق زر إعادة التشغيل .
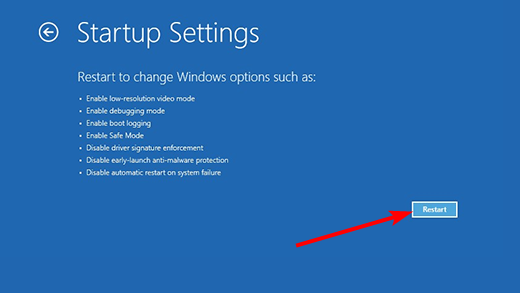
- أخيرًا ، اضغط 5أو F5لبدء تشغيل الكمبيوتر في الوضع الآمن مع الاتصال بالشبكة .
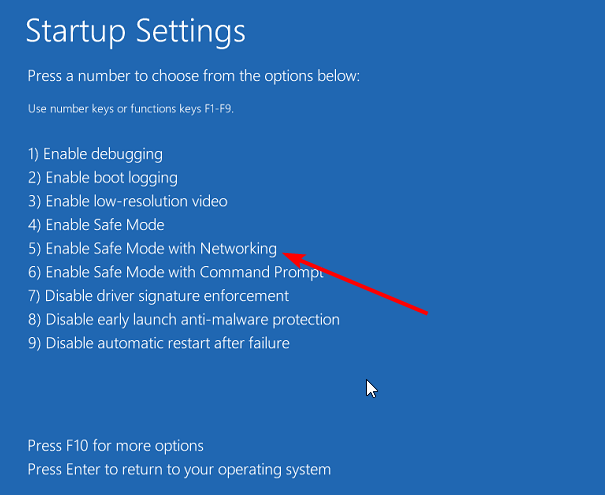
في بعض الحالات ، قد تكون مشكلة توقف تحديث Windows 11 بسبب برامج التشغيل غير المتوافقة أو التطبيقات المعيبة. ستؤدي إعادة التشغيل في الوضع الآمن إلى بدء تشغيل جهاز الكمبيوتر الخاص بك مع برامج التشغيل والخدمات المطلوبة فقط.