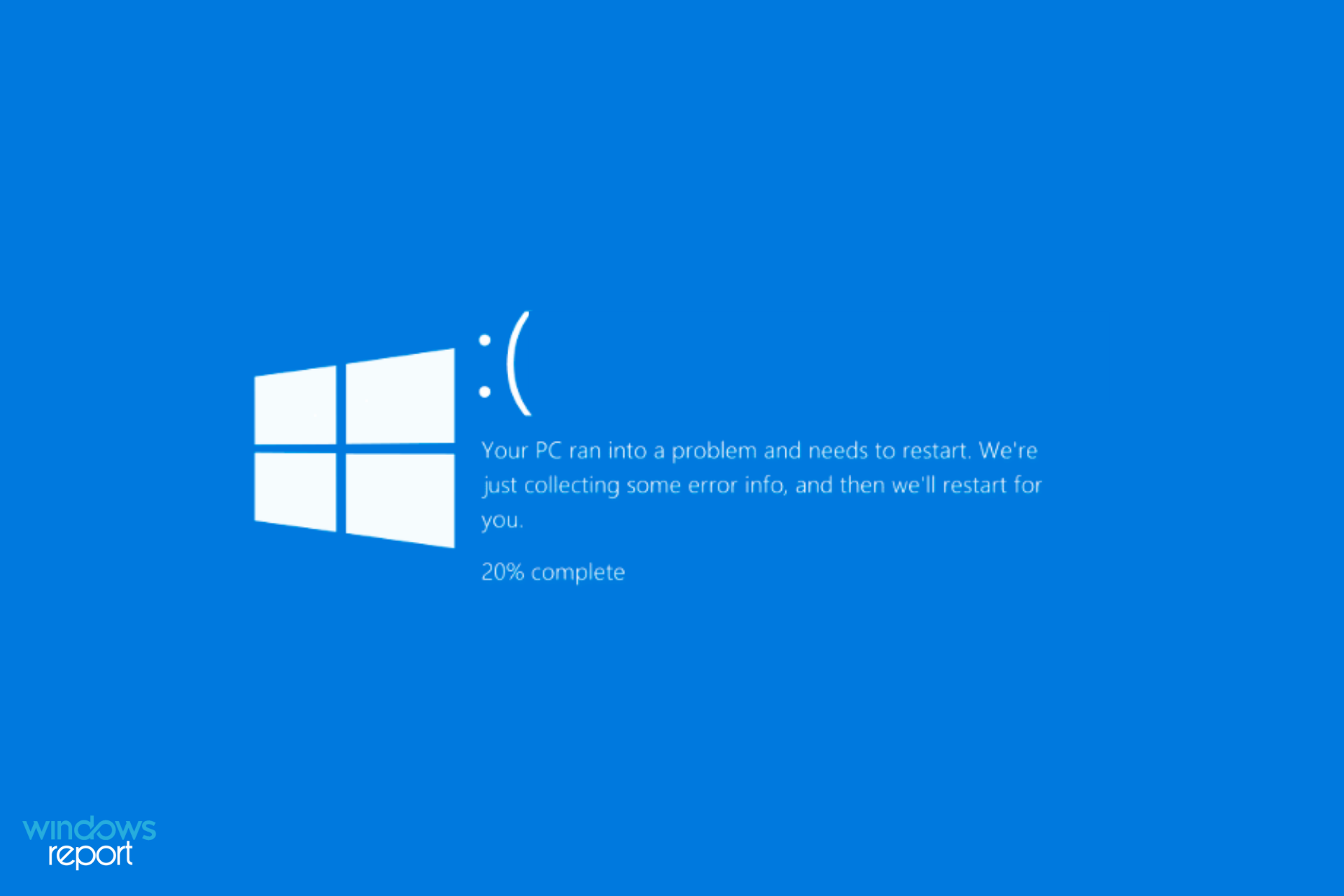
تحدث أخطاء الموت الزرقاء أو الشاشة الزرقاء عند تعطل نظام التشغيل لأي سبب من الأسباب. كما يوحي الاسم ، تتبعها شاشة زرقاء مع رمز الإيقاف المذكور في الأسفل. أحد هذه الأخطاء هو خطأ استثناء تخزين غير متوقع في نظام التشغيل Windows 11.
يشير رمز إيقاف “استثناء المتجر غير المتوقع” إلى أن مكونات المتجر واجهت استثناءً غير متوقع. ومع ذلك ، لا يكشف رمز الإيقاف كثيرًا عن المشكلة الأساسية ، ولهذا السبب خصصنا هذا الدليل لحل الخطأ.
قبل أن نتوجه إلى الإصلاحات ، يجب أن تعرف الأسباب الكامنة وراء خطأ استثناء المتجر غير المتوقع في Windows 11. من خلال الفهم الأساسي لهذه المشكلات ، ستكون في وضع أفضل لتحديد المشكلة واستكشاف الأخطاء وإصلاحها بشكل فعال.
لماذا أحصل على استثناء غير متوقع من المتجر؟
يمكن أن تكون هناك مجموعة من المشكلات التي تسبب خطأ استثناء المتجر غير المتوقع في نظام التشغيل Windows 11 ، وقد قمنا بإدراجها أدناه.
- مشاكل في الجهاز
- ملفات النظام الفاسدة
- برامج تشغيل قديمة (محرك الأقراص الثابتة والرسومات بشكل عام)
- التطبيقات المتضاربة
من بين المشكلات الأربع المذكورة أعلاه ، من المرجح أن تتسبب مشاكل محرك الأقراص الثابتة أو محول الرسومات والتطبيقات المتضاربة في حدوث خطأ الموت الزرقاء.
1. استخدم أداة متخصصة
Restoro هي أداة مساعدة متخصصة في إصلاح Windows. يقوم بفحص وتشخيص جهاز الكمبيوتر الخاص بك التالف قبل إصلاحه باستخدام تقنية تعكس الضرر الناتج عن قاعدة بيانات شاملة للملفات البديلة.

يتم تشغيل Restoro بواسطة قاعدة بيانات على الإنترنت تتميز بأحدث ملفات النظام الوظيفية لأجهزة الكمبيوتر التي تعمل بنظام Windows 10 ، مما يتيح لك بسهولة استبدال أي عناصر يمكن أن تسبب خطأ BSoD.
يمكن أن يساعدك هذا البرنامج أيضًا من خلال إنشاء نقطة استعادة قبل بدء الإصلاحات ، مما يتيح لك بسهولة استعادة الإصدار السابق من نظامك إذا حدث خطأ ما.
هذه هي الطريقة التي يمكنك من خلالها إصلاح أخطاء التسجيل باستخدام Restoro:
- قم بتنزيل وتثبيت Restoro .
- بدء تطبيق.
- انتظر حتى يحدد البرنامج مشكلات الاستقرار والملفات التالفة المحتملة.
- اضغط على بدء الإصلاح .
- أعد تشغيل الكمبيوتر حتى تدخل جميع التغييرات حيز التنفيذ.
بمجرد اكتمال عملية الإصلاح ، يجب أن يعمل جهاز الكمبيوتر الخاص بك دون مشاكل ، ولن تقلق بشأن أخطاء BSoD أو أوقات الاستجابة البطيئة مرة أخرى.
⇒ احصل على Restoro
إخلاء المسؤولية: يحتاج هذا البرنامج إلى الترقية من الإصدار المجاني من أجل تنفيذ بعض الإجراءات المحددة.
2. فحص مكونات النظام
كما ذكر أعلاه ، فإن أحد الأسباب الرئيسية وراء خطأ استثناء المتجر غير المتوقع في نظام التشغيل Windows 11 هو مشكلات الأجهزة. لذا تحقق مما إذا كان محرك الأقراص الثابتة متصلاً بالنظام بشكل صحيح وإذا لم تكن هناك اتصالات فضفاضة.
تأكد أيضًا من أن مهايئ الرسومات مثبت بإحكام. ومن المعروف أيضًا أن التوصيلات الفضفاضة تسبب خطأ الموت الزرقاء. بصرف النظر عن هذين الاثنين ، تأكد من أن جميع المكونات الأخرى متصلة بإحكام ووضعها على النحو الأمثل للقضاء على الخطأ.
3. تحديث السائقين
- اضغط على Windows+ Sلبدء قائمة البحث . أدخل Device Manager في حقل النص في الأعلى ، وانقر على نتيجة البحث ذات الصلة.
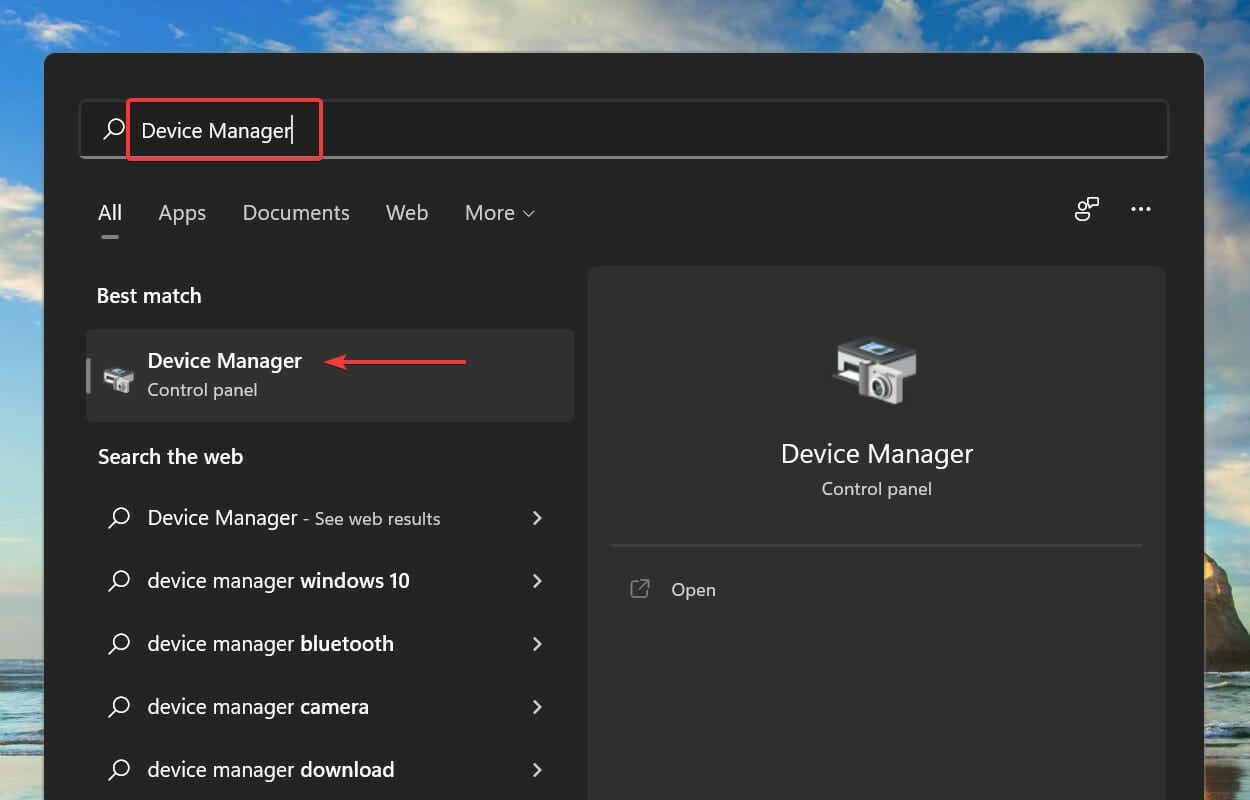
- انقر نقرًا مزدوجًا فوق إدخال محولات العرض لعرض الأجهزة الموجودة تحته.

- بعد ذلك ، انقر بزر الماوس الأيمن على محول الرسومات وحدد تحديث برنامج التشغيل من قائمة السياق.
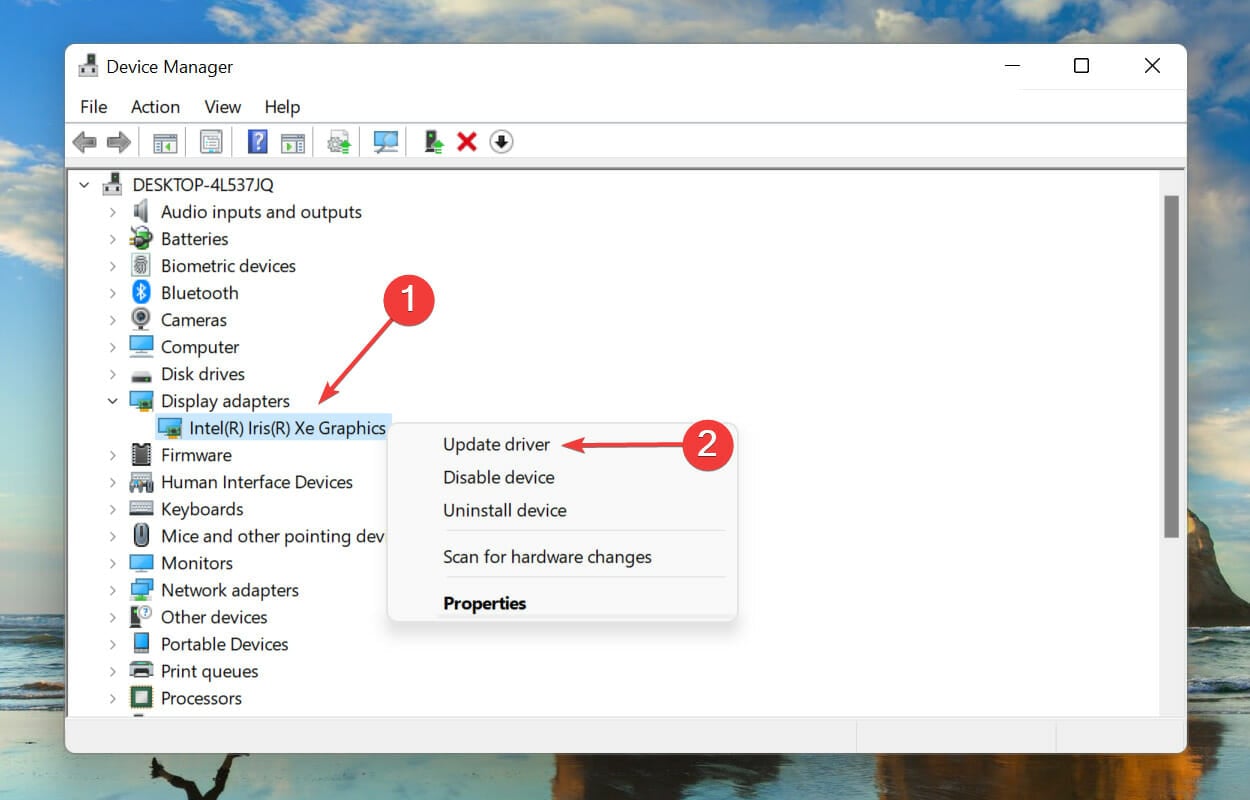
- حدد البحث تلقائيًا عن برامج التشغيل من الخيارات الموجودة في نافذة تحديث برامج التشغيل.
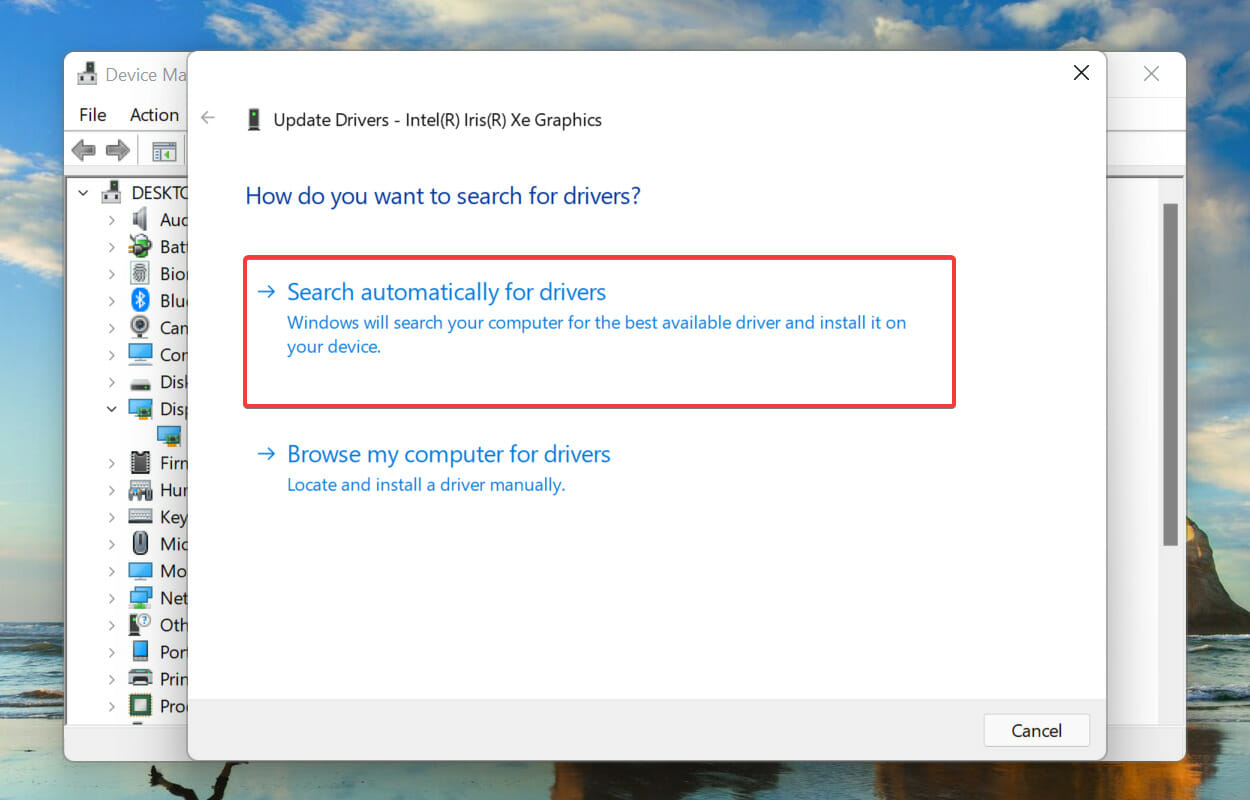
- سيقوم Windows الآن بالبحث عن أفضل برنامج تشغيل متوفر على النظام وتثبيته.
يعد برنامج التشغيل جزءًا مهمًا من البرنامج الذي ينقل الأوامر بين نظام التشغيل والجهاز. من المعروف أن تشغيل إصدار قديم يتسبب في حدوث مشكلات في أداء الجهاز ، مما يؤدي إلى حدوث خطأ استثناء غير متوقع في المتجر في نظام التشغيل Windows 11.
تبحث طريقة إدارة الأجهزة المذكورة أعلاه فقط عن الإصدارات الأحدث على النظام ، مما يحد من إمكانية العثور على واحدة. لذلك ، إذا لم تتمكن من العثور على تحديث ، فيمكنك دائمًا البحث عن أحدث إصدار في تحديثات Windows أو موقع الشركة المصنعة على الويب وتثبيته.
بمجرد تحديث برنامج تشغيل الرسومات ، اتبع نفس العملية لتحديث برنامج تشغيل محرك الأقراص الثابتة المدرج ضمن إدخال محركات الأقراص في إدارة الأجهزة.
يمكنك دائمًا استخدام تطبيق موثوق تابع لجهة خارجية إذا كان هذا يبدو كثيرًا من المتاعب. نوصي باستخدام DriverFix ، أداة مخصصة تفحص جميع المصادر المتاحة لتحديثات برنامج التشغيل وتحافظ على التحديثات المثبتة على جهاز الكمبيوتر لديك محدثة.
يمكن لبرنامج DriverFix مساعدتك في تحديث برامج التشغيل تلقائيًا ومنع تلف الكمبيوتر الناتج عن تثبيت إصدار برنامج التشغيل غير الصحيح. إنه يواكب أحدث التعديلات ، ويمنع النظام من مواجهة زمن الوصول ، وفشل النظام ، ومشكلات الموت الزرقاء.
4. قم بإلغاء تثبيت التطبيقات المتضاربة
- اضغط على Windows+ Iلتشغيل الإعدادات ، وحدد التطبيقات من علامات التبويب المدرجة في جزء التنقل على اليسار.
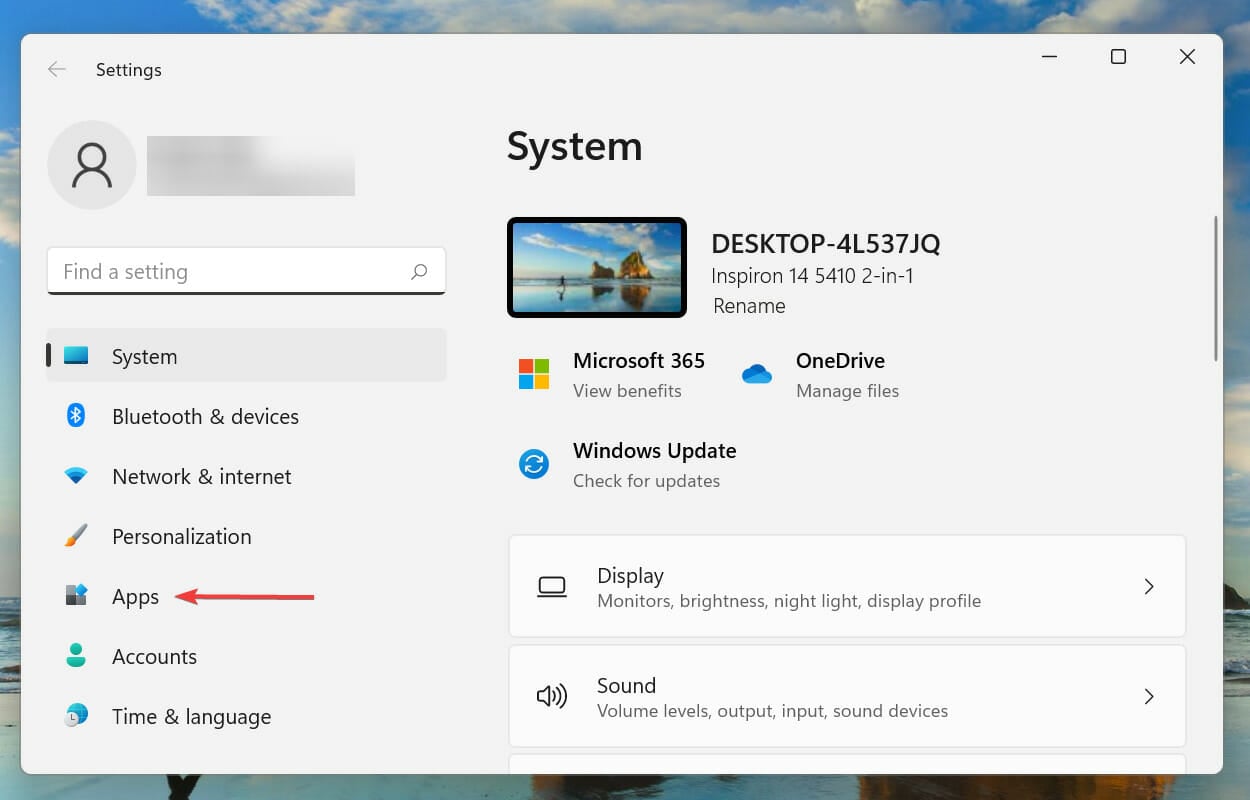
- الآن ، انقر فوق التطبيقات والميزات على اليمين.

- حدد موقع التطبيق المتعارض (الذي تمت مناقشته لاحقًا) ، وانقر فوق علامة الحذف بجواره وحدد إلغاء التثبيت من القائمة.
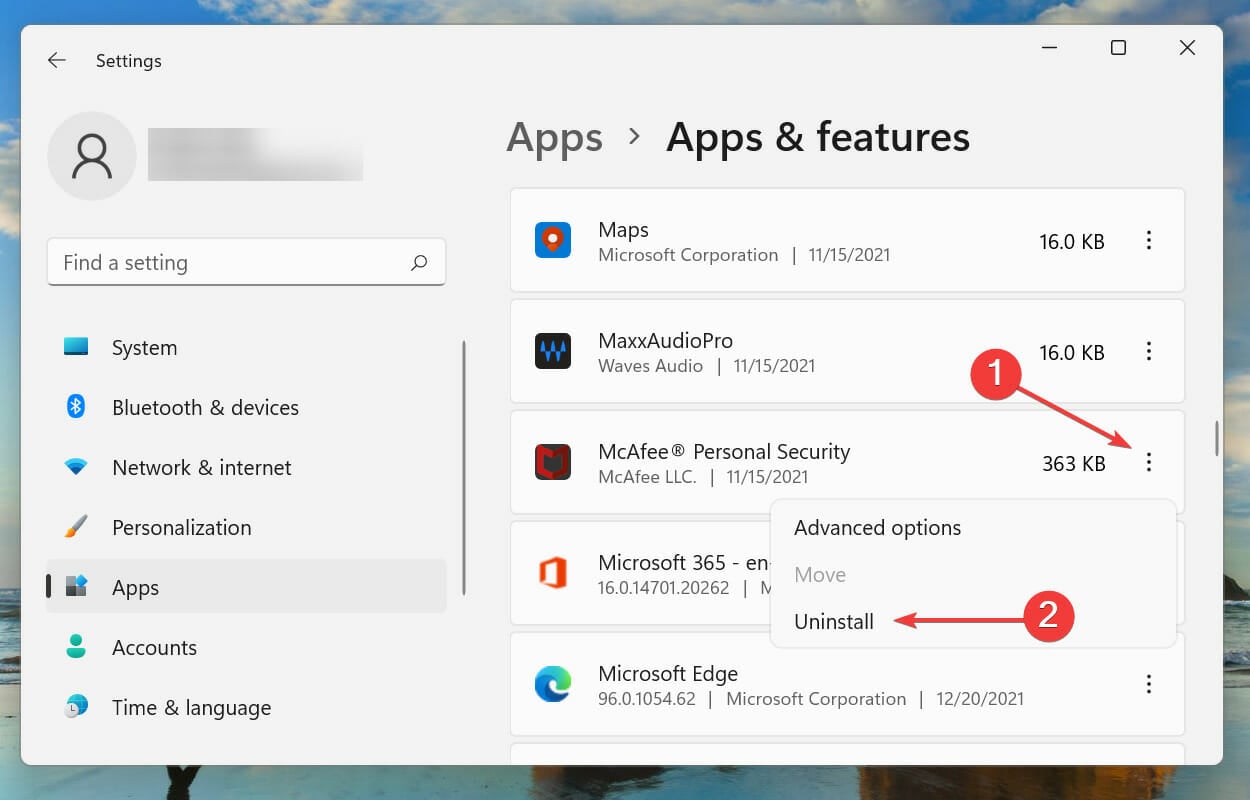
- انقر فوق إلغاء التثبيت في رسالة التأكيد التي تظهر.
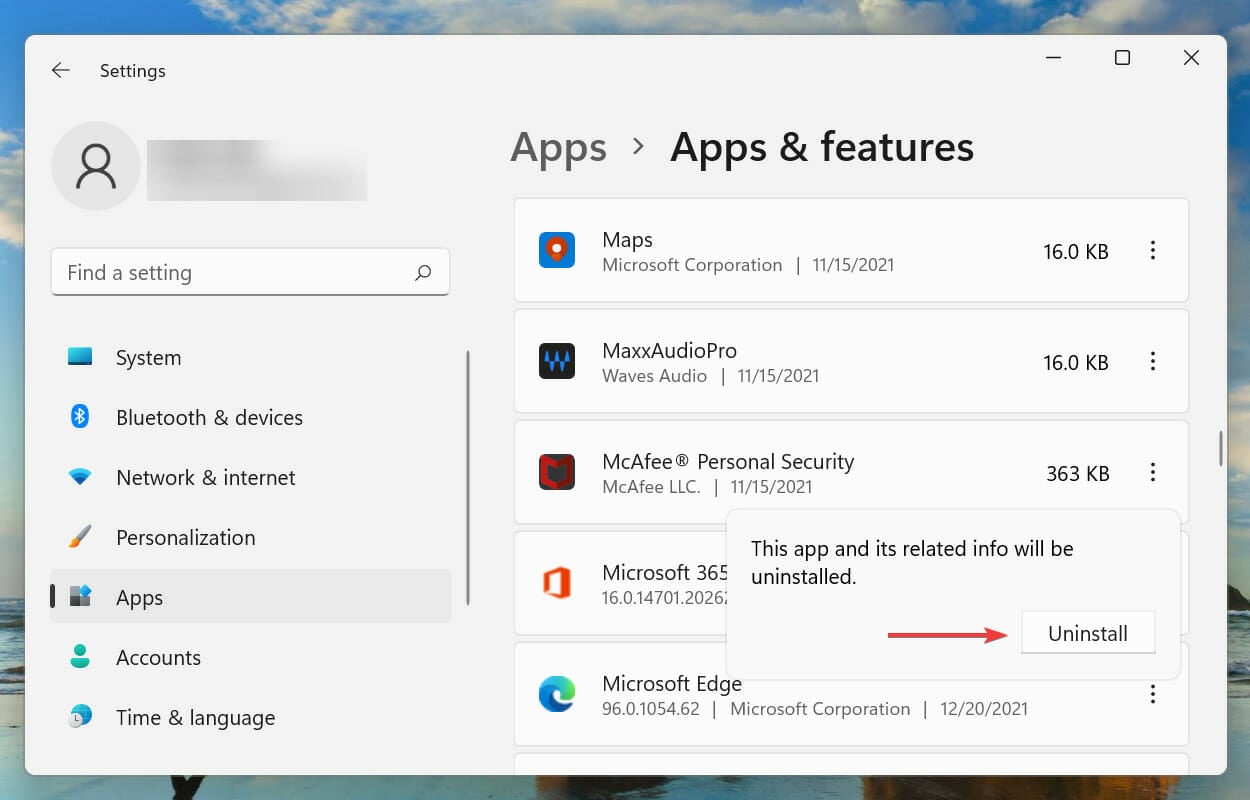
في حين أن إلغاء تثبيت التطبيق أمر بسيط ، فإن تحديد التطبيقات المتضاربة المراد إزالتها هو الحيلة. للقيام بذلك ، تذكر متى واجهت الخطأ لأول مرة وقم بعمل قائمة بالتطبيقات المثبتة في نفس الفترة تقريبًا.
بعد ذلك ، يمكنك البدء في إلغاء تثبيتها واحدًا تلو الآخر ومعرفة ما إذا تم إصلاح خطأ استثناء المتجر غير المتوقع في نظام التشغيل Windows 11. أيضًا ، يوصى بالبدء باستخدام برنامج مكافحة الفيروسات لأنه من المرجح أن يسبب المشكلة.
5. قم بتشغيل SFC وفحص القرص
- اضغط على Windows+ Sلبدء قائمة البحث . أدخل Windows Terminal في حقل النص في الجزء العلوي ، وانقر بزر الماوس الأيمن على نتيجة البحث ذات الصلة ، وحدد تشغيل كمسؤول من قائمة السياق.
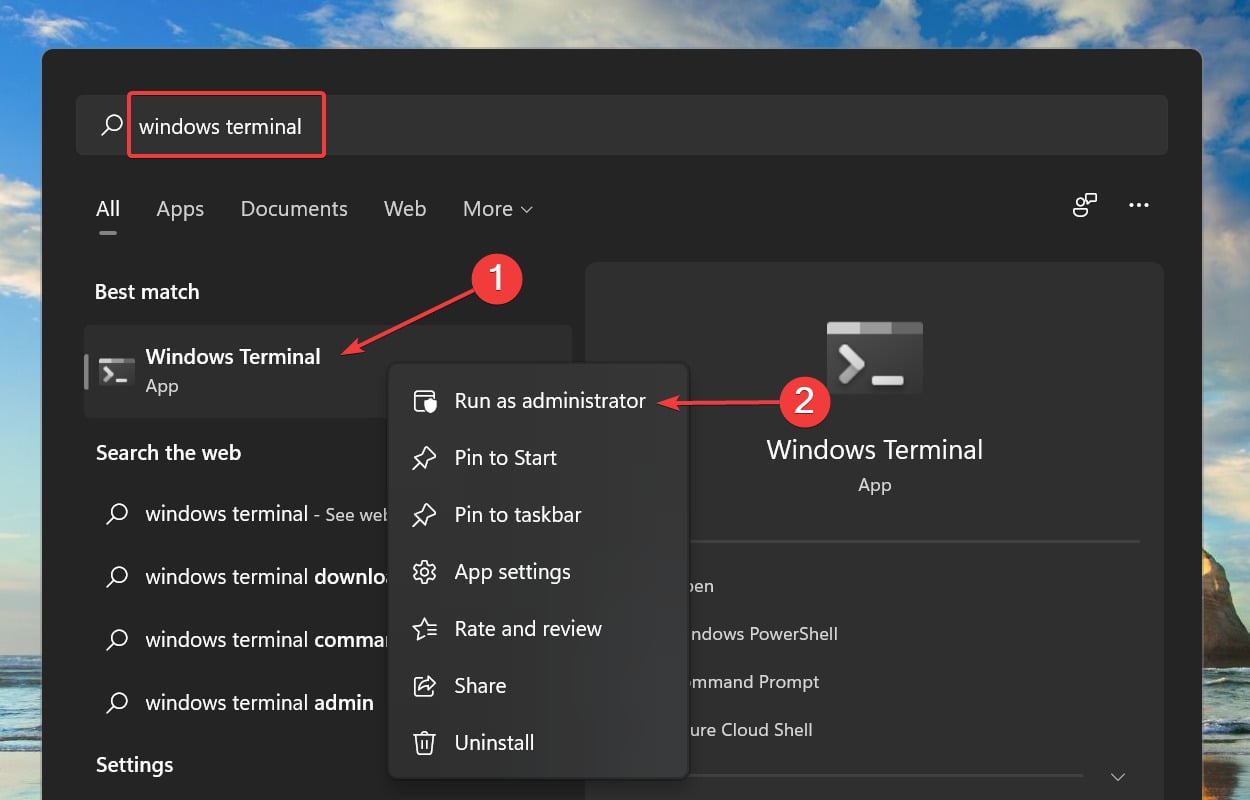
- انقر فوق ” نعم ” في موجه UAC (التحكم في حساب المستخدم) .
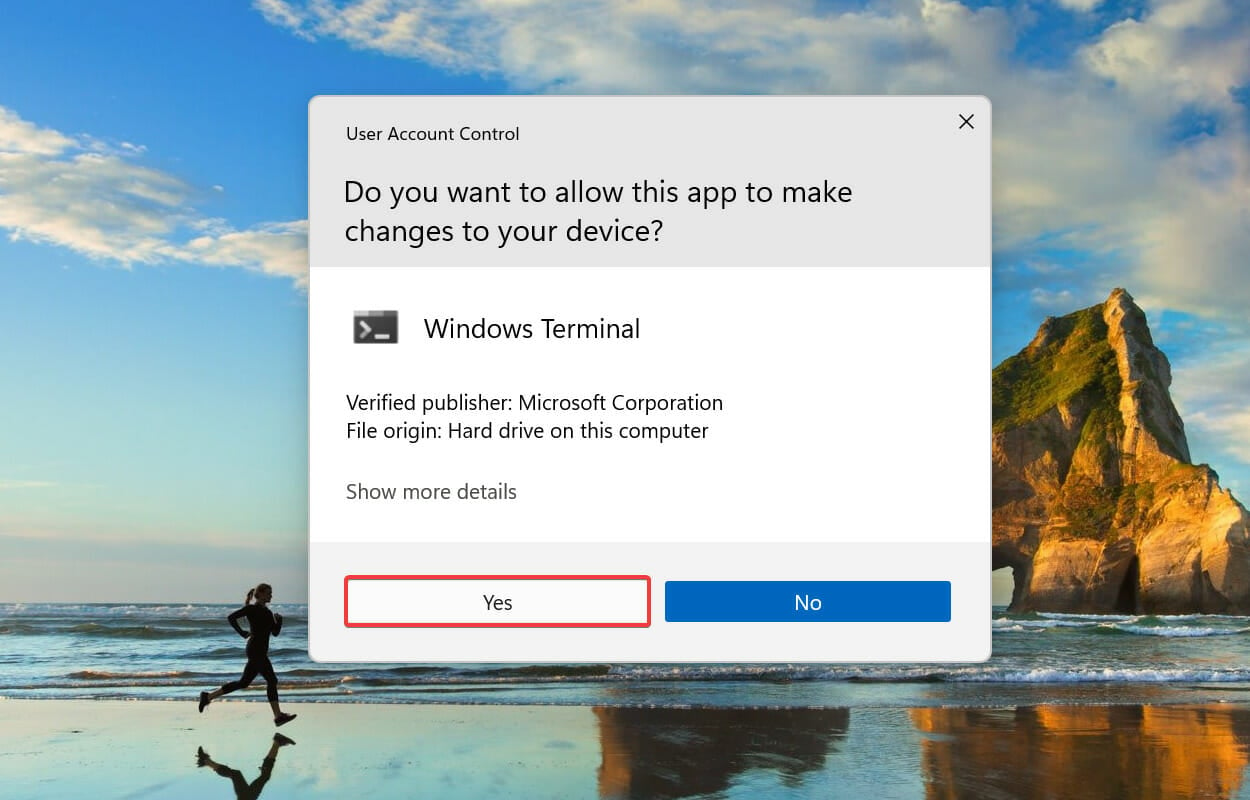
- الآن ، انقر فوق السهم المتجه لأسفل في الأعلى ، وحدد موجه الأوامر من الخيارات. بدلاً من ذلك ، يمكنك الضغط على Ctrl+ Shift+ 2لتشغيل علامة التبويب موجه الأوامر في Windows Terminal.
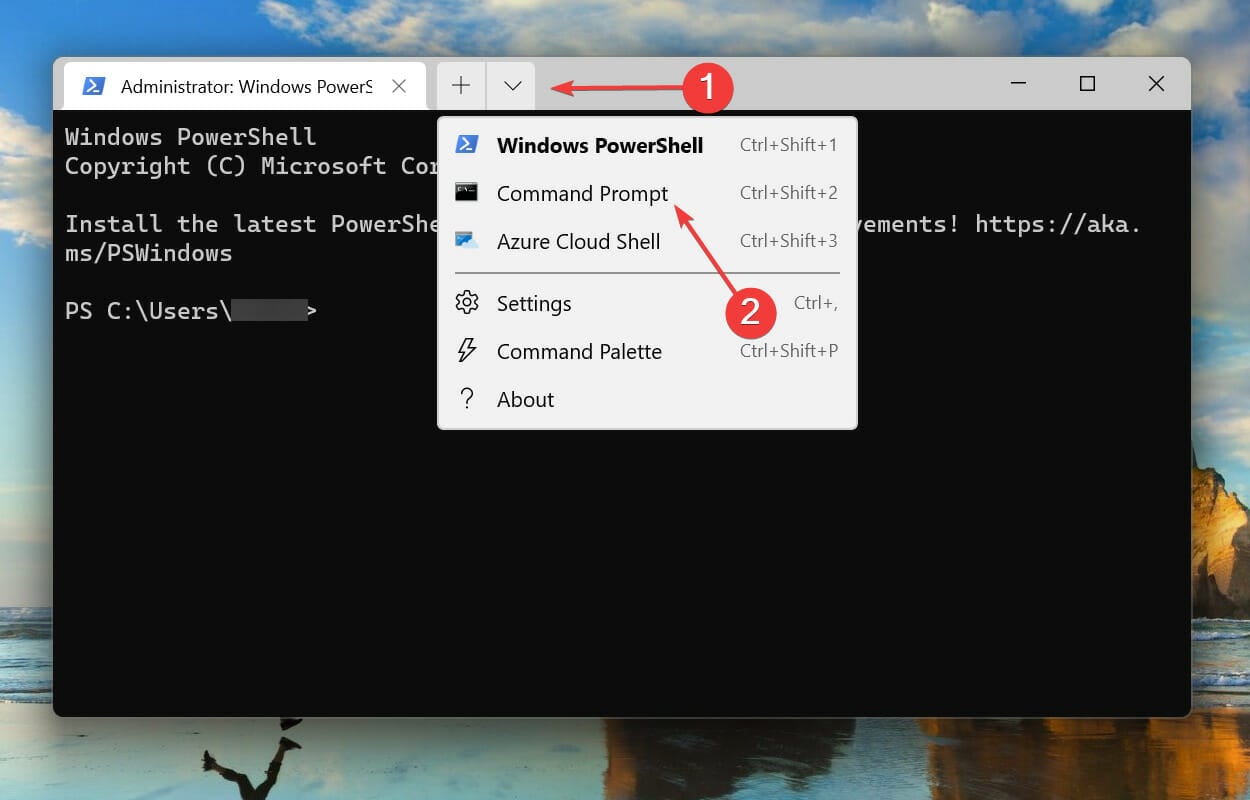
- اكتب / الصق الأمر التالي واضغط Enterلتشغيل فحص SFC .
sfc /scannow
- بمجرد تشغيل فحص SFC ، الصق الأمر التالي واضغط Enterلتشغيل الأداة المساعدة Check Disk .
chkdsk /r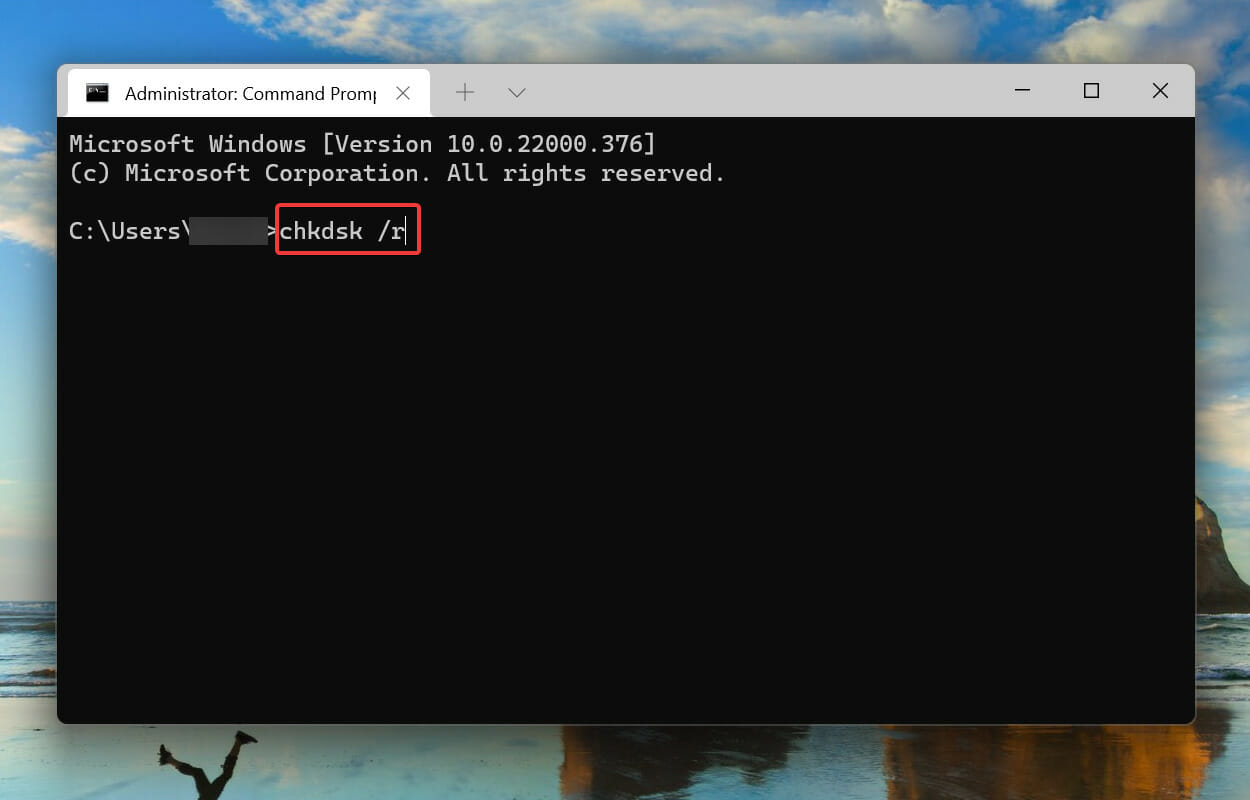
- اضغط Yثم اضغط على Enter.
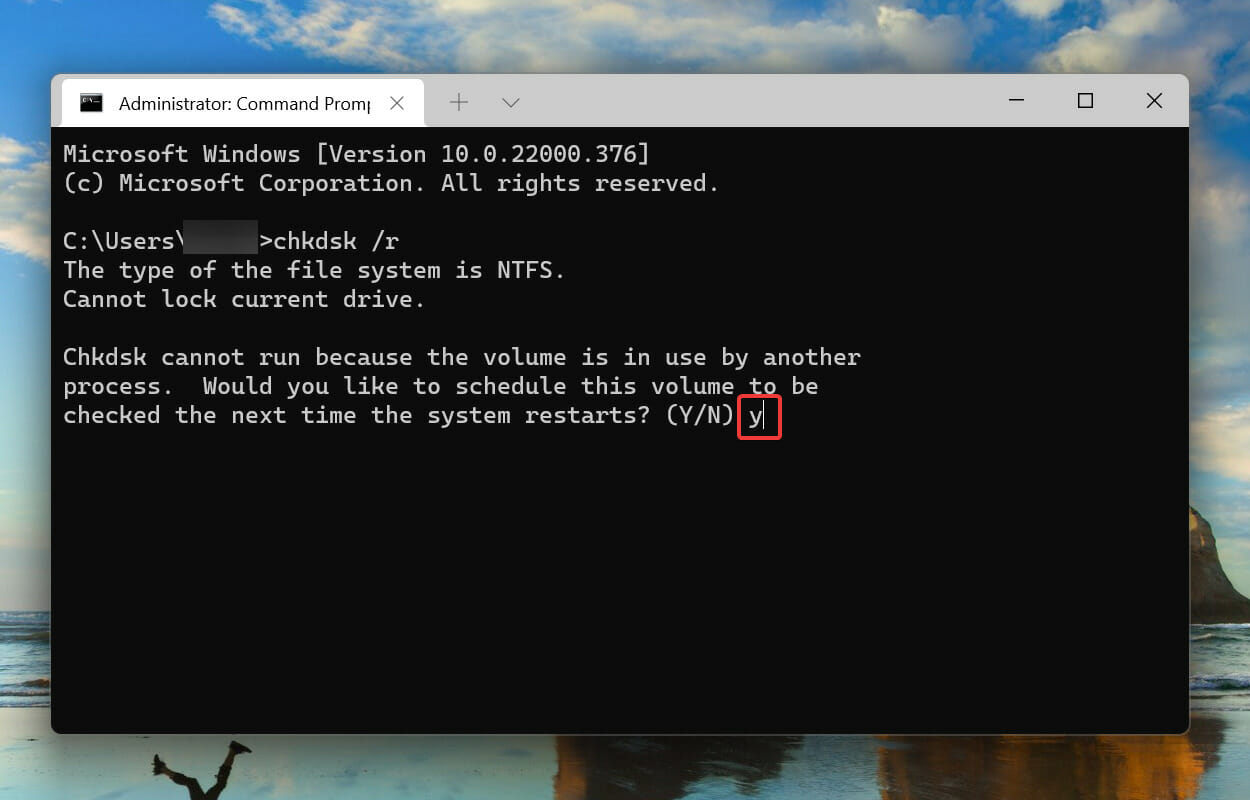
- أعد تشغيل الكمبيوتر الآن لأداة Check Disk لتشغيل وإصلاح المشاكل مع النظام.
نصيحة الخبراء:
برعاية
يصعب معالجة بعض مشكلات الكمبيوتر ، خاصةً عندما يتعلق الأمر بالمستودعات التالفة أو ملفات Windows المفقودة. إذا كنت تواجه مشكلات في إصلاح خطأ ما ، فقد يكون نظامك معطلاً جزئيًا.
نوصي بتثبيت Restoro ، وهي أداة ستقوم بفحص جهازك وتحديد الخطأ.
انقر هنا للتنزيل وبدء الإصلاح.
يكشف فحص SFC عن ملفات نظام Windows الفاسدة ، وفي حالة العثور على أي منها ، يستبدلها بنسختها المخزنة مؤقتًا المخزنة على الكمبيوتر. إذا لم تتمكن من العثور على أي فساد ، يمكنك محاولة تشغيل الأداة المساعدة Check Disk.
فحص القرص يفحص القرص الصلب بأكمله بحثًا عن مشاكل. كما أنه يحدد أي قطاعات تالفة على محرك الأقراص ويحاول إما إصلاحها أو إصدار أوامر للكمبيوتر بعدم استخدامها.
بمجرد إعادة تشغيل النظام ، تحقق من إزالة الخطأ غير المتوقع في Windows 11.
6. قم بتحديث Windows 11
- اضغط على Windows+ Iلتشغيل تطبيق الإعدادات ، وحدد علامة التبويب Windows Update من جزء التنقل على اليسار.
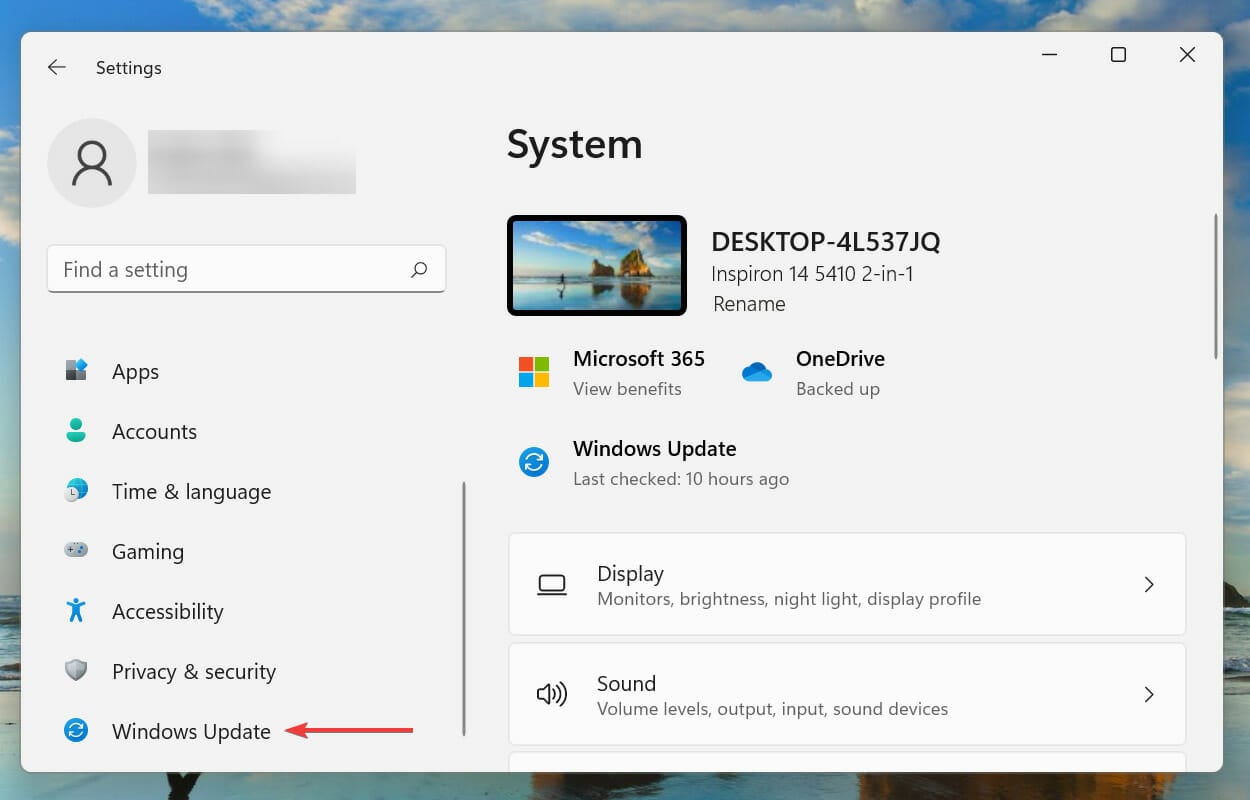
- بعد ذلك ، انقر فوق التحقق من وجود تحديثات للبحث عن أي إصدارات أحدث متوفرة من نظام التشغيل.
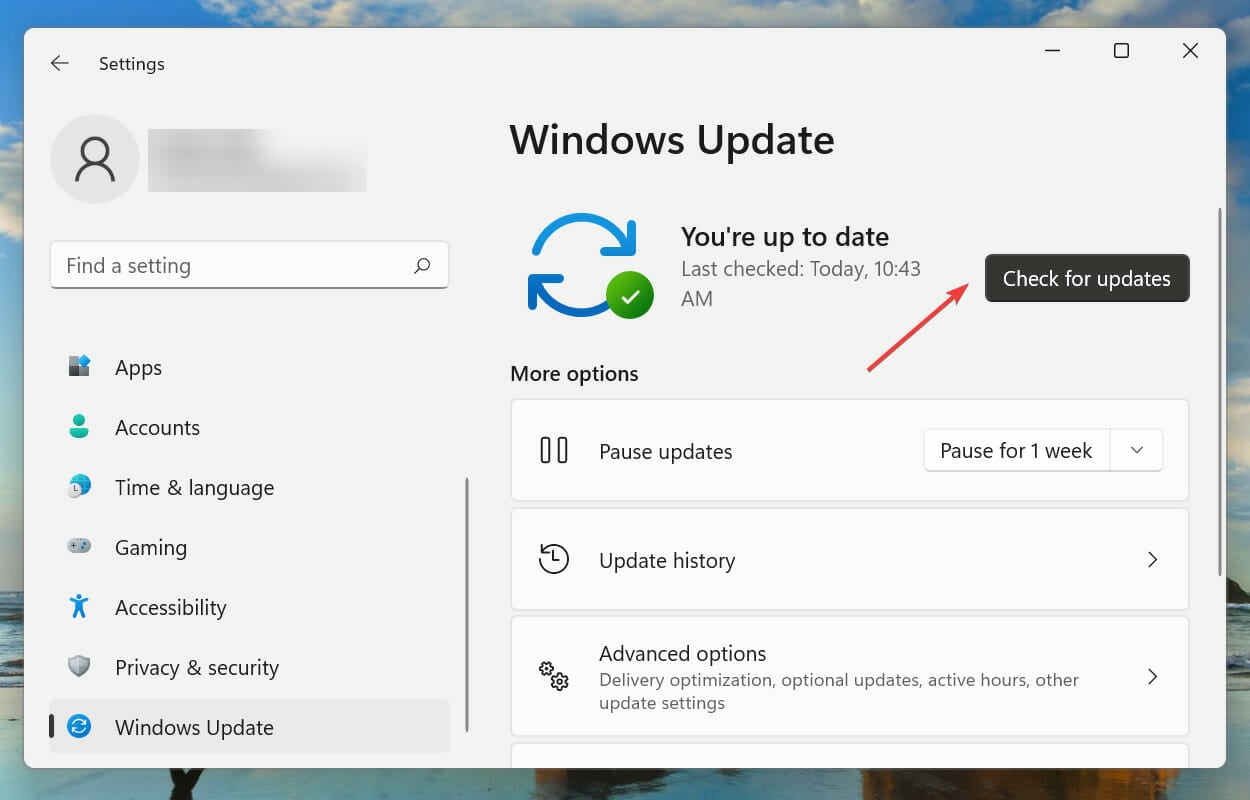
- في حالة توفر أي تحديثات ، قم بتنزيلها وتثبيتها.
لقد لاحظ المستخدمون أن التحديث فعال بشكل خاص في خطأ استثناء غير متوقع في المتجر لأجهزة كمبيوتر Dell ، أو إذا كان هذا الخطأ عالقًا بشكل منتظم عند 0.
7. إيقاف بدء التشغيل السريع
- اضغط على Windows+ Sلبدء قائمة البحث . أدخل لوحة التحكم في حقل النص في الأعلى وانقر على نتيجة البحث ذات الصلة التي تظهر.
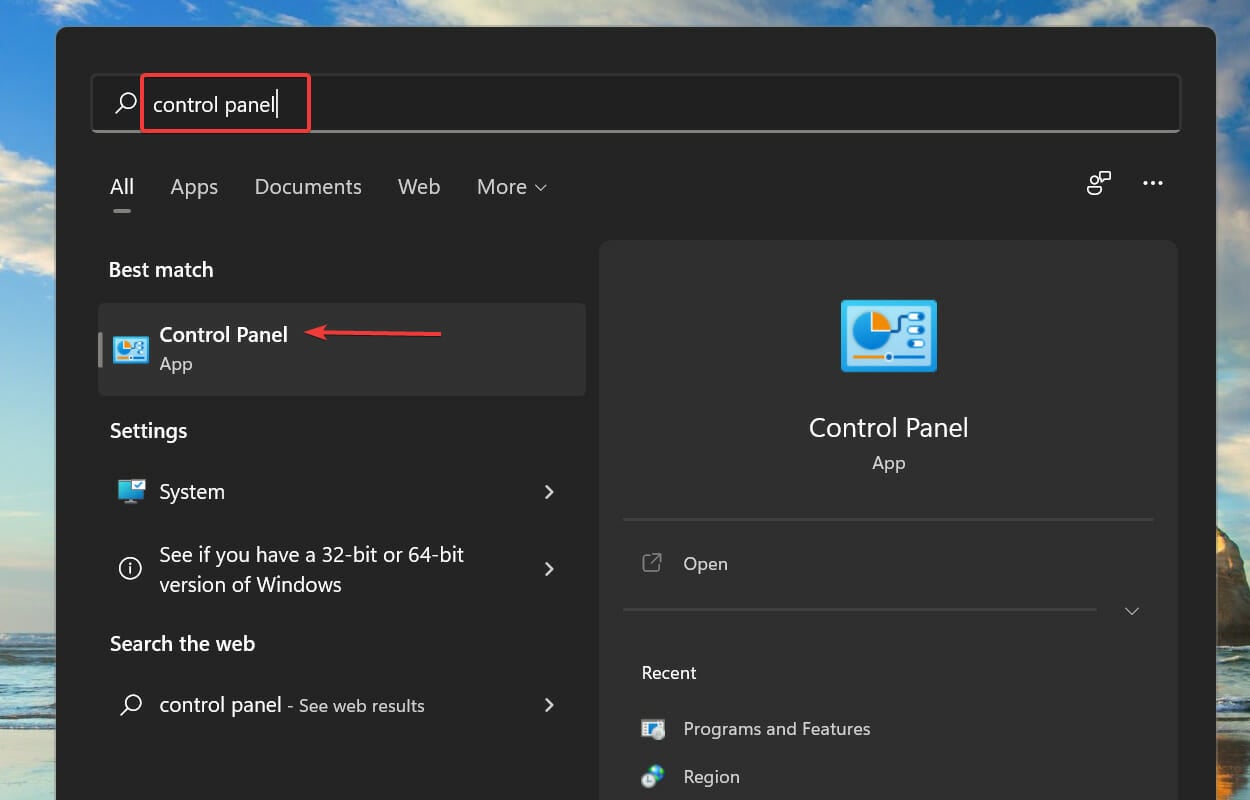
- انقر فوق النظام والأمان .
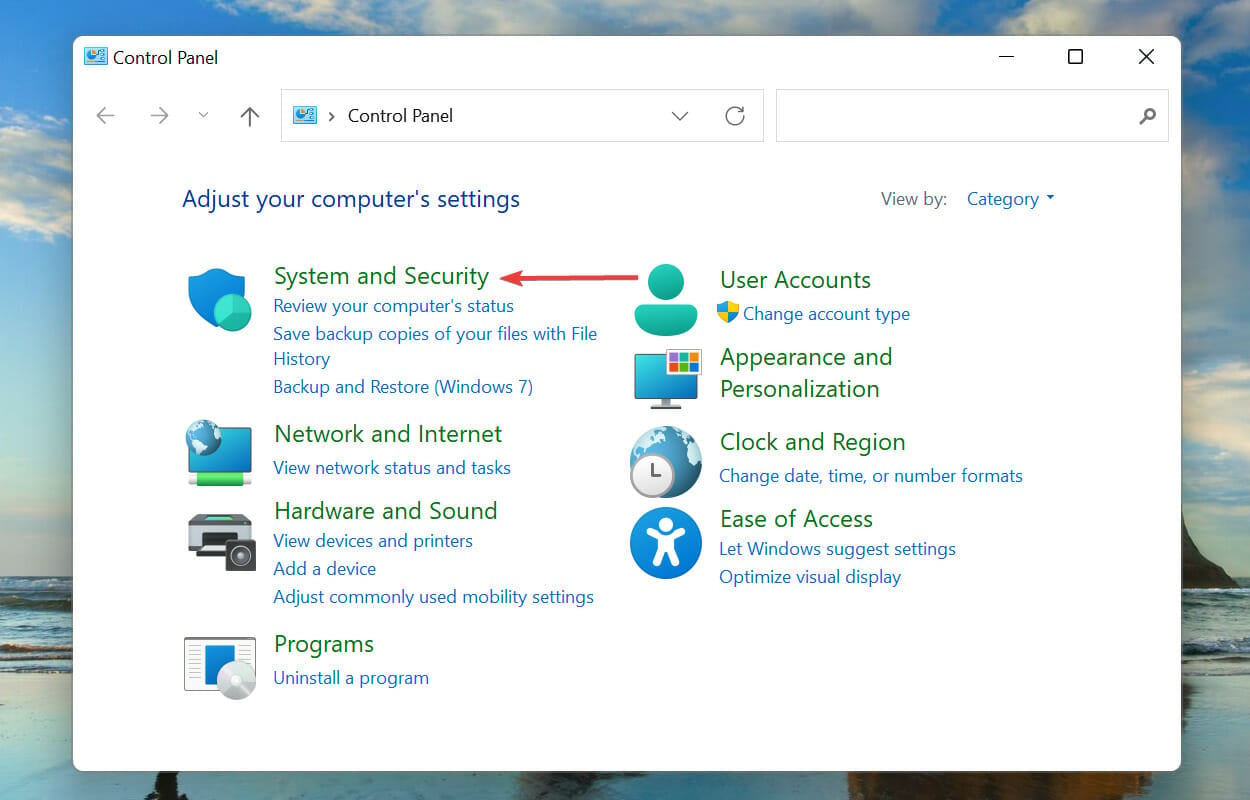
- بعد ذلك ، انقر فوق تغيير ما تفعله أزرار الطاقة ضمن خيارات الطاقة .
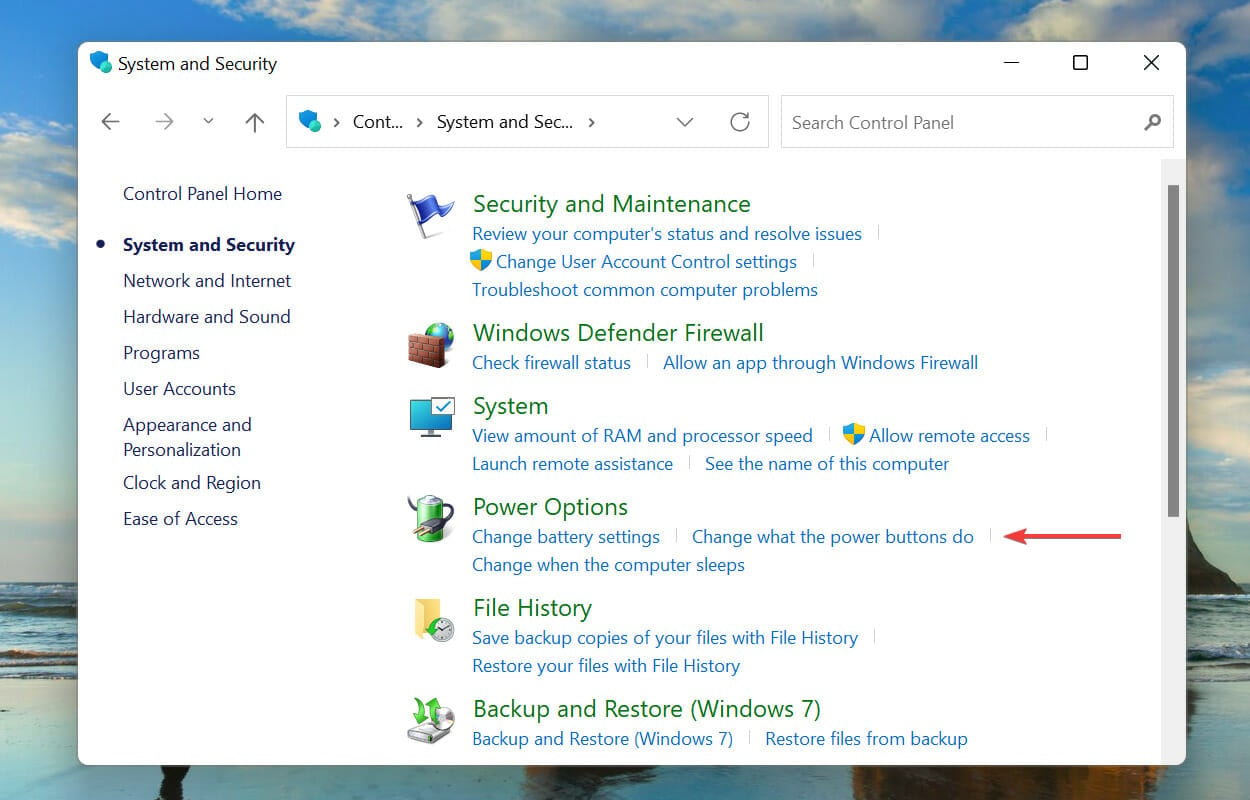
- انقر فوق تغيير الإعدادات غير المتوفرة حاليًا .
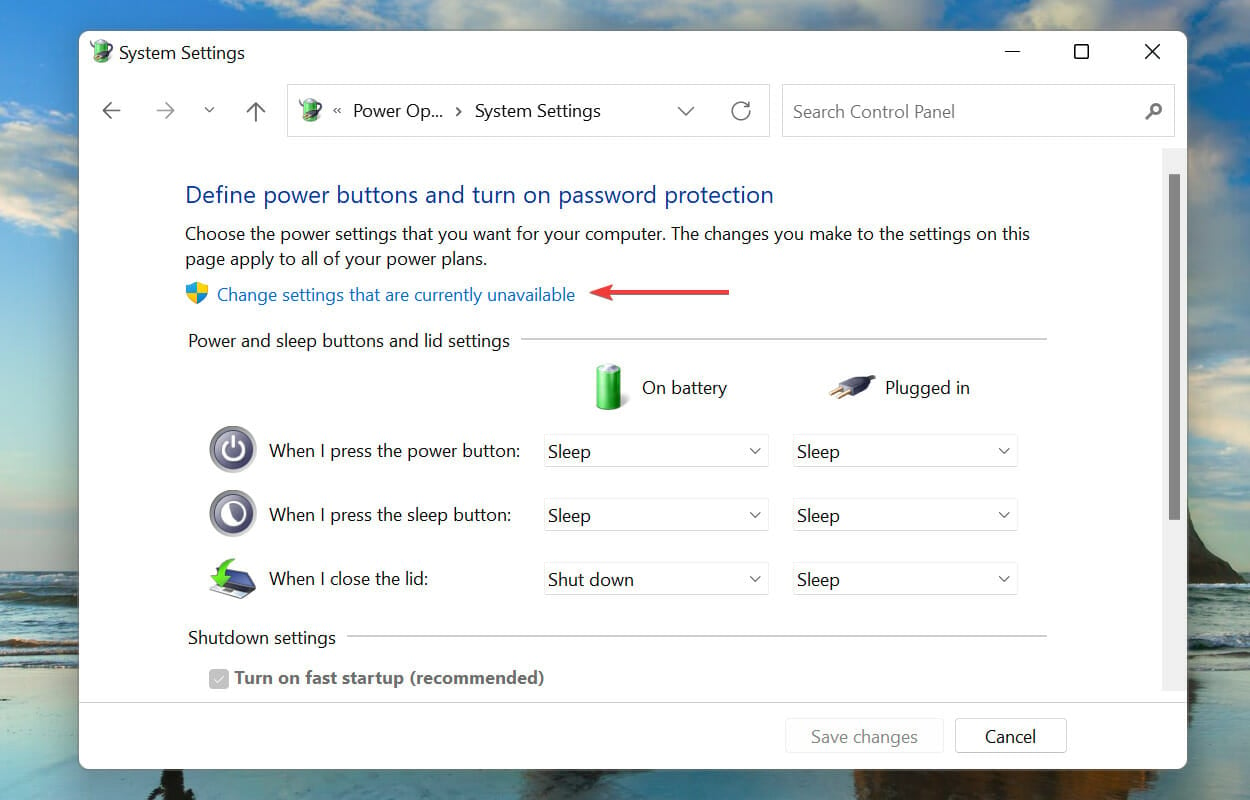
- قم بإلغاء تحديد خانة الاختيار تشغيل بدء التشغيل السريع (موصى به) وانقر فوق حفظ التغييرات في الجزء السفلي.
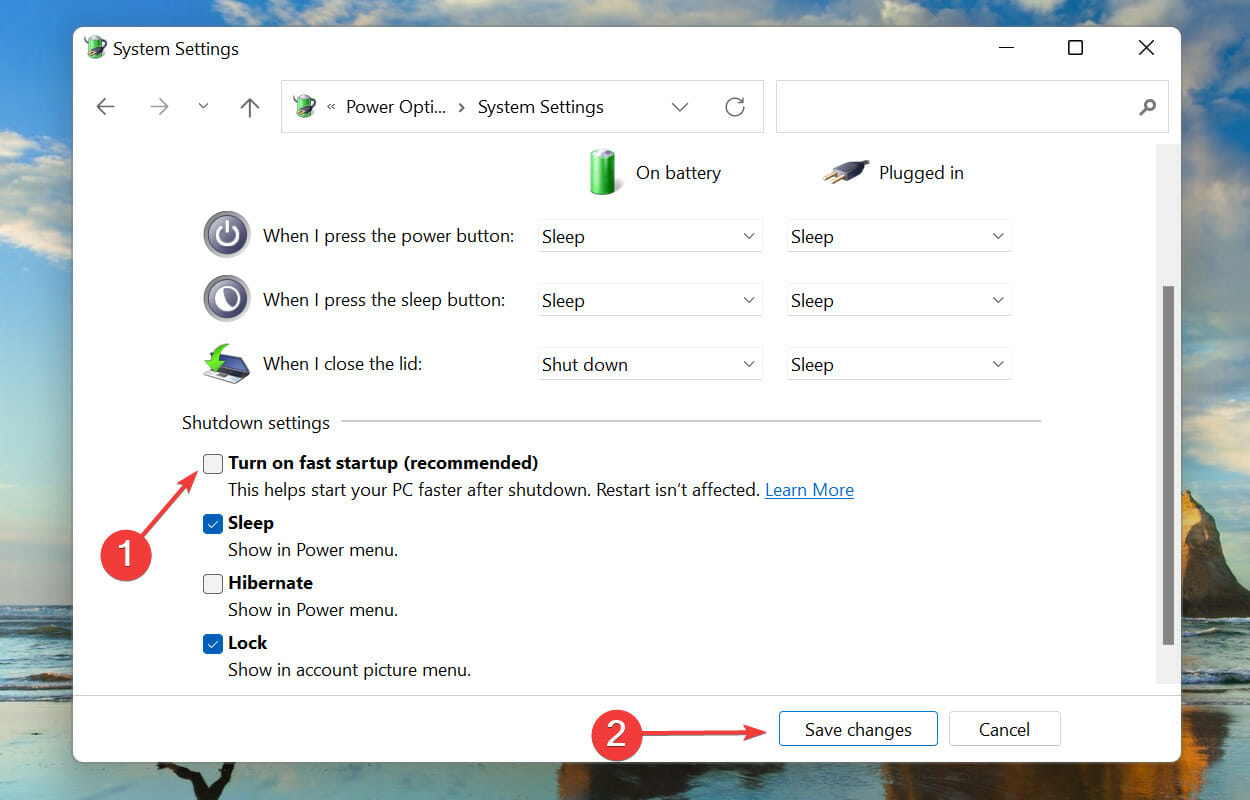
يتيح بدء التشغيل السريع للكمبيوتر إمكانية التمهيد بسرعة عند تشغيله عن طريق حفظ ملفات معينة أثناء آخر إيقاف تشغيل. بهذه الطريقة ، عند تشغيل الكمبيوتر ، يكون عدد الملفات المراد تحميلها أقل ، وبالتالي تقليل وقت التمهيد.
ولكن من المعروف أيضًا أنه يسبب العديد من المشكلات ؛ وبالتالي ، يجب عليك تعطيل بدء التشغيل السريع إذا واجهت خطأ استثناء غير متوقع في المتجر في نظام التشغيل Windows 11 عند بدء التشغيل.
كيف يمكنني إصلاح خطأ الإيقاف في نظام التشغيل Windows 11؟
يجب أن تلاحظ أن العديد من الحلول الموصى بها في هذه المقالة هي إصلاحات جيدة لخطأ الإيقاف في نظام التشغيل Windows 11.
نوصي بشكل خاص بتجربة ما يلي:
- قم بتشغيل SFC وفحص القرص
- تحديث برامج التشغيل
- قم بتحديث Windows 11
يجب أن تكون جيدًا في طريقك مع أي من هذه الإصلاحات الثلاثة. بالإضافة إلى ذلك ، نشجعك على تجربة الإصلاحات من دليلنا حول خطأ الموت الزرقاء على نظام التشغيل Windows 11 .
ما هي أخطاء الموت الزرقاء وما الأخطاء التي من المحتمل أن أواجهها في Windows 11؟
تحدث أخطاء الموت الزرقاء (شاشة الموت الزرقاء) بسبب الإنهاء المفاجئ لواحدة أو أكثر من العمليات الحرجة التي تؤدي إلى تعطل النظام. إذا واجهت الخطأ ، فسيتم إعادة تحميل نظام التشغيل ، وستفقد جميع البيانات غير المحفوظة ، مما يجعل إصلاحها أكثر أهمية.
يحتوي كل خطأ من أخطاء الموت الزرقاء على رمز إيقاف أو تحقق من القيمة المعينة لتمييزه عن الآخرين ومساعدتك في تحديد المشكلة الأساسية.
أبلغ العديد من المستخدمين عن مواجهتهم للخطأ الحرج في العملية الحرجة ، لذا فإن تعلم كيفية إصلاحه مرة واحدة وإلى الأبد يعد جزءًا مفيدًا من المعلومات.
في حالات أخرى ، قد تواجه خطأ Clock Watchdog Timeout ، وهو خطأ مزعج آخر يمكن إصلاحه إذا تم اتباع المسار الصحيح.
هذا كل ما يتعلق بتعطل Windows هذا أو خطأ استثناء غير متوقع في المتجر في نظام التشغيل Windows 11 ، إلى جانب إصلاحاته الأكثر فاعلية.
إذا واجهته في إصدار نظام التشغيل السابق ، فتعرف على كيفية إصلاح الخطأ Unlimited_store_exception في نظام التشغيل Windows 10 .
