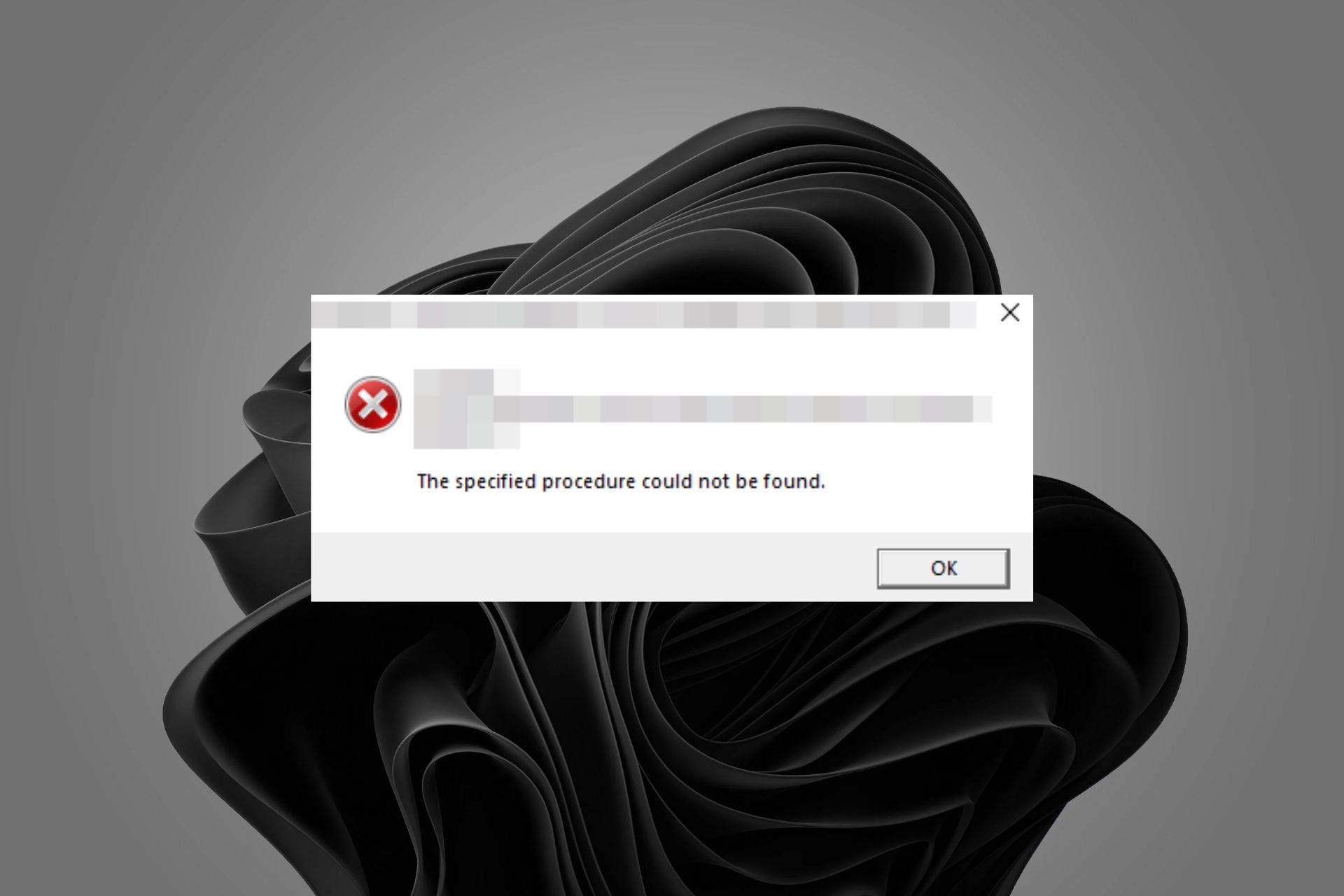
تعذر العثور على الإجراء المحدد هو رسالة خطأ Windows 11 شائعة يمكن أن تظهر بطرق مختلفة ، اعتمادًا على سبب المشكلة. إذا رأيت رسالة الخطأ هذه عند تثبيت برنامج أو تشغيله ، فهذا يعني أن عملية التثبيت فشلت.
وفقًا لمعظم المستخدمين الذين واجهوا هذا الخطأ ، يحدث ذلك عندما يحاولون فتح صورة أو ملف mp4 على صور Microsoft.
لماذا لا يمكن العثور على الإجراء المحدد خطأ يحدث في Windows 11؟
تعذر العثور على الإجراء المحدد يحدث الخطأ عادةً بسبب واحد أو أكثر من المشكلات التالية:
- ملفات DLL التالفة / المفقودة – يرجع السبب الأكثر شيوعًا لهذا الخطأ إلى فقدان ملف DLL الذي لا يمكن العثور عليه على جهاز الكمبيوتر الخاص بك.
- إدخال تسجيل غير صحيح / مفقود – إذا حاولت فتح برنامج يفتقد إدخال التسجيل ، فقد تحصل على هذا الخطأ.
- تلف القرص الصلب – في حالة تلف محرك الأقراص الثابتة بجهاز الكمبيوتر الخاص بك بسبب زيادة الطاقة أو تلف مادي آخر ، فقد تواجه هذا الخطأ.
- الأجهزة / البرامج غير المتوافقة – في بعض الأحيان قد تتعارض برامج تشغيل الأجهزة أو البرامج مع بعضها البعض وتتسبب في حدوث مشكلات مثل هذه المشكلة.
- تسجيل النظام الفاسد – في حالة تلف ملفات معينة في السجل ، لن يتمكن Windows من التحميل بشكل صحيح.
كيف يمكنني إصلاح الإجراء المحدد لا يمكن العثور على خطأ في Windows 11؟
هناك بعض الأشياء البسيطة التي يمكنك القيام بها لمحاولة إصلاح الخطأ في Windows 11 قبل الانتقال إلى خطوات استكشاف الأخطاء وإصلاحها المتقدمة:
- تحقق مما إذا كان الملف الذي تحاول فتحه بتنسيق مدعوم.
- حاول إعادة تشغيل جهاز الكمبيوتر الخاص بك ومعرفة ما إذا كان ذلك مفيدًا.
1. إصلاح Microsoft Photos
- اضغط على Windowsالمفتاح وحدد الإعدادات .

- انقر فوق التطبيقات في الجزء الأيمن ثم حدد التطبيقات والميزات في الجزء الأيمن.
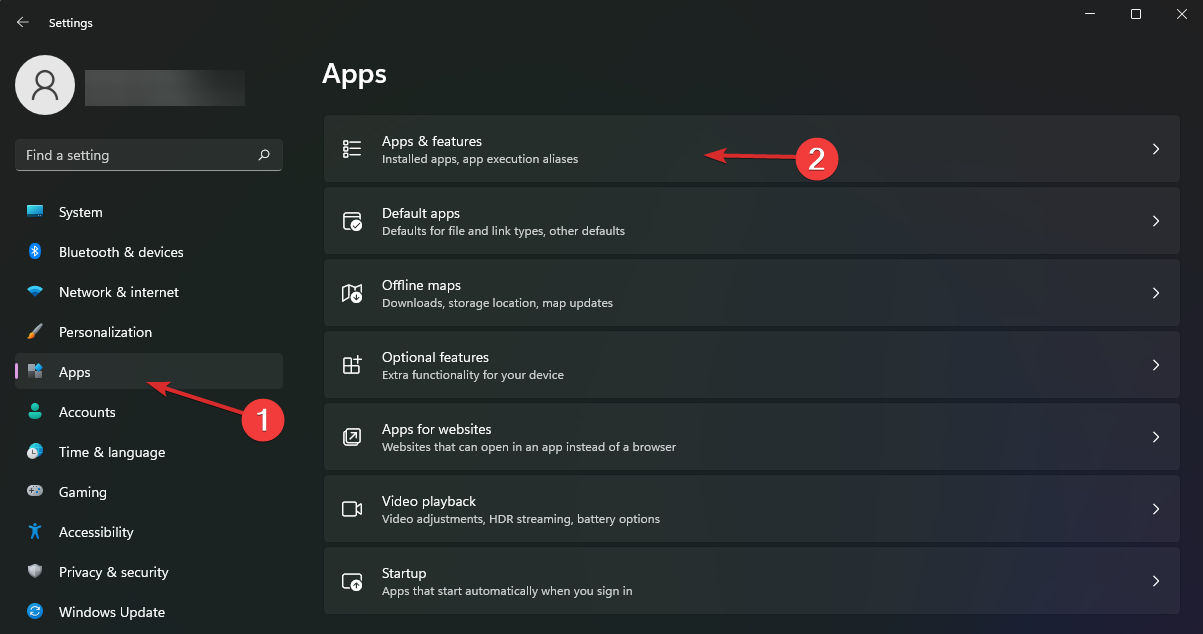
- حدد موقع Microsoft Photos ، وانقر على الأشكال البيضوية العمودية الثلاثة وحدد خيارات متقدمة .

- انقر فوق الزر ” إصلاح “.
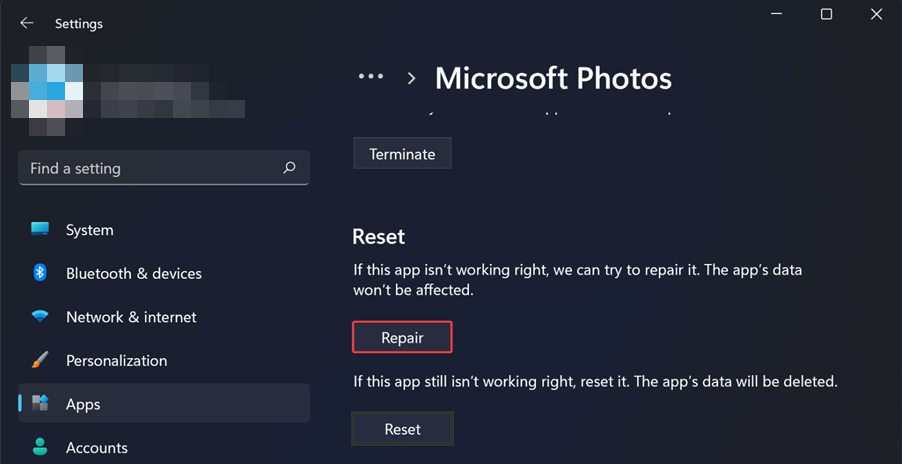
عند تلف صورة أو مقطع فيديو ، يصبح من المستحيل فتحه. هناك العديد من الأسباب التي قد تؤدي إلى تلف صورك. لهذا السبب من المهم محاولة الإصلاح قبل أي شيء آخر.
2. إعادة تعيين صور Microsoft
- اضغط على Windowsالمفتاح وحدد الإعدادات .

- انقر فوق التطبيقات في الجزء الأيمن ثم حدد التطبيقات والميزات في الجزء الأيمن.

- حدد موقع Microsoft Photos ، وانقر على الأشكال البيضوية العمودية الثلاثة وحدد خيارات متقدمة .

- انقر فوق الزر ” إعادة تعيين “.

في حالة عدم عمل وظيفة الإصلاح ، قد تؤدي إعادة تعيين التطبيق إلى حل المشكلة. ضع في اعتبارك أن هذا سيؤدي إلى إزالة جميع إعداداتك وتفضيلاتك. هذا هو السبب في أننا نوصي بالاحتفاظ دائمًا بنسخة احتياطية من جميع بياناتك المهمة .
3. قم بتشغيل فحص SFC
- اضغط على Windowsالمفتاح ، واكتب cmd في شريط البحث ، وانقر فوق تشغيل كمسؤول.

- اكتب الأمر التالي واضغط Enter:
sfc /scannow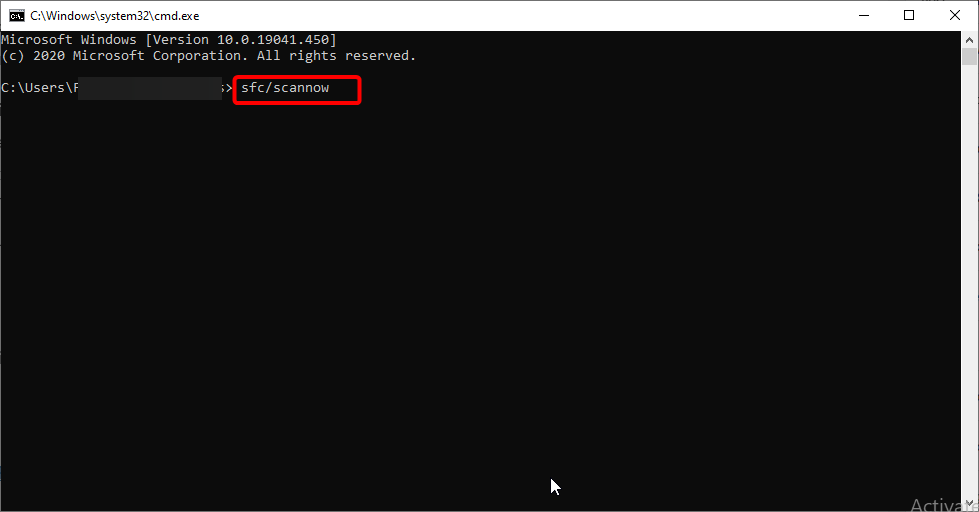
على الرغم من أنه ليس من الصعب اتباع الخطوات اليدوية ، فإن الخيار الأسرع والأكثر أمانًا الذي يجب أن تجربه هو استخدام أداة مخصصة مثل Restoro.
4. إعادة القوة من Powershell
- اضغط على Windowsالمفتاح ، واكتب Powershell في شريط البحث ، وانقر فوق تشغيل كمسؤول.
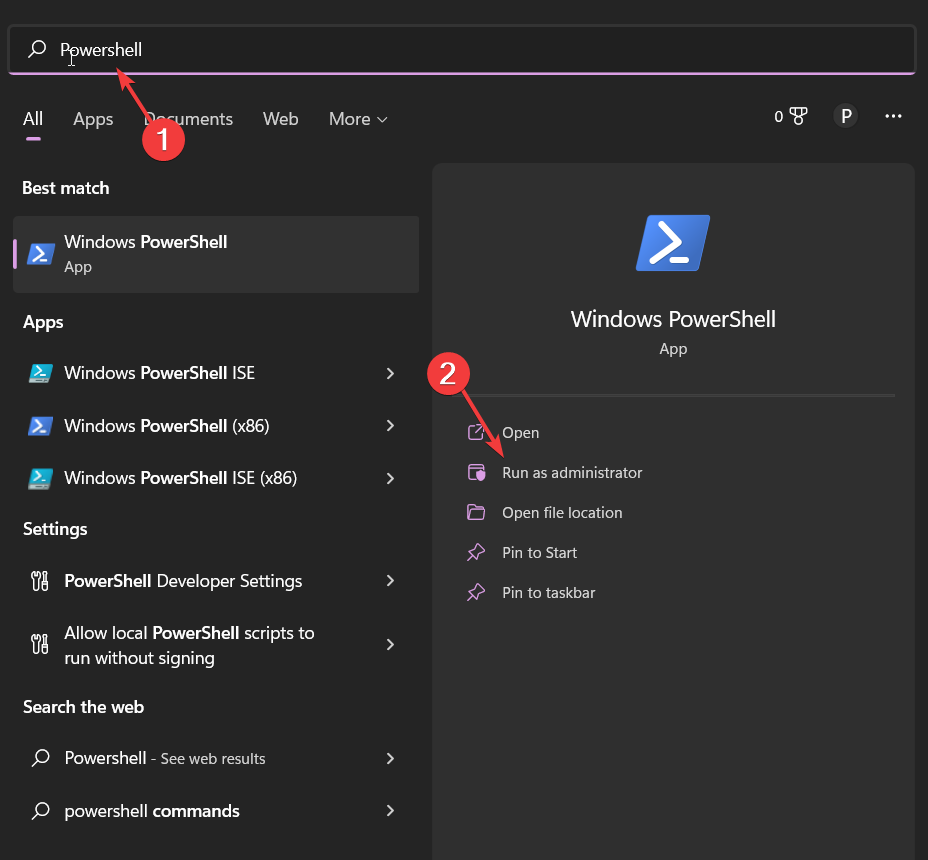
- اكتب الأمر التالي واضغط Enter:
Get-AppxPackage *Microsoft.Windows.Photos* | Reset-AppxPackage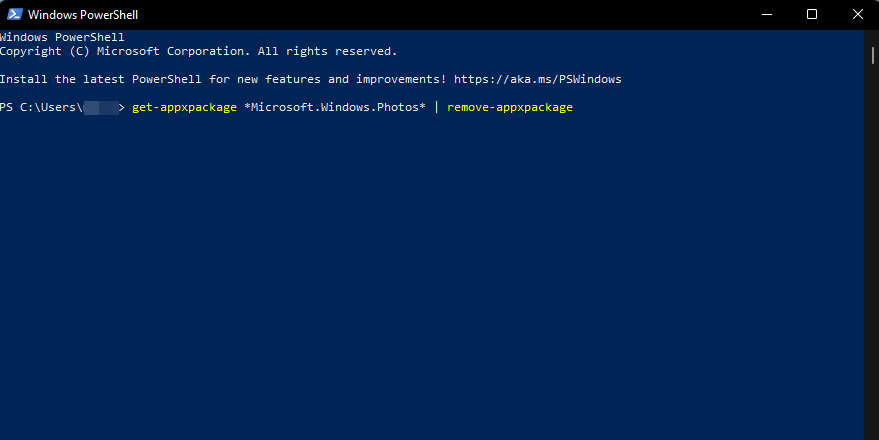
Powershell هي أداة قوية يمكن استخدامها لأتمتة العديد من المهام. إنه مهم بشكل خاص عند إعادة تعيين التطبيقات لأنه يضمن لك البدء من جديد والتخلص من أي مشكلات ناجمة عن أحد التطبيقات.
5. قم بإلغاء تثبيت Microsoft Photos وإعادة تثبيته
- اضغط على Windowsالمفتاح وحدد الإعدادات .

- انقر فوق التطبيقات في الجزء الأيمن ثم حدد التطبيقات والميزات في الجزء الأيمن.
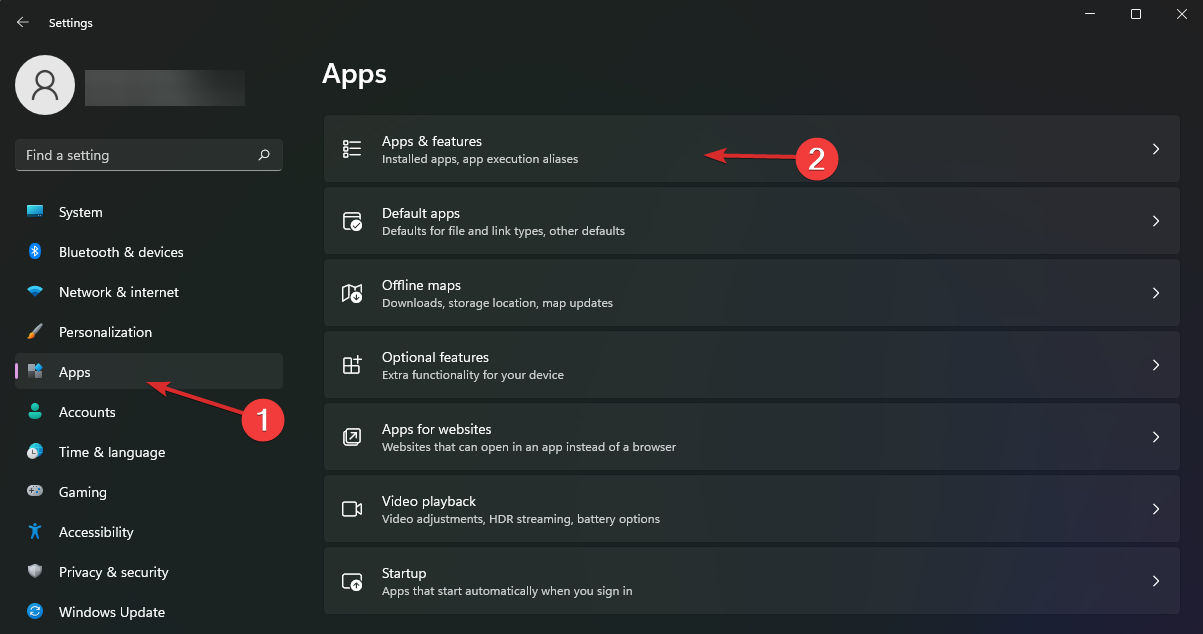
- حدد موقع Microsoft Photos ، وانقر على ثلاث علامات حذف رأسية وحدد إلغاء التثبيت .
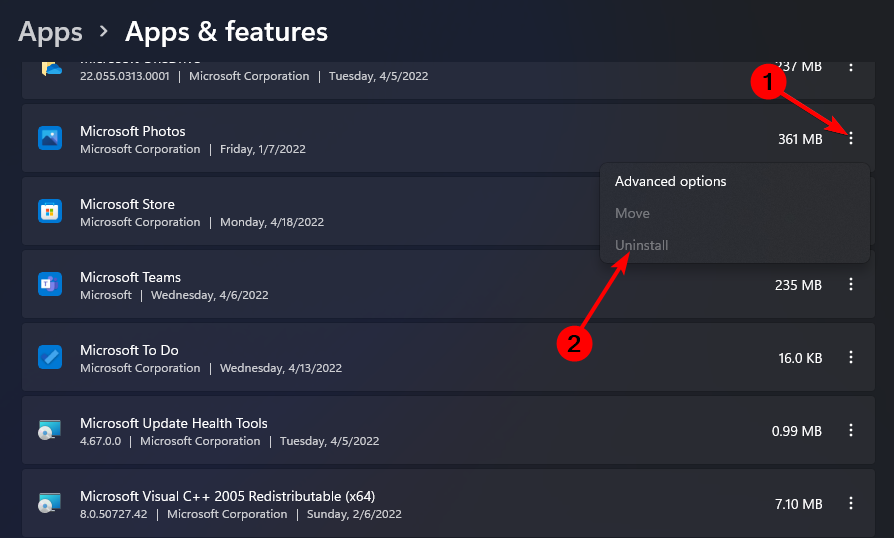
تذكر إزالة بقايا البرامج قبل إعادة تثبيت التطبيق مرة أخرى. سيضمن ذلك عدم بقاء أي ملفات تالفة متبقية.
إذا لم تنجح كل هذه الطرق ، فقد يكون لديك فيروس موجود في نظامك. في بعض الأحيان ، عندما تقوم بتنزيل ملفات أو برامج من الإنترنت ، فإنها تأتي مجمعة مع برامج أخرى.
في معظم الأحيان ، تحتوي هذه البرامج على برامج ضارة ويمكن أن تؤثر على كيفية عمل نظامك. تأكد من إجراء فحص للفيروسات وتثبيت برنامج موثوق لمكافحة الفيروسات لأن Microsoft Defender قد لا يكون شاملاً بما يكفي لالتقاط أي تهديدات.
كحل أخير ، قد تكون إعادة تعيين Windows خيارًا إذا فشل كل شيء آخر. يمكن أن يؤدي ذلك إلى استعادة جهاز الكمبيوتر الخاص بك إلى حالته السابقة دون أي ملفات أو برامج بها مشكلات.