
Windows 11 هو نظام تشغيل مثير للإعجاب حقًا يوفر تجربة رقمية فريدة بفضل كل الميزات المضمنة حديثًا.
ليس هناك شك في أنه يعمل بشكل أكثر سلاسة وأسرع بكثير من نظام التشغيل السابق. ومع ذلك ، يحدث هذا فقط على أجهزة الكمبيوتر عالية الأداء وليس على الأجهزة القديمة.
حتى إذا تم إجراء الكثير من التحسينات مقارنةً بنظام التشغيل Windows 10 ، يبدو أن بعض المستخدمين مهتمون بجعل Windows 11 أسرع. ونحن هنا لمساعدتك على القيام بذلك!
لماذا يعتبر Windows 11 بطيئًا جدًا؟
ألق نظرة على القائمة التالية واكتشف بعض التفسيرات الأكثر شيوعًا لجهاز الكمبيوتر البطيء:
- وجود عدد كبير جدًا من تطبيقات بدء التشغيل – هذه هي البرامج التي تم تكوينها للتحميل عند بدء التشغيل ، وبالتالي زيادة وقت التمهيد والتأثير سلبًا على أداء Windows.
- نفاد ذاكرة الوصول العشوائي (RAM ) – إذا نفد نظام التشغيل لديك من ذاكرة الوصول العشوائي ، فقد يستخدم جزءًا من محرك التخزين كذاكرة افتراضية ، وسيؤدي ذلك إلى انخفاض الأداء. يمكنك الاستفادة من برنامج تنظيف ذاكرة الوصول العشوائي (RAM) لحل هذه المشكلة.
- الأجهزة القديمة أو المجزأة – يمكن أن تؤدي هذه الأجهزة إلى إتلاف أداء الكمبيوتر إلى مستويات غير قابلة للتطبيق. كما ذكرنا سابقًا ، ضع في اعتبارك أن Windows 11 لا يدعم الأجهزة القديمة كما كنا نظن.
- نفاد مساحة محرك الأقراص (مثل محركات الأقراص الثابتة أو أقراص SDD) – يشبه هذا المحرك نفاد ذاكرة الوصول العشوائي ، حيث يعتمد على نفس الشرح. وإذا كنت بحاجة إلى مساحة أكبر ، فيمكنك دائمًا الترقية إلى SSD جديد.
- البرامج الضارة والفيروسات – يمكن اكتشافها من مصادر غير موثوقة عند تنزيل تطبيقات أو برامج مختلفة. لذا ، تأكد من التحقق منها مرتين من قبل واستخدم أحد أفضل خيارات مكافحة الفيروسات لنظام التشغيل Windows 11 .
- Windows ضعيف أو تحديثات برنامج التشغيل – قد يؤدي عدم تحديث البرامج والأجهزة باستمرار إلى حدوث أعطال خطيرة على جهاز الكمبيوتر الخاص بك. يمكنك أيضًا استخدام DriverFix ، الذي يقوم تلقائيًا بتحديث برامج تشغيل الرسوم المفقودة أو القديمة ، والتي لها فوائد كبيرة على الأداء العام لنظام Windows 11.
كيف يمكنني جعل Windows 11 أسرع؟
قبل تجربة الحلول المعقدة قليلاً ، دعنا نرى بعض التعديلات السريعة في أداء Windows 11:
- إعادة تشغيل الكمبيوتر. إنها أبسط طريقة لمنح جهاز الكمبيوتر الخاص بك دفعة سريعة ويجب أن توفر راحة مؤقتة.
- اترك مساحة مثالية حول وحدة المعالجة المركزية لتحرير الهواء الساخن بشكل فعال.
- قم بفحص جهاز الكمبيوتر الخاص بك بحثًا عن البرامج الضارة باستخدام برنامج مكافحة فيروسات فعال حيث تم اكتشاف أنها تؤثر على الأداء.
- احذف الملفات غير المرغوب فيها. قد تكون هذه ملفات لم تعد موجودة ، أو إعدادات مثبت التطبيق ، أو ملفات مضغوطة ، تم استخراج محتوياتها بالفعل ، من بين أشياء أخرى.
بمجرد الانتهاء من ذلك ، نوصيك بالمضي قدمًا في الأساليب المدرجة بعد ذلك ، وبحلول الوقت الذي تنتهي فيه من هذه الأساليب ، سيكون Windows 11 أسرع بكثير.
1. تحقق من وجود تحديثات
- حدد زر Windows واختر الإعدادات .

- انقر فوق Windows Update من الجزء الأيمن واضغط على زر التحقق من وجود تحديثات .

- إذا وجد النظام تحديثات جديدة ، فسيقوم بتثبيتها ، وسيُطلب منك إعادة التشغيل.
على الرغم من أنه قد يبدو غير معتاد ، فقد تكون المشكلة ناتجة عن خطأ في Windows 11 ، وإذا قامت Microsoft بإصلاحه ، فقد تأمل في العثور على تصحيح لتثبيته. لذلك ، إذا كنت تتساءل عن كيفية جعل Windows 11 أسرع وأكثر سلاسة ، فيجب أن يكون التحديث هو النهج الأساسي.
2. استخدم متصفحًا صديقًا للموارد
عندما يفي جهاز الكمبيوتر الخاص بك بالحد الأدنى من متطلبات تثبيت Windows 11 ، ستحتاج أيضًا إلى متصفح سهل الاستخدام للموارد للاتصال بشكل أسرع. يعد Opera GX أحد المستعرضات الذكية من حيث استخدام الذاكرة ولديه أيضًا إمكانات مدمجة لإدارة الموارد.
واحدة من أكثر الميزات إثارة للاهتمام هي GX Control ، والتي تتضمن قيودًا على ذاكرة الوصول العشوائي ووحدة المعالجة المركزية. جرب Opera GX إذا كنت تريد أن تكون قادرًا على تحديد مقدار ذاكرة الوصول العشوائي التي قد يستخدمها المتصفح. بالإضافة إلى ذلك ، إذا كنت تريد أن يكون متصفحك ملونًا جدًا وقابلاً للتكوين ، فإن هذا المتصفح هو مغير اللعبة.
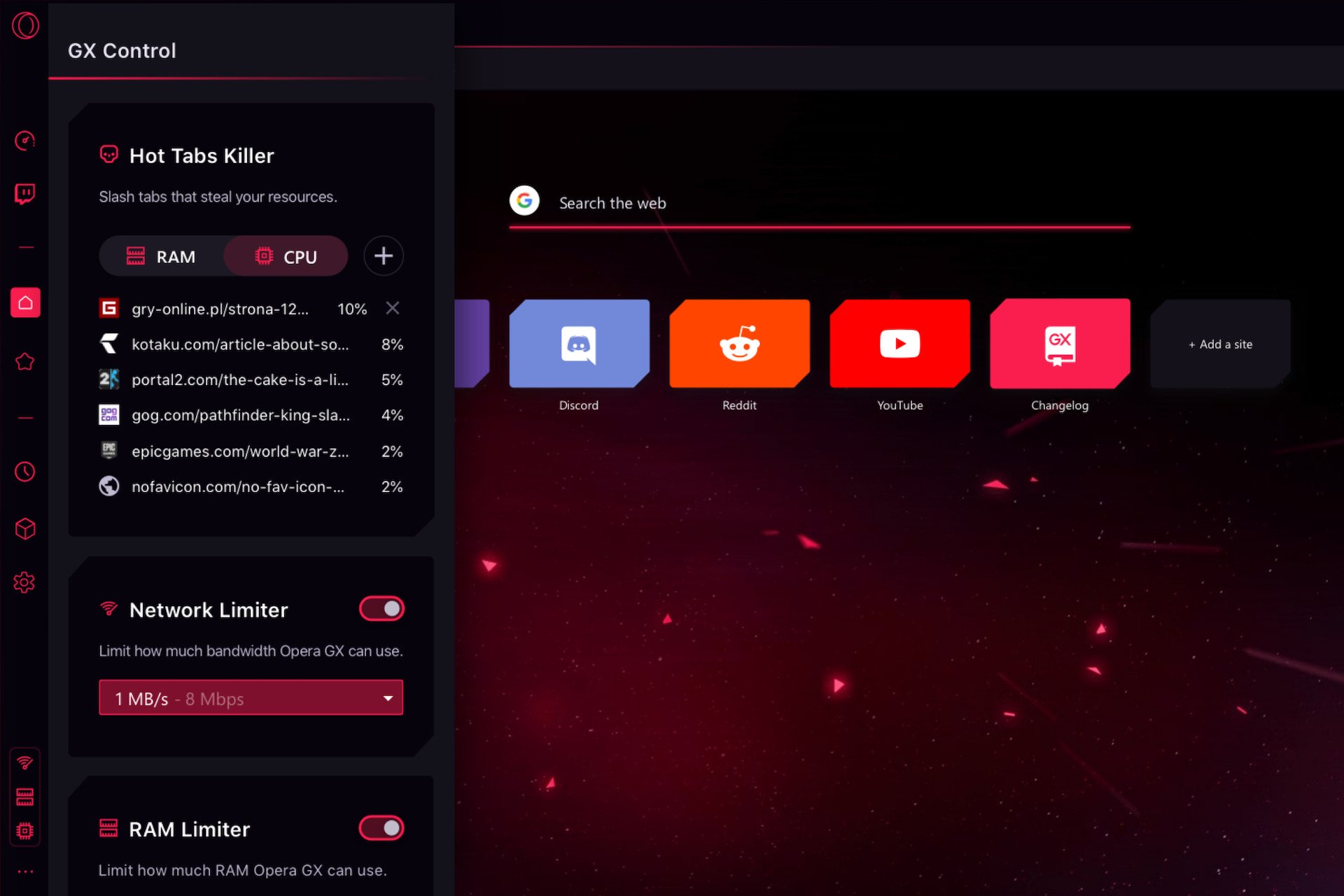
يسمح لك محدد الشبكة بتعيين حدود قصوى للتحميل والتنزيل على مقدار النطاق الترددي لشبكتك الذي ترغب في تخصيصه لمتصفحك.
ستلتزم Opera GX بهذا الحد ، مما يعني أن أي تطبيقات أو خدمات خارج المتصفح ستعمل بسلاسة أكبر مع عرض نطاق ترددي أكبر للشبكة تحت تصرفها.
3. قم بتعطيل التأثيرات المرئية
- اضغط على Windowsالمفتاح ، واكتب عرض متقدم ، ثم حدد عرض إعدادات النظام المتقدمة .
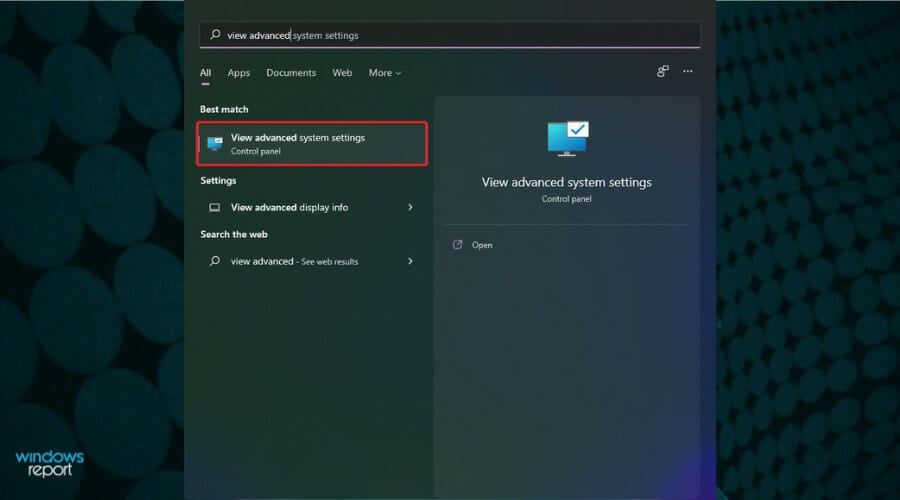
- انقر فوق علامة التبويب خيارات متقدمة وحدد الإعدادات.
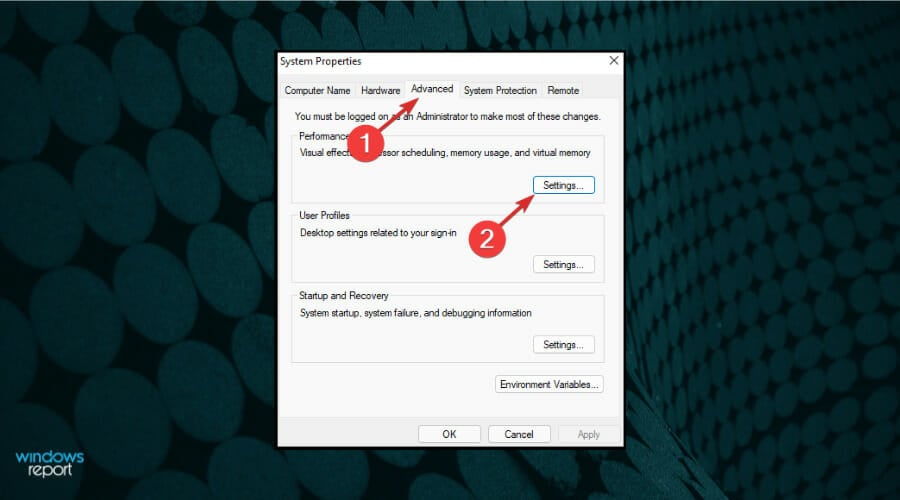
- أضف علامة اختيار إلى خيار الضبط للحصول على أفضل أداء .
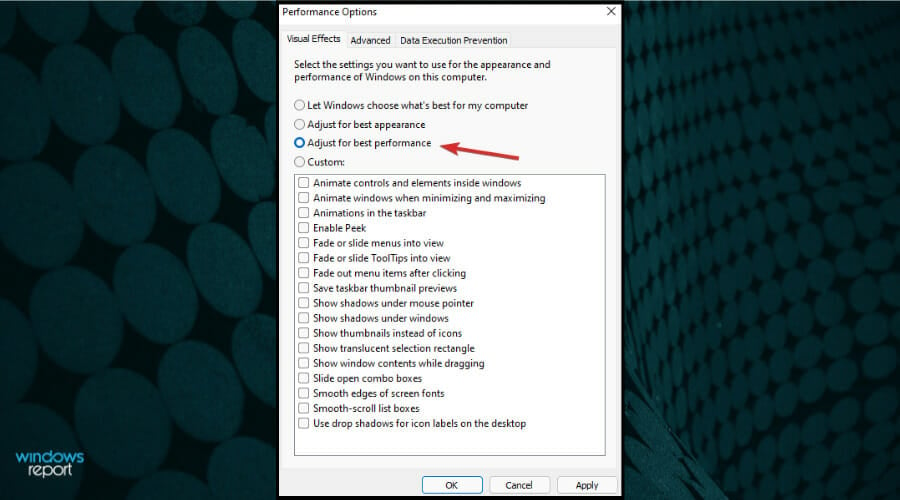
- من القائمة المخصصة ، حدد الخيارات التالية: إظهار الصور المصغرة بدلاً من الرموز والحواف المتجانسة لخطوط الشاشة .
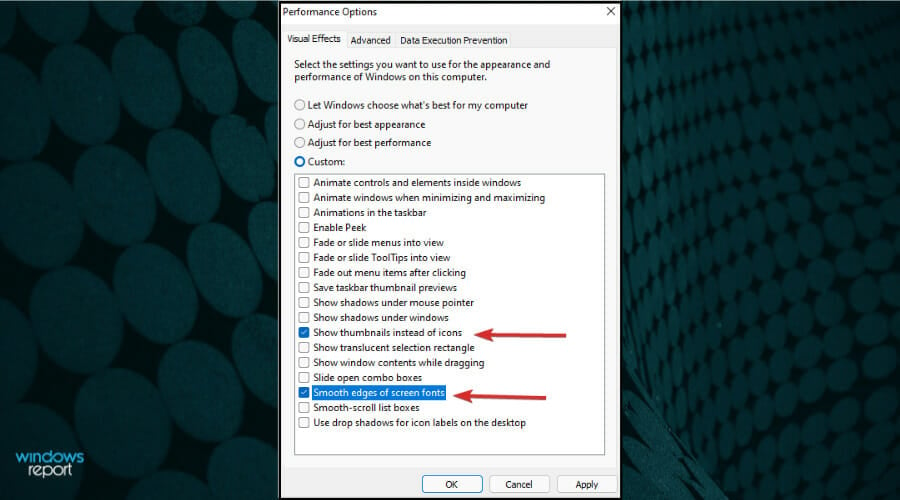
- انقر فوق ” تطبيق ” ، ثم ” موافق ” لحفظ التغييرات.
على الرغم من أن التأثيرات المرئية يمكن أن تخلق تجربة مرئية أكثر تميزًا ، إلا أنها تتطلب الكثير من موارد النظام. في النهاية ، سيؤدي ذلك إلى إبطاء أجهزة الكمبيوتر ذات الأجهزة القديمة.
يؤدي تعطيل التأثيرات المرئية إلى تقليل 20٪ تقريبًا من الحمل على وحدة معالجة الرسومات ، لذلك لا تتردد في تجربة هذه الحيلة أيضًا.
4. قم بإيقاف تشغيل تطبيقات وبرامج بدء التشغيل
4.1 إيقاف تشغيل التطبيقات
- انقر فوق الزر ” ابدأ ” وحدد ” الإعدادات ” .
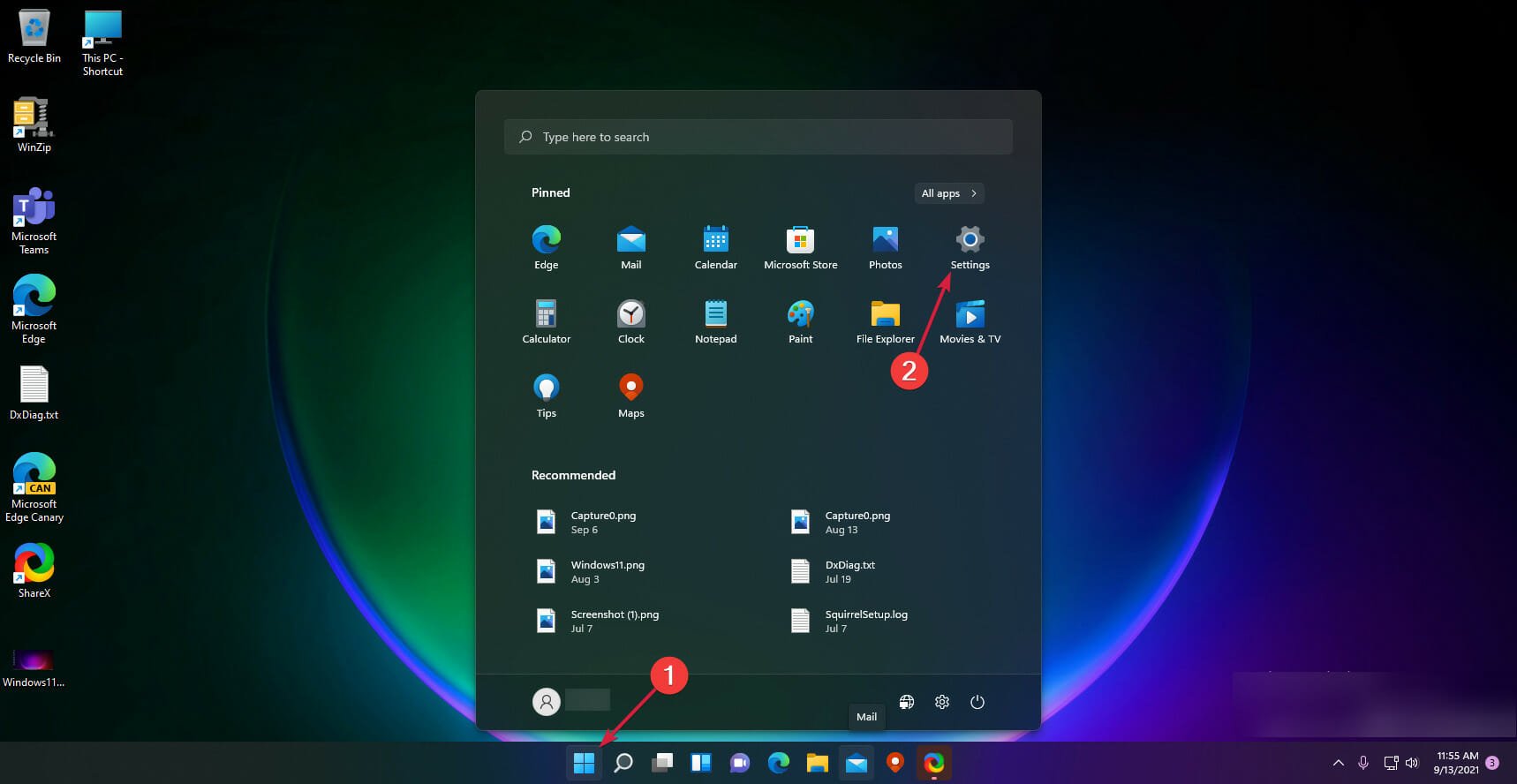
- انتقل إلى التطبيقات .

- اختر بدء التشغيل .
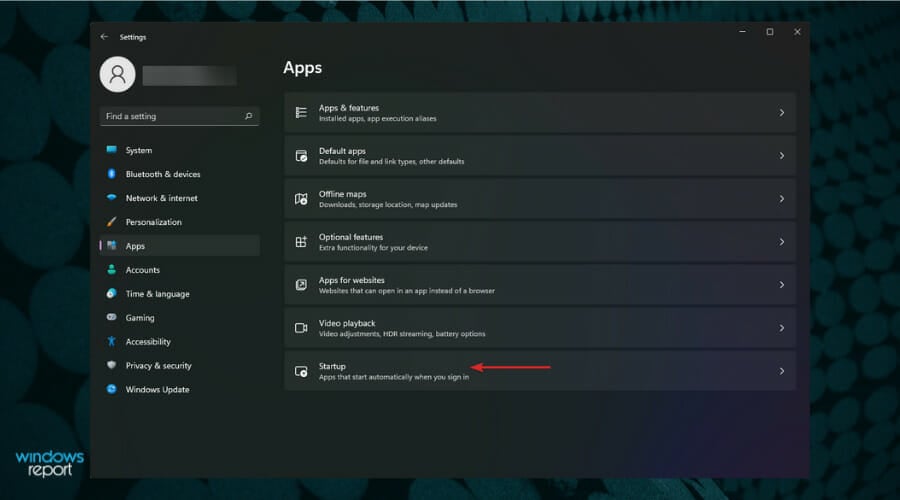
- قم بتعطيل زر التبديل للتطبيقات التي لا تحتاج لبدء التشغيل بطريقة تلقائية.

4.2 إيقاف تشغيل البرامج
- انقر بزر الماوس الأيمن فوق الزر ” ابدأ ” وحدد “إدارة المهام” .
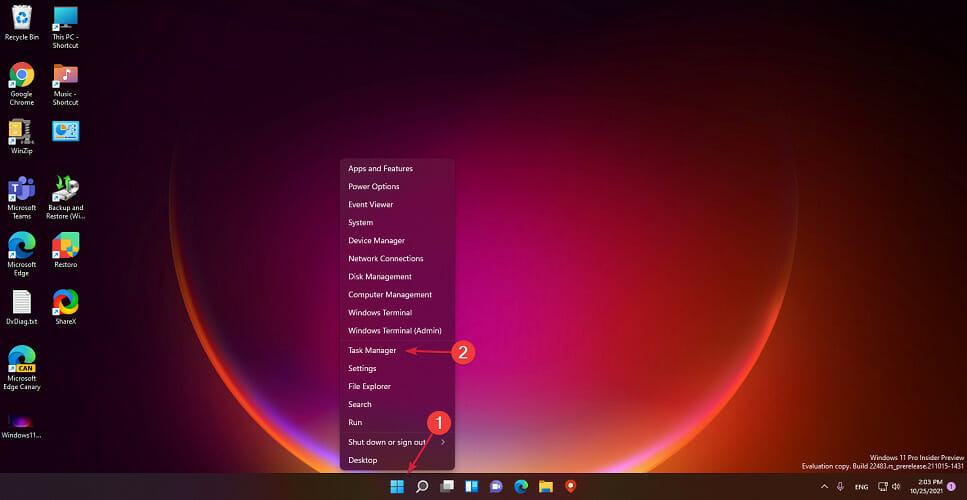
- انقر فوق علامة التبويب بدء التشغيل .
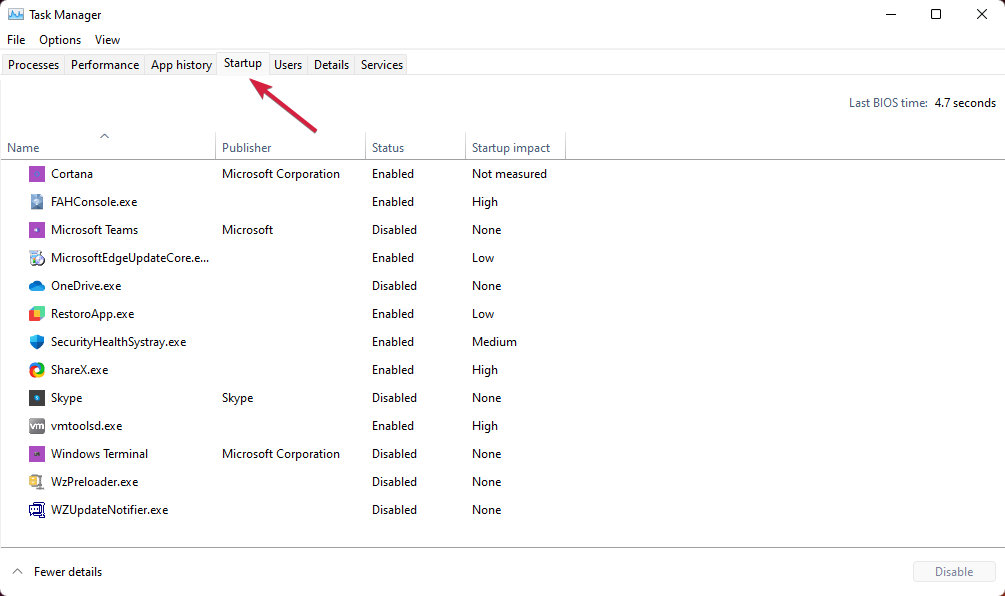
- انقر بزر الماوس الأيمن فوق أي برنامج لا تريد تحميله عند بدء التشغيل وحدد تعطيل .
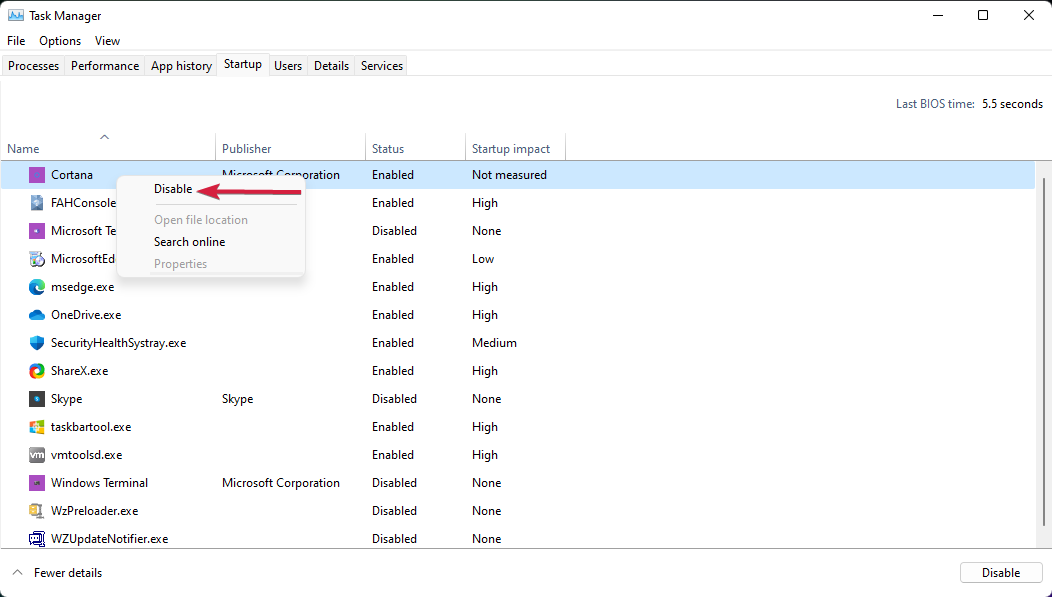
نصيحة الخبراء:
برعاية
يصعب معالجة بعض مشكلات الكمبيوتر ، خاصةً عندما يتعلق الأمر بالمستودعات التالفة أو ملفات Windows المفقودة. إذا كنت تواجه مشكلات في إصلاح خطأ ما ، فقد يكون نظامك معطلاً جزئيًا.
نوصي بتثبيت Restoro ، وهي أداة ستقوم بفحص جهازك وتحديد الخطأ.
انقر هنا للتنزيل وبدء الإصلاح.
إذا كنت تتساءل عن كيفية تسريع وقت تمهيد Windows 11 ، فيجب أن يؤدي تعطيل تطبيقات بدء التشغيل إلى القيام بذلك. بعد تعطيلهم جميعًا ، ستلاحظ وقت تشغيل أسرع بكثير.
5. تمكين استشعار التخزين
- اضغط على Windowsالزر الموجود على لوحة المفاتيح أو حدد زر البدء واختر الإعدادات من القائمة.
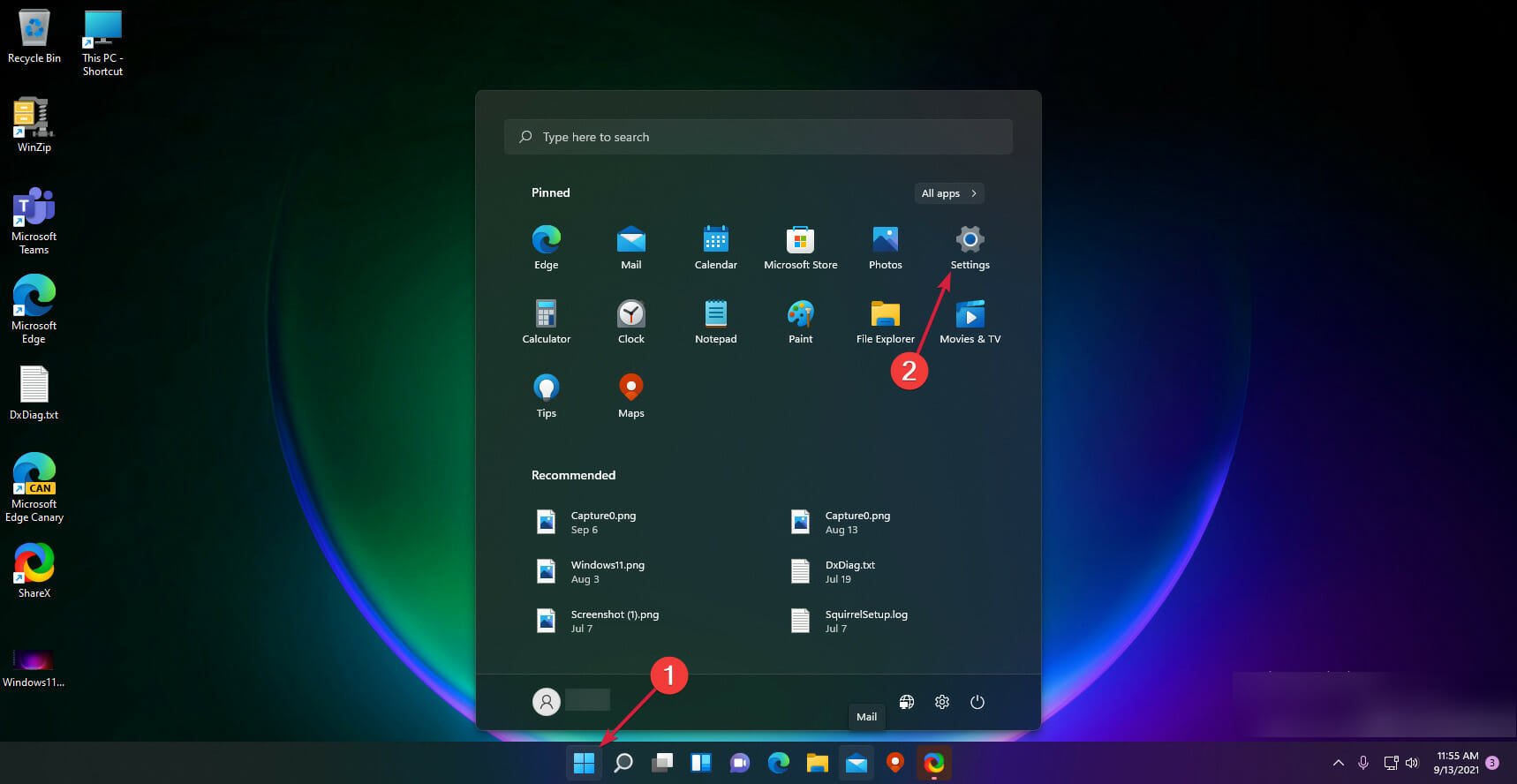
- انتقل إلى النظام ، ثم حدد التخزين .

- حدد خيار Storage Sense ، ثم قم بتشغيله عن طريق ضبط زر التبديل .
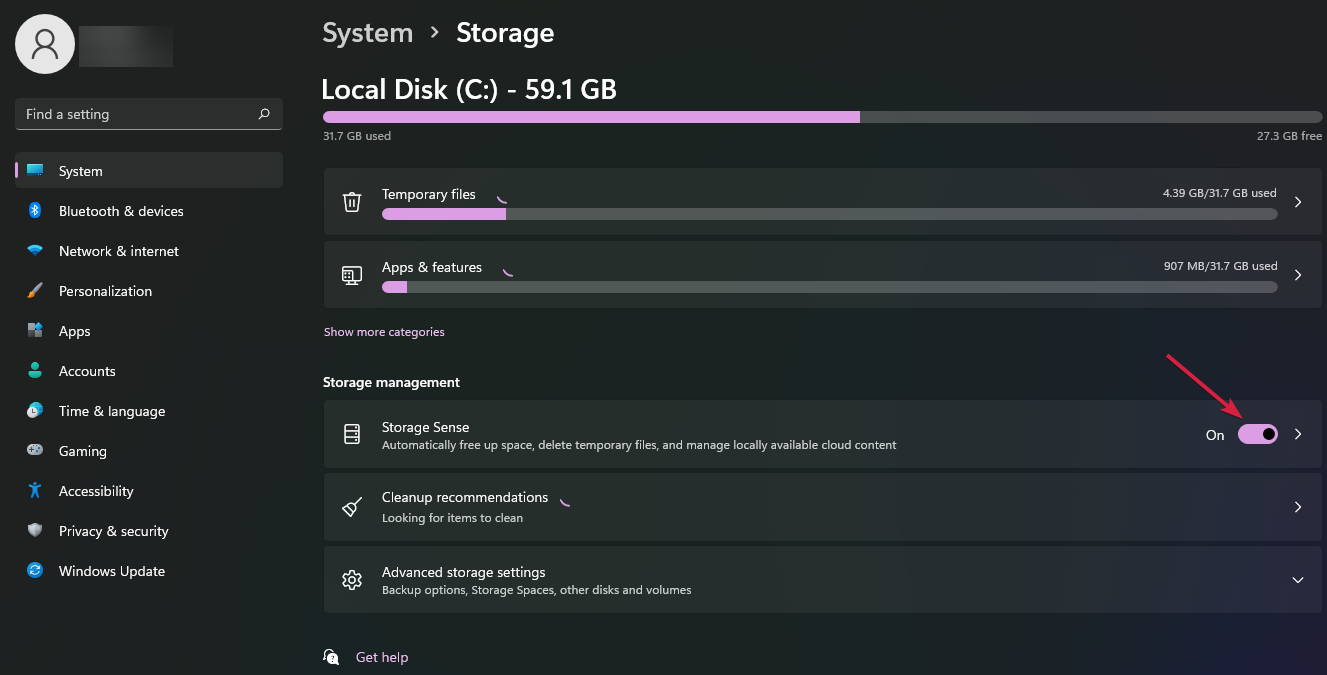
سيساعدك تمكين مستشعر التخزين تلقائيًا على إخلاء مساحة وحذف الملفات المؤقتة وإدارة محتوى السحابة المتاح محليًا.
6. ضبط إعدادات خطة الطاقة الأداء
- انقر فوق الزر ابدأ ، واكتب خطة الطاقة ، ثم حدد اختيار خطة الطاقة .
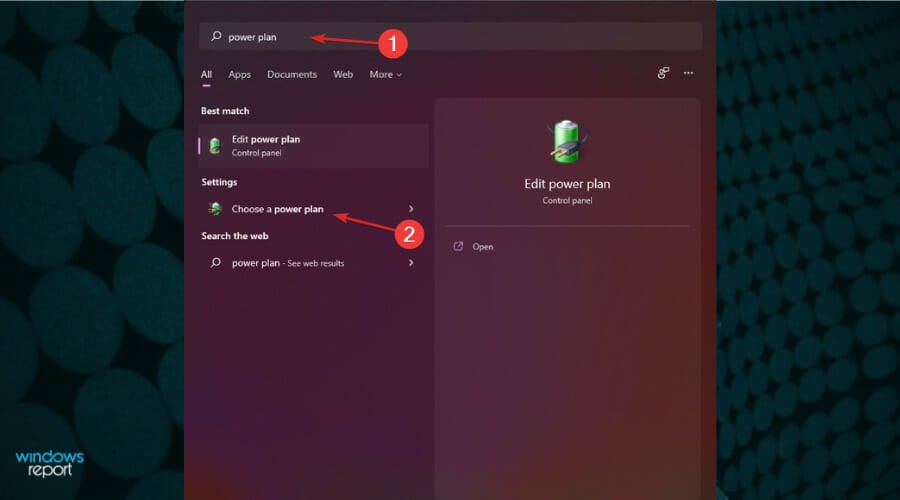
- حدد قسم الأداء العالي ، ثم حدد تغيير إعدادات الخطة.
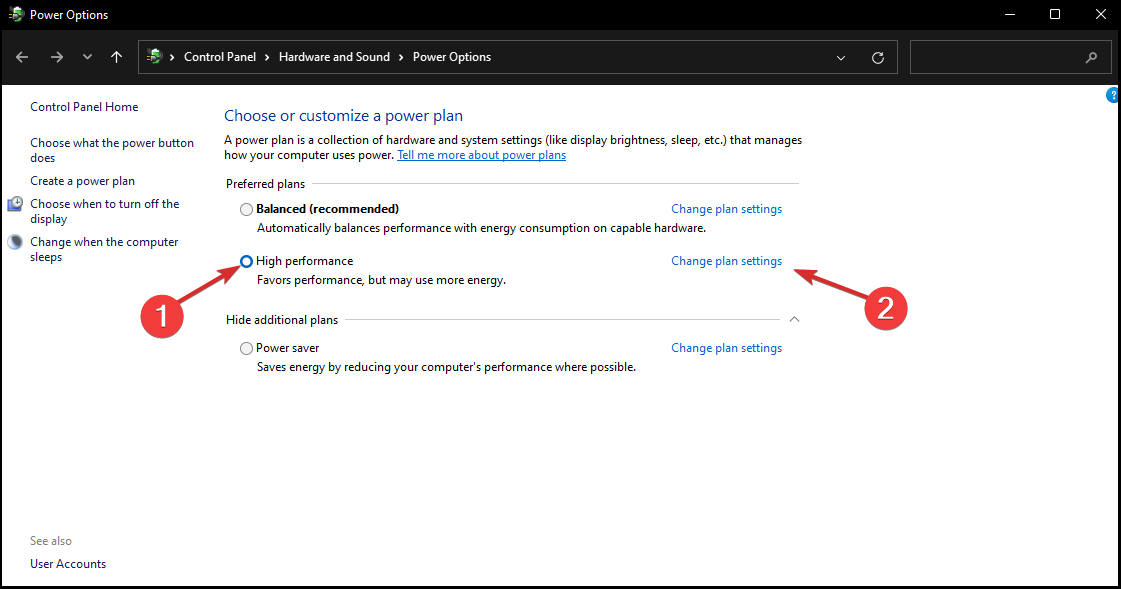
- إذا لم تتمكن من رؤيته في قائمة الخطط ، فانقر فوق إظهار الخطط الإضافية .

- انقر فوق تغيير إعدادات الطاقة المتقدمة .
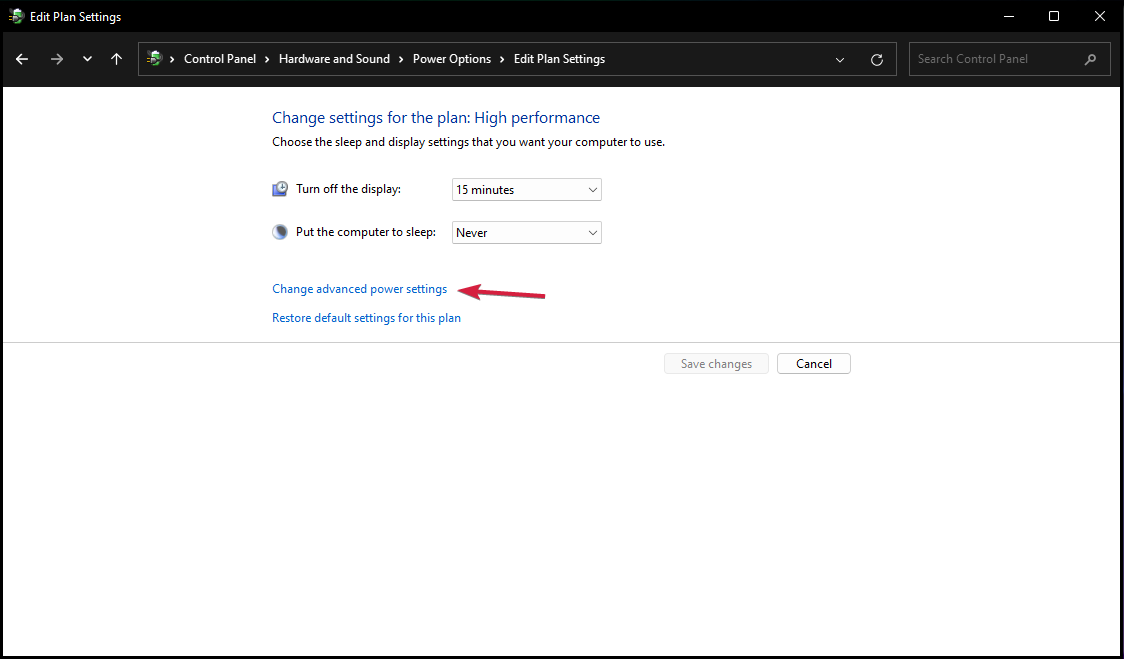
- انتقل إلى إدارة طاقة المعالج وتأكد من أن الحد الأدنى والحد الأقصى لحالة المعالج هو 100٪ .

ملاحظة
7. تخلص من الملفات المؤقتة
- افتح ” الإعدادات ” بالنقر فوق الزر ” ابدأ ” وتحديده من القائمة.
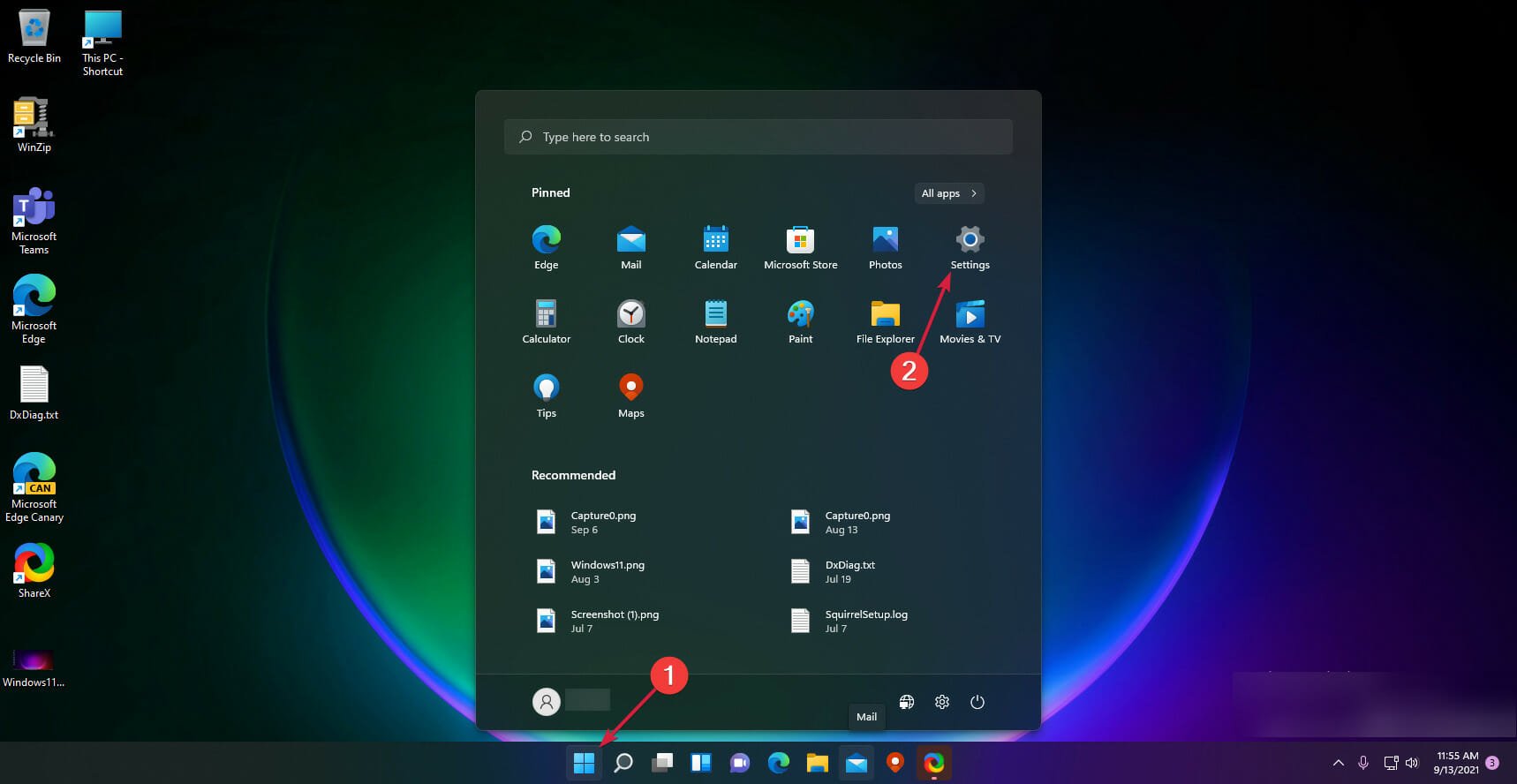
- انتقل إلى النظام ، ثم حدد التخزين .
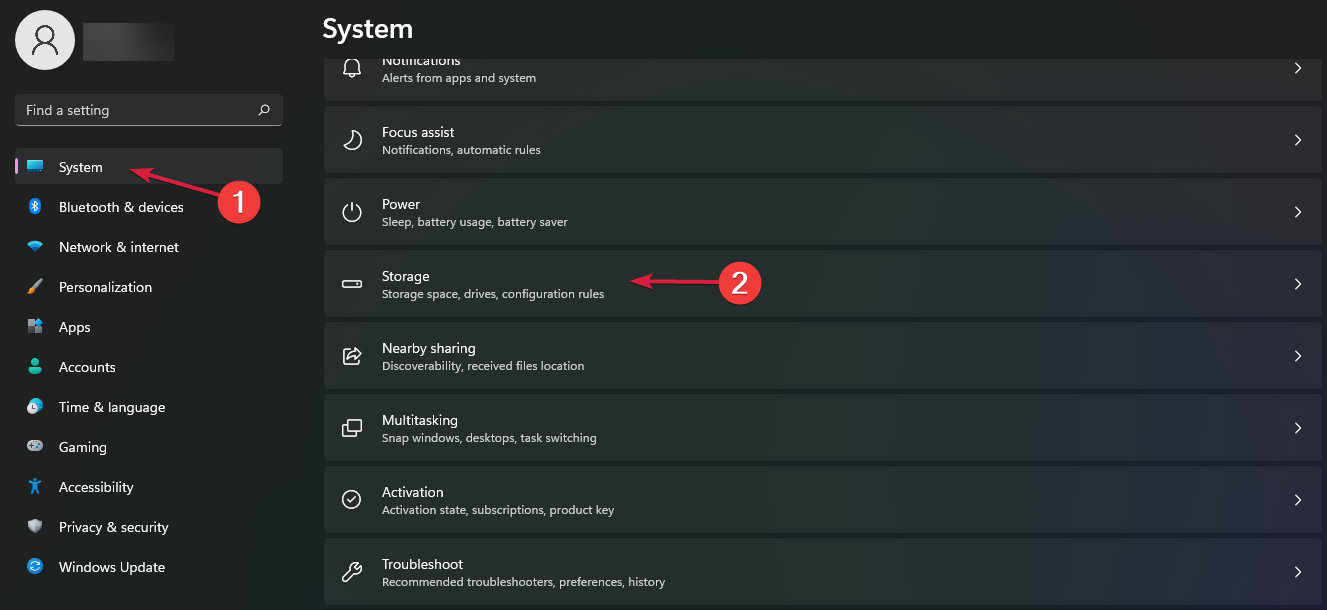
- انقر فوق الملفات المؤقتة .
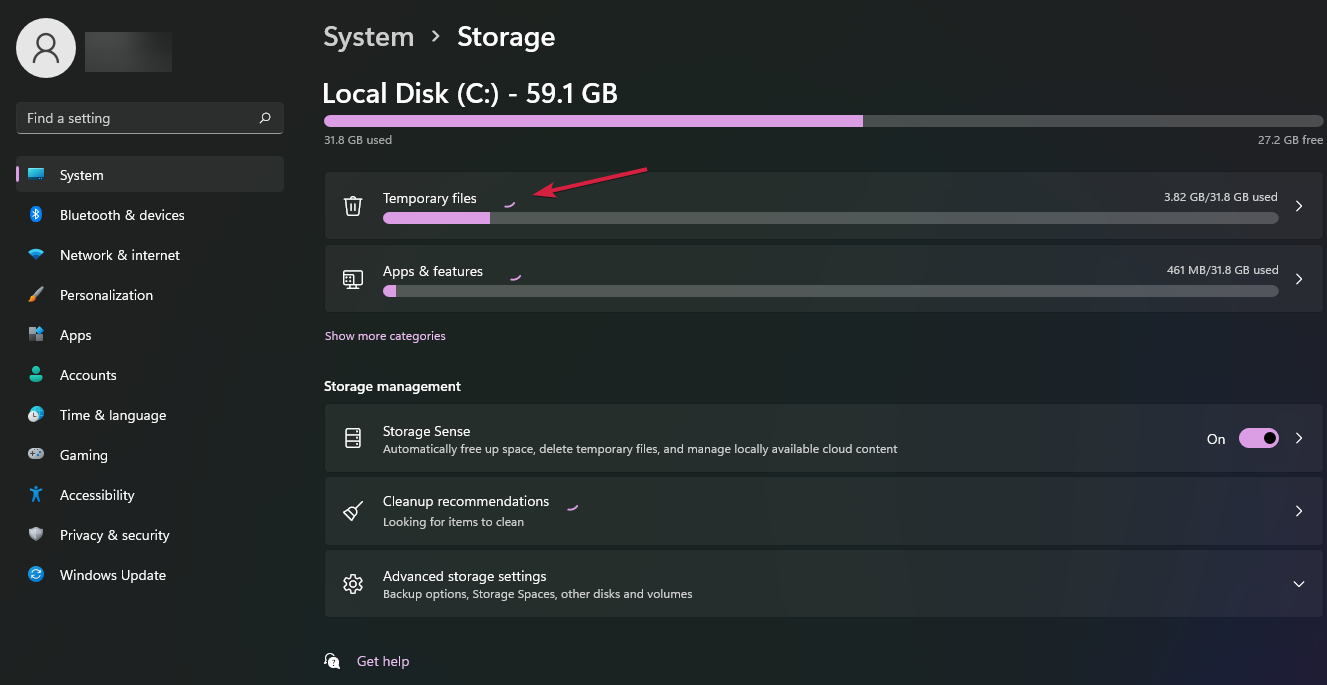
- حدد كل الملفات التي لا تريدها ، ثم حدد إزالة الملفات .
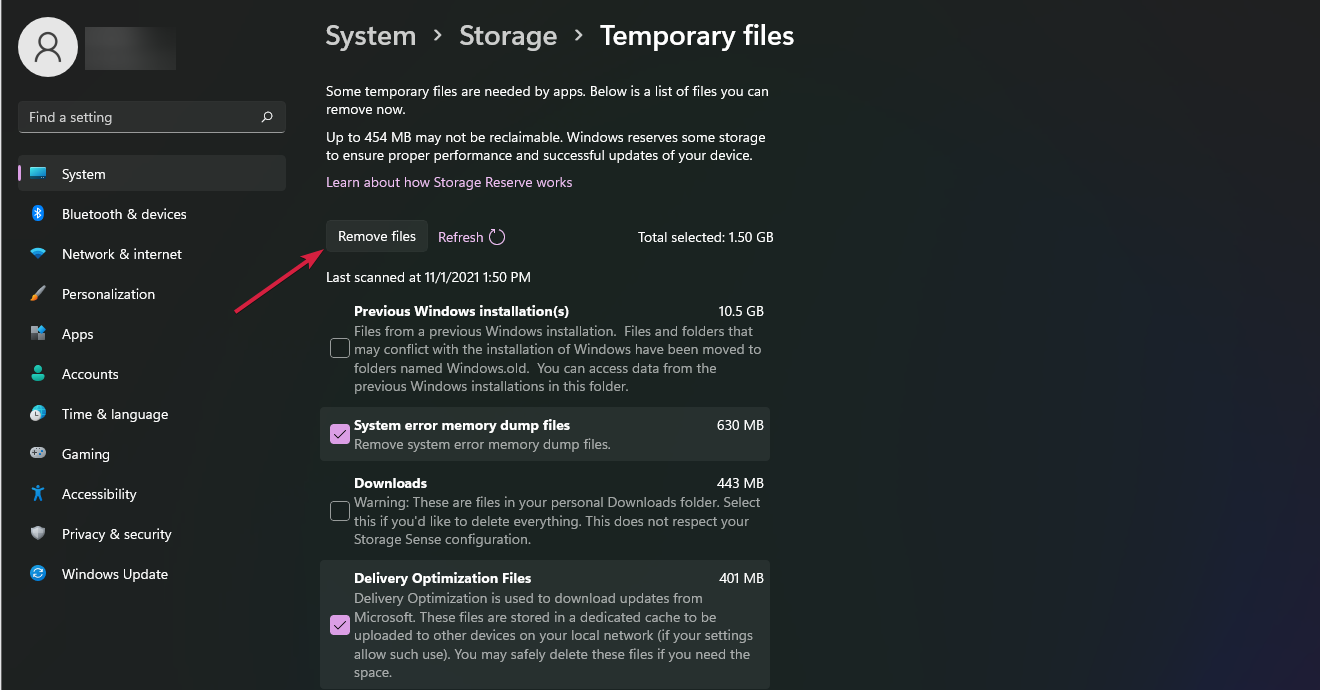
إذا كنت ترغب في جعل Windows 11 الخاص بك أسرع ، فإن إزالة الملفات المؤقتة تكون فعالة. يتضمن محفوظات الإنترنت وملفات تعريف الارتباط وذاكرة التخزين المؤقت. تشغل مساحة كبيرة على جهازك ، لذا فإن حذفها يحرر الكثير من مساحة التخزين ، وبالتالي يؤدي إلى تسريع جهاز الكمبيوتر الخاص بك.
8. قم بإلغاء تثبيت البرامج غير الضرورية
- انقر فوق الزر ابدأ في Windows 11 وحدد الإعدادات .
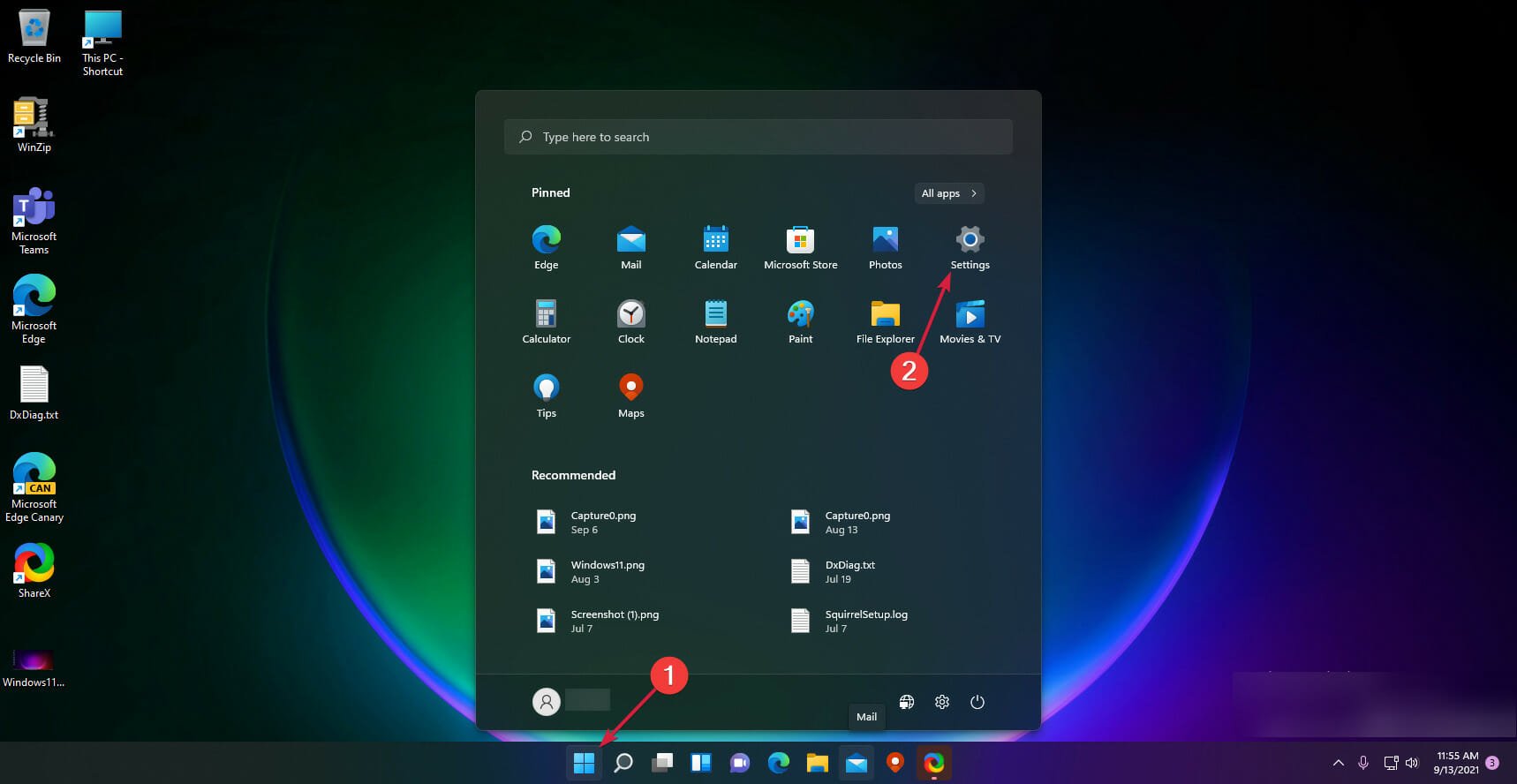
- حدد خيار التطبيقات من الجزء الأيمن ، ثم انقر فوق التطبيقات والميزات .
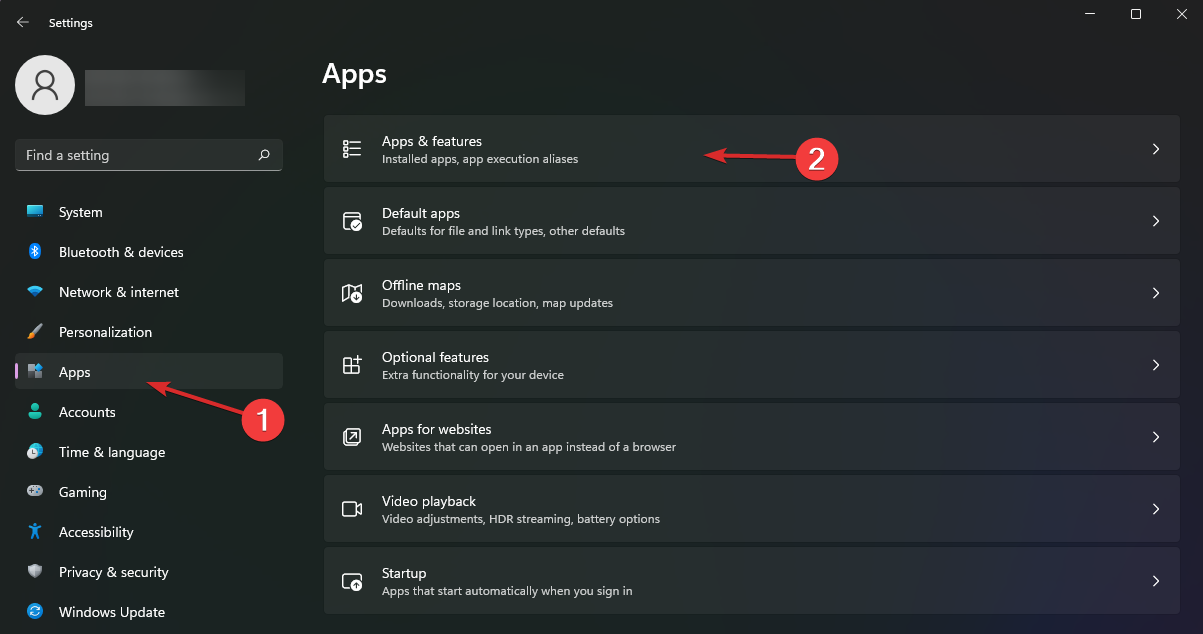
- انقر فوق النقاط الرأسية الثلاث من يمين التطبيق الذي تريد التخلص منه وحدد إلغاء التثبيت .

يأتي نظام التشغيل والكمبيوتر محملين مسبقًا ببعض التطبيقات ، والتي يشار إليها باسم Bloatware ، والتي لا يستخدمها الكثير من الأشخاص ، وهذه التطبيقات تستهلك موارد النظام. يجب عليك إلغاء تثبيتها ، ويمكننا مساعدتك في إزالة جميع bloatware في Windows 11 .
9. إزالة bloatware بأداة مخصصة
- انقر بزر الماوس الأيمن فوق الزر ” ابدأ ” وحدد Windows Terminal (Admin) من القائمة.
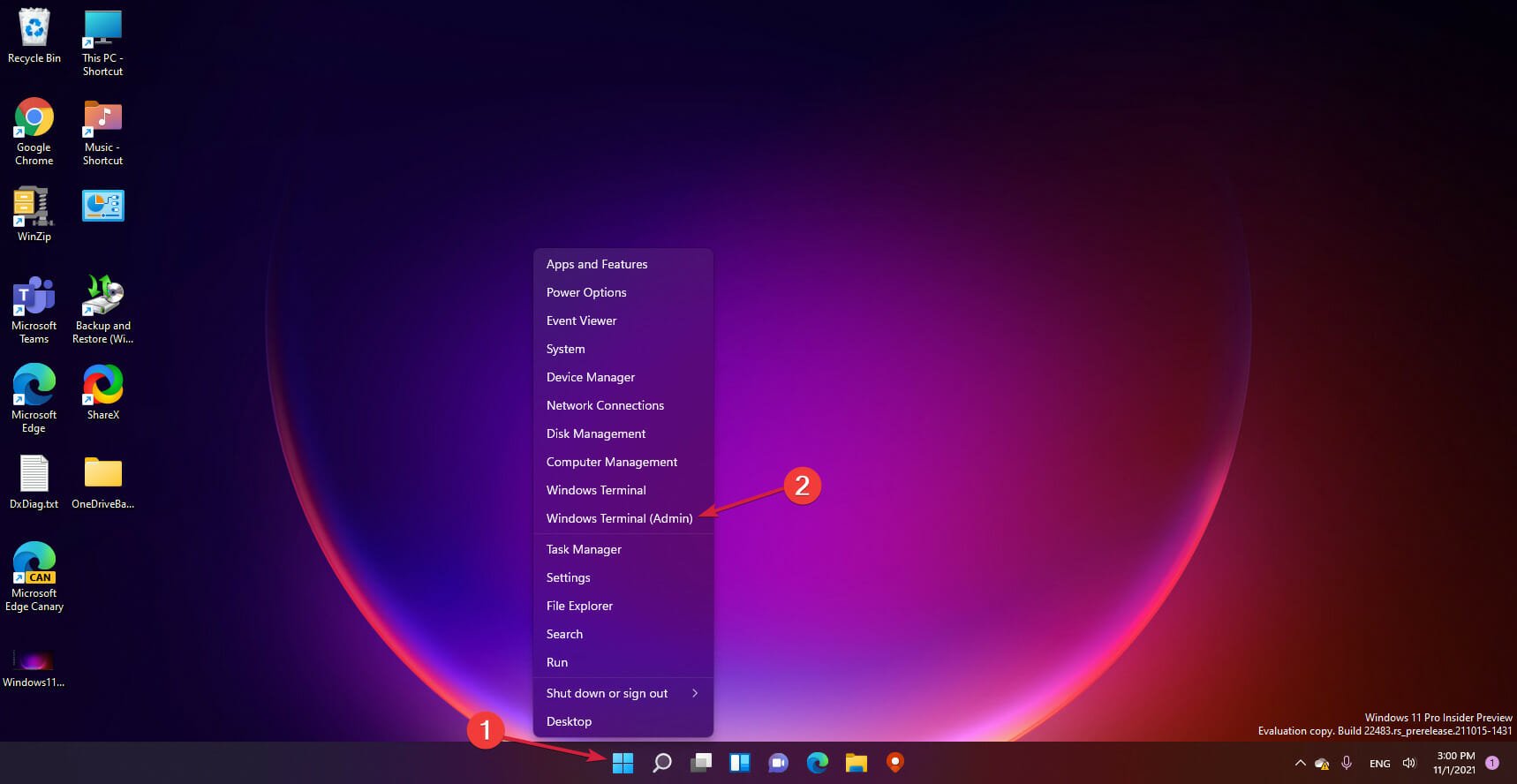
- اكتب الأمر التالي واضغط Enterلتشغيله:
iwr -useb https://git.io/debloat|iex
- سيقوم الأمر بتنزيل تطبيق Windows 10 Debloater الذي سيساعدك على التخلص من بعض برامج bloatware غير المرغوب فيها على جهاز الكمبيوتر الخاص بك. لا تقلق ، لقد اختبرناه على Windows 11 ، وهو يعمل بشكل جيد.
- نوصي الآن بتعطيل Cortana (إذا لم تستخدمه بالطبع) ، وإلغاء تثبيت OneDrive (نفس الشيء هنا) ، وتعطيل التتبع عن بعد والمهام. يقوم الأخير بإيقاف تشغيل جمع البيانات وتتبع الموقع والمزيد من هذه الخدمات التي تستخدم الكثير من ذاكرتك.
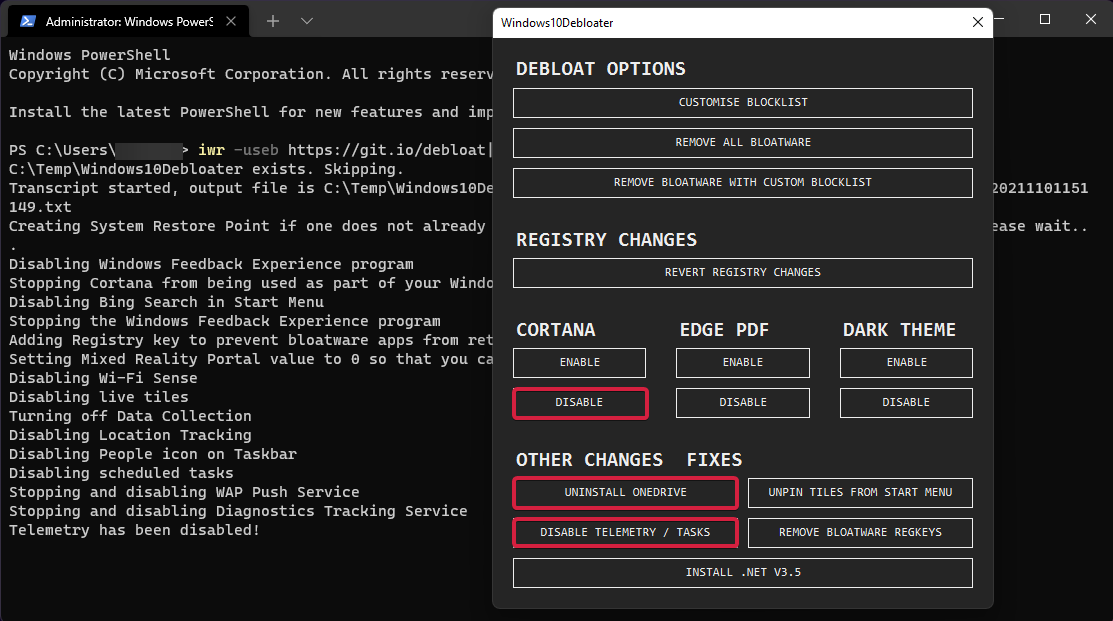
لن تؤدي هذه الأداة الصغيرة إلى إلغاء تحميل نظام التشغيل Windows 11 فحسب ، بل يمكنها فعل المزيد. رغم ذلك ، إذا كنت غير متأكد من النتيجة ، فمن الأفضل عدم اللعب مع الإعدادات الأخرى.
10. إضافة المزيد من الذاكرة إلى جهاز الكمبيوتر الخاص بك
يمكن أن تؤدي زيادة ذاكرة الوصول العشوائي أو ذاكرة SSD إلى تسريع أجهزتك إلى الأبد. سيقوم SSD بتحميل كل شيء بشكل أسرع ، ويمكن لذاكرة الوصول العشوائي تشغيل المزيد من الأشياء في وقت واحد. إذا كنت تتساءل عن كيفية جعل Windows 11 أسرع للألعاب ، فيجب أن يفعل ذلك.
تأكد من أنه عند إدخال وحدة ذاكرة الوصول العشوائي ، فإن المقابض من المقبس تتلاءم مع مفصلات وحدة ذاكرة الوصول العشوائي. عليهم أن ينقروا في مكانهم.

ومع ذلك ، إذا بدأ جهاز الكمبيوتر الخاص بك في التصرف بشكل غريب بمجرد فتح العديد من علامات التبويب ، فسيتعين عليك بالتأكيد تجربة زيادة ذاكرة الوصول العشوائي. هناك أيضًا أوقات لا يستخدم فيها الكمبيوتر جميع ذاكرة الوصول العشوائي المتاحة ، لذلك يجب أن تأخذ هذا الخيار في الاعتبار أيضًا.
11. قم بإيقاف تشغيل الإخطارات
- انقر فوق الزر ” ابدأ ” ، ثم حدد ” الإعدادات ” من القائمة.
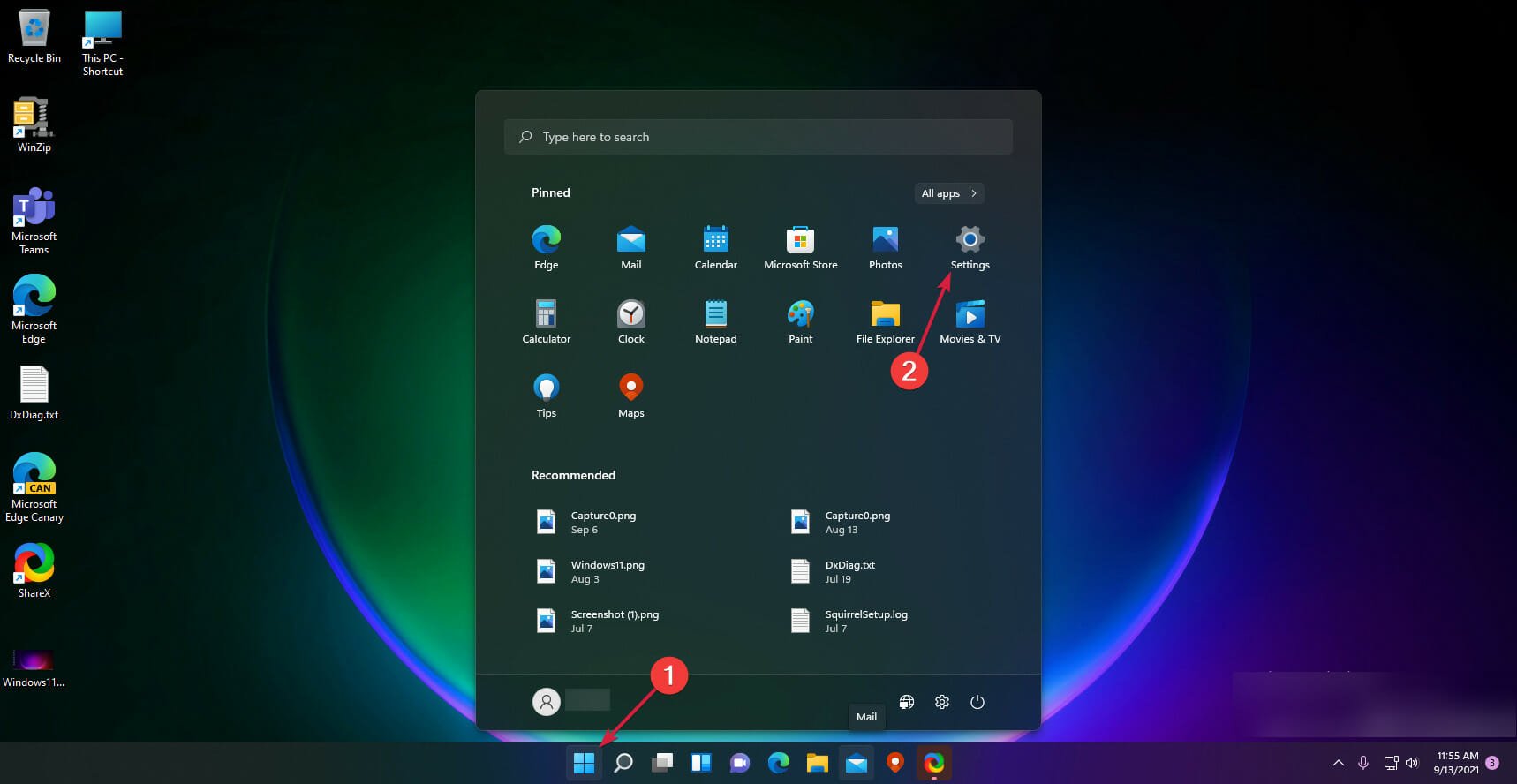
- بعد ذلك ، انقر فوق الإخطارات .
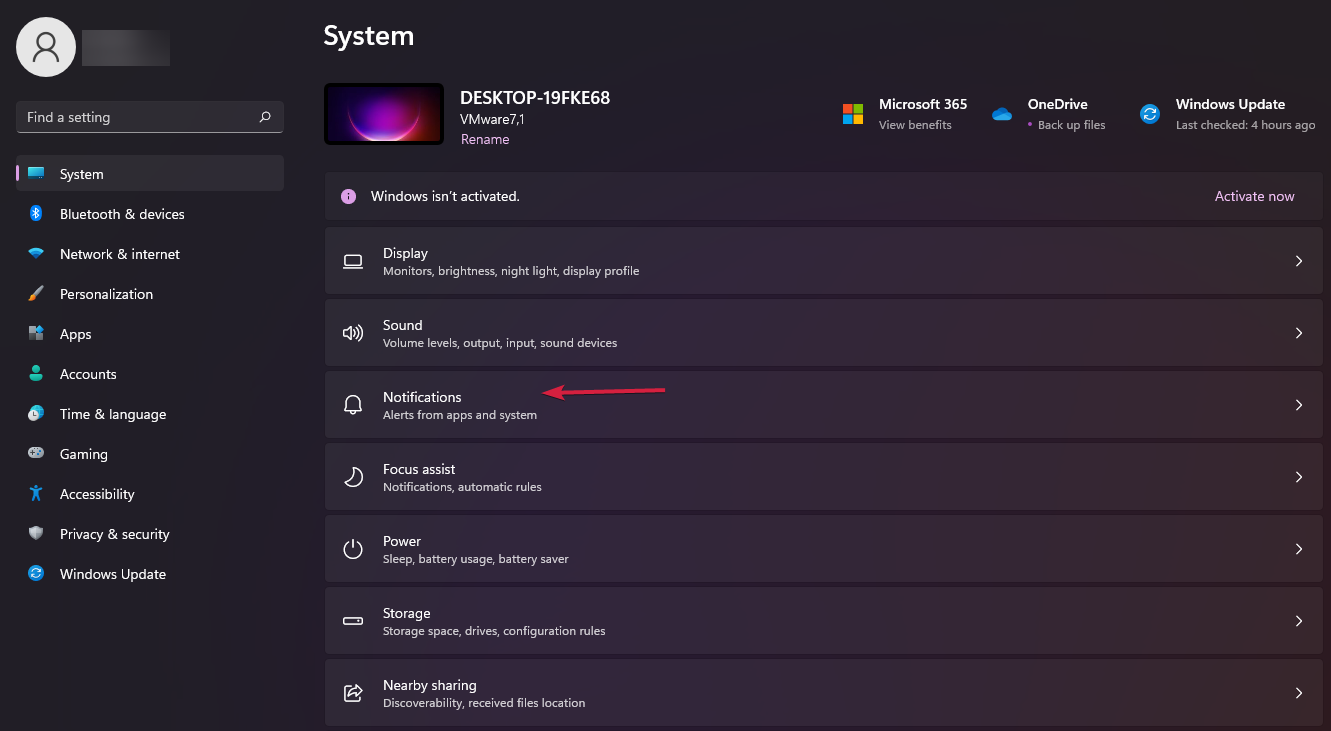
- الآن ، يمكنك إما تعطيل جميع الإشعارات بالمفتاح العام أعلاه أو الانتقال من خلال التطبيقات واحدة تلو الأخرى وتعطيل إشعاراتها بشكل فردي.
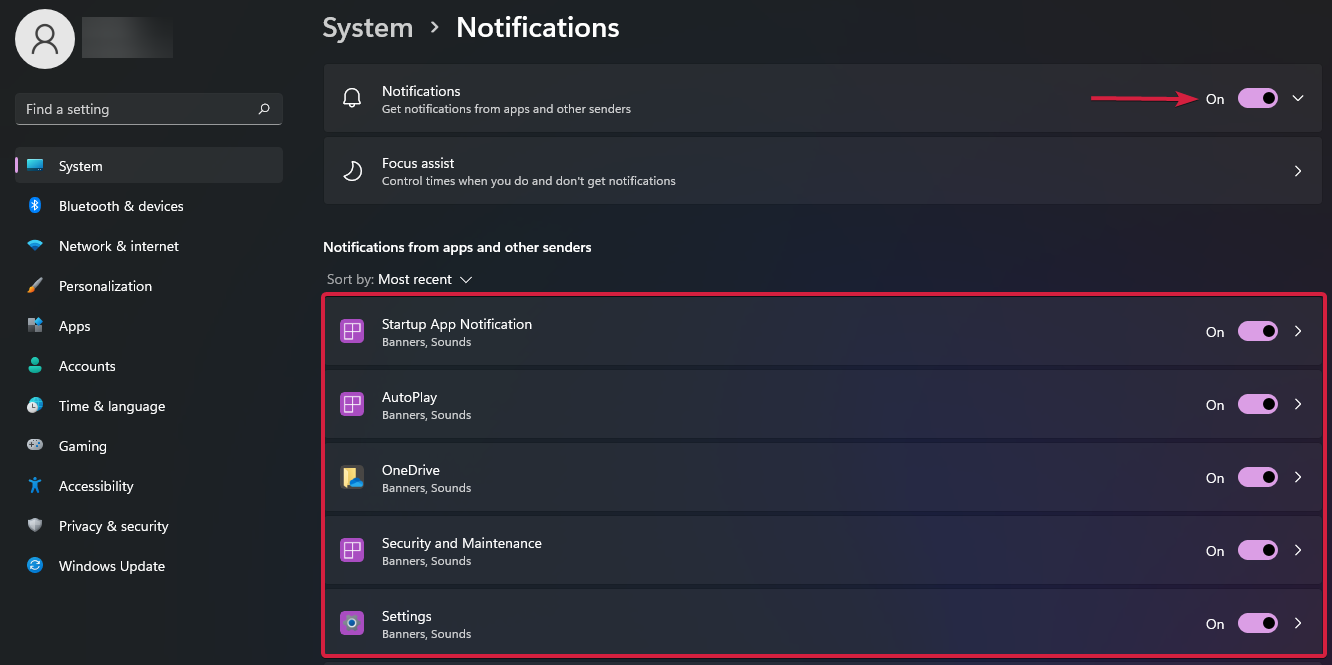
لن يؤدي تعطيل الإشعارات في Windows 11 إلى جعل جهاز الكمبيوتر الخاص بك أسرع بشكل مباشر ، ولكنه سيؤثر على إنتاجيتك لأنك لن تتضايق أثناء عملك.
نصائح سريعة حول كيفية الحفاظ على سرعة جهاز الكمبيوتر الخاص بك
الآن بعد أن عرفت أسباب تباطؤ نظامك وكيفية جعل Windows 11 يعمل بشكل أسرع ، ألق نظرة على بعض نصائحنا للحفاظ على هذا الوضع في المستقبل:
- لا تقم بتثبيت bloatware – تطالبك بعض البرامج بتثبيت برامج أخرى يمكن تشغيلها في الخلفية ؛ لا تسمح بتثبيتها.
- احذف الملفات المؤقتة وذاكرة التخزين المؤقت قدر الإمكان – وغني عن القول أن هذه الملفات يمكن أن تبطئ نظامك ، لذلك لا تنتظر حتى تسد نظامك ؛ كن استباقي.
- أغلق البرامج غير الضرورية – ذاكرة جهاز الكمبيوتر الخاص بك محدودة ، وإذا كان هناك عدد كبير جدًا من العمليات ، فسيعمل نظامك ببطء ، بغض النظر عن مدى نظافته. يمكنك أيضًا تحديد استخدام ذاكرة الوصول العشوائي لبعض البرامج .
- تحقق من إعدادات برنامج مكافحة الفيروسات – ستستخدم بعض برامج مكافحة الفيروسات الكثير من الموارد عند إجراء فحص كامل. هذا أمر مفهوم ، ولكن قم بتعيينه للقيام بذلك عندما لا تستخدم جهاز الكمبيوتر ، وبالتالي لن تتأثر.
- تحقق من العمليات الجارية – في بعض الأحيان ، يمكن أن يبدأ البرنامج في استهلاك الكثير من الموارد بشكل مفاجئ ، حتى أنه يتسبب في ارتفاع درجة حرارة وحدة المعالجة المركزية . راقبهم في إدارة المهام.
كما ترى ، قمنا بفرز تلك الخيارات التي ستجعل Windows 11 أسرع من ذي قبل وتحسين أدائه إلى الحد الأقصى.




