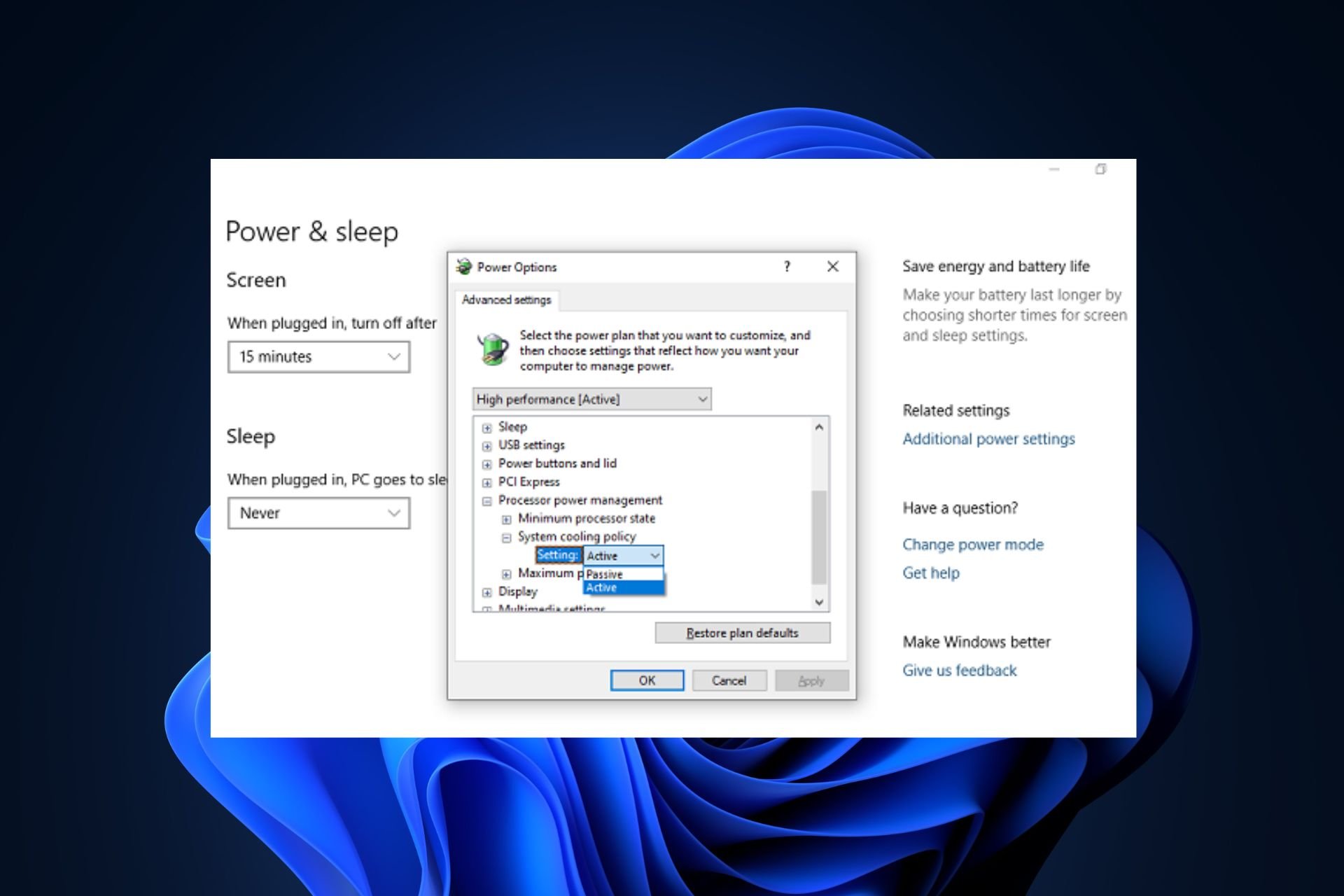
لقد طلب العديد من المستخدمين معرفة كيفية إصلاح مشكلات ارتفاع درجة الحرارة في نظام التشغيل Windows 11 نظرًا لأنه لا يحتوي على الأدوات المضمنة لمراقبة سرعة مروحة وحدة المعالجة المركزية.
بغض النظر ، ستعلمك هذه المقالة كيفية تعيين سياسة تبريد النظام في نظام التشغيل Windows 11 كبديل يمكن الوصول إليه بسهولة لإصلاح ارتفاع درجة الحرارة.
ماذا تفعل سياسة تبريد النظام؟
تسمح لك سياسة تبريد النظام بتحديد سياسة التبريد التي ترغب في استخدامها لجهاز الكمبيوتر الذي يعمل بنظام Windows ، والتي يوجد لها خياران: نشط وخامل.
- سياسة التبريد النشط: يتم تشغيل سياسة التبريد النشط وتسريع مروحة النظام لتقليل درجة حرارة النظام العالية دون التأثير على أداء النظام. يؤدي هذا بعد ذلك إلى زيادة استهلاك الطاقة في النظام.
- سياسة التبريد السلبي: يقلل وضع التبريد السلبي من استهلاك الطاقة لمكونات النظام ، وبالتالي يقلل من أداء النظام بشكل عام. هذا يقلل من أداء النظام ولكنه يوفر استهلاك الطاقة.
يوفر كلا الخيارين أعلاه طريقة ممتازة لضبط سياسة تبريد النظام ، حسب تفضيلاتك.
كيف يمكنني تعيين أفضل سياسة تبريد للنظام لتحسين أداء الكمبيوتر؟
يجب على المستخدمين التأكد من قيامهم بإجراء الفحوصات التمهيدية التالية قبل الانخراط في أي تعديلات على استكشاف الأخطاء وإصلاحها.
- تخلص من بعض التطبيقات المتطورة المتعددة التي تعمل في وقت واحد والتي قد تؤدي إلى إرهاق وحدة المعالجة المركزية.
- تأكد من تهوية جهاز الكمبيوتر الخاص بك بشكل صحيح.
- تأكد من تحديث Windows الخاص بك. إذا فشل تحديث Windows في العمل ، فقم بإلقاء نظرة على هذا الدليل للتعرف على الحلول.
- يمكنك إجراء مزيد من البحث عن بعض الإعدادات المطلوبة للتحكم في سرعة مروحة الكمبيوتر لنظام التشغيل Windows 11 .
إذا لم يتغير شيء بعد هذه الفحوصات ، فتابع إجراء التعديلات أدناه.
1. ضبط إعدادات سياسة التبريد النشط / السلبي
- اضغط على Windows+ Sلبدء قائمة البحث ، واكتب لوحة التحكم في حقل النص وحدد فتح.
- انقر فوق النظام والأمان من الخيارات التي تظهر.
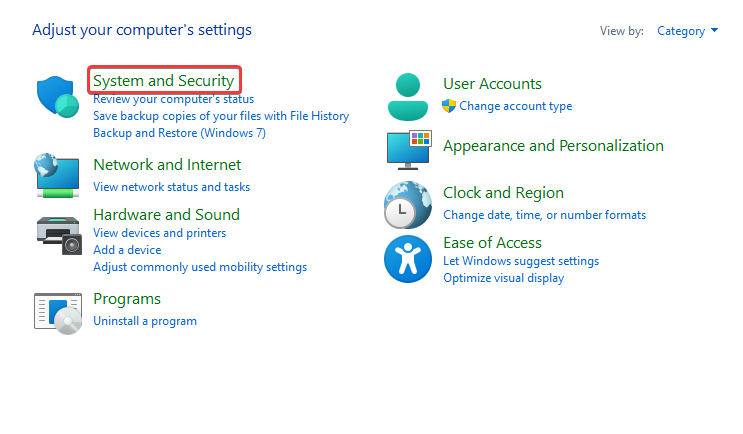
- انقر فوق خيارات الطاقة .
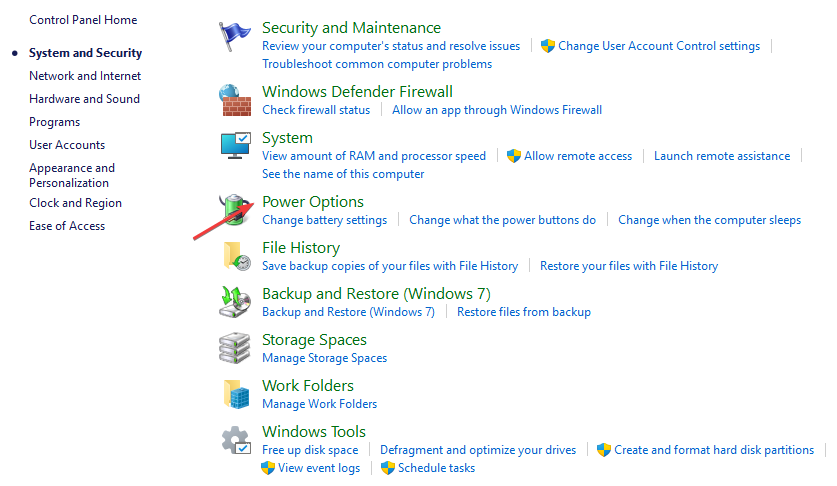
- حدد تغيير إعدادات الخطة بجوار خطة الطاقة الحالية .

- بعد ذلك ، انقر فوق تغيير إعدادات الطاقة المتقدمة .

- قم بتوسيع نهج تبريد النظام ضمن إدارة طاقة المعالج .
- قم بتغيير الإعدادات على النحو التالي: متصل على أنه نشط وعلى البطارية على أنه غير فعال .

نظرًا لأن سياسة تبريد نظام Windows 11 مفقودة ، فإن هناك طريقة أخرى فعالة لإصلاح مشكلة ارتفاع درجة حرارة نظامك وهي تعديل إعدادات خطة الطاقة.
2. استخدم برنامج SpeedFan للتحكم في مروحتك
- اضغط على Windows+ Sلتشغيل قائمة البحث ، واكتب معلومات النظام ، وقم بتشغيل التطبيق.
- ابحث عن الشركة المصنعة للنظام وطراز النظام في علامة التبويب ملخص النظام .
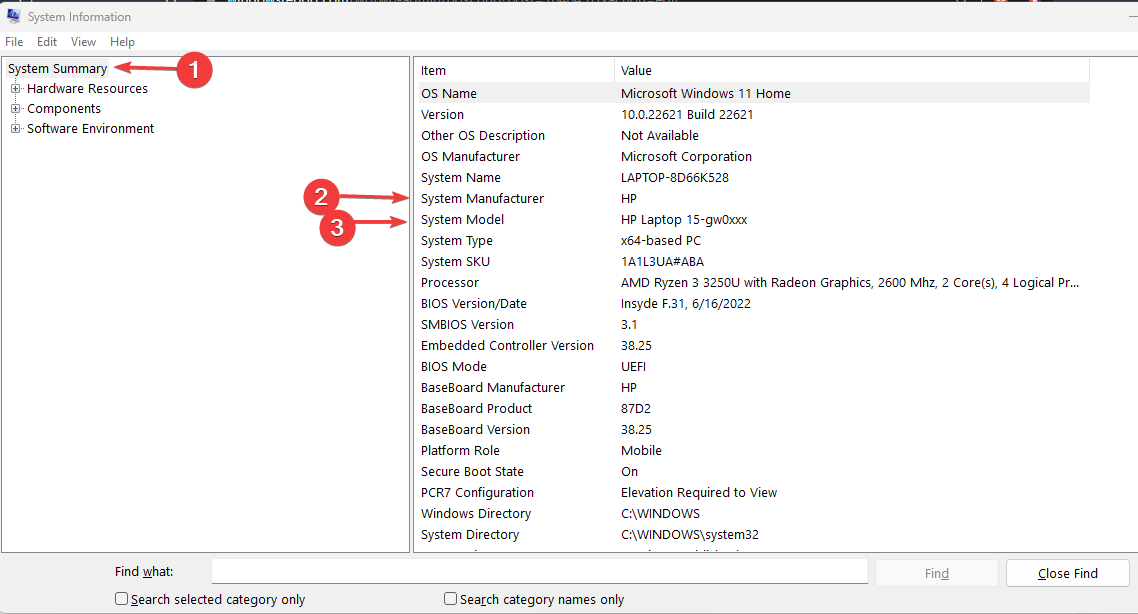
- انتقل إلى الصفحة الرسمية لـ SpeedFan وقم بتنزيل البرنامج.
- بمجرد اكتمال التنزيل ، انتقل إلى المجلد حيث يتم تخزين الملف الذي تم تنزيله وانقر فوقه نقرًا مزدوجًا لبدء التثبيت.
- اتبع التعليمات التي تظهر على الشاشة لإكمال عملية التثبيت .
نصيحة الخبراء:
برعاية
يصعب معالجة بعض مشكلات الكمبيوتر ، خاصةً عندما يتعلق الأمر بالمستودعات التالفة أو ملفات Windows المفقودة. إذا كنت تواجه مشكلات في إصلاح خطأ ما ، فقد يكون نظامك معطلاً جزئيًا.
نوصي بتثبيت Restoro ، وهي أداة ستقوم بفحص جهازك وتحديد الخطأ.
انقر هنا للتنزيل وبدء الإصلاح.
يمكنك ، على الفور (بعد التثبيت) ، البدء في التحكم في سرعة مروحة الكمبيوتر باستخدام برنامج SpeedFan.
ماذا أفعل إذا كانت سياسة تبريد النظام مفقودة؟
- انقر فوق الزر ” ابدأ ” ، وابحث عن cmd ، ثم “تشغيل كمسؤول” .
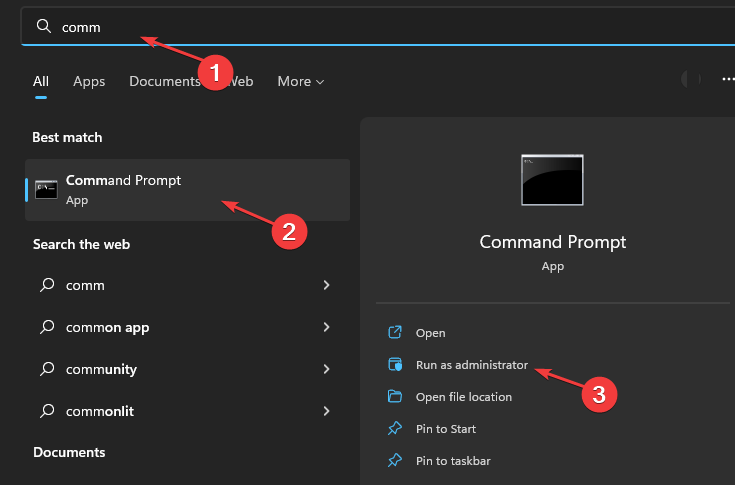
- أدخل الأمر التالي واضغط Enter:
REG ADD HKLM\SYSTEM\CurrentControlSet\Control\Power\PowerSettings\54533251-82be-4824-96c1-47b60b740d00\94D3A615-A899-4AC5-AE2B-E4D8F634367F /v Attributes /t REG_DWORD /d 2 /f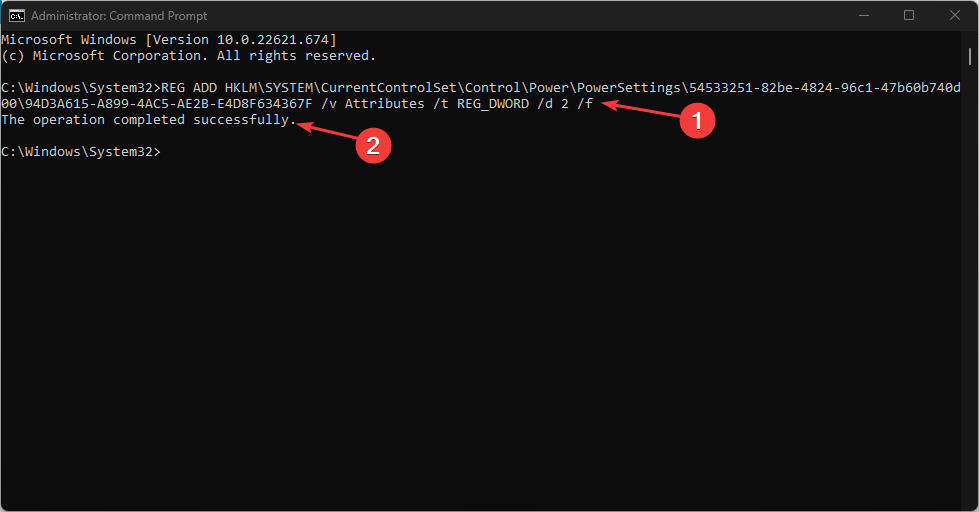
- انتظر حتى تتلقى العملية بنجاح ، وتحقق من خيارات الطاقة في لوحة التحكم .
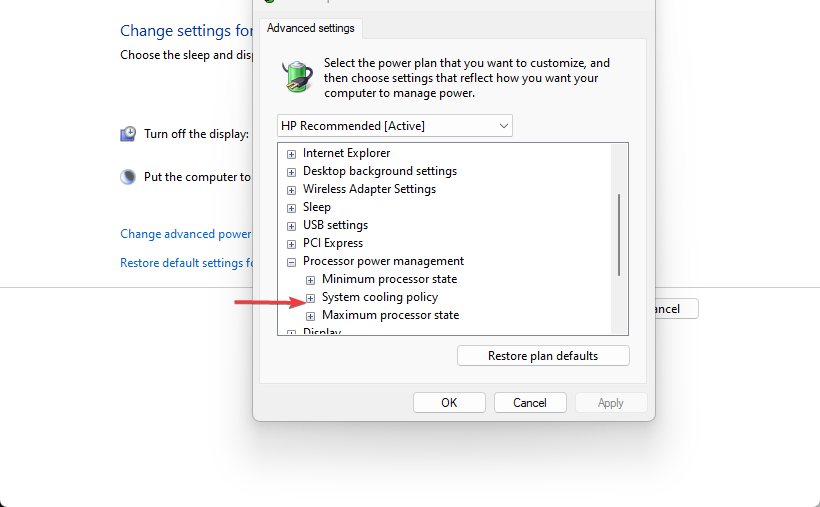
يمكن الوصول إلى سياسة تبريد النظام في قسم خيارات الطاقة في لوحة التحكم.
ومع ذلك ، إذا كان لديك سبب في أي وقت لإزالة سياسة تبريد النظام ، على الرغم من أنه لا ينصح بذلك ، فاتبع الخطوات التالية:
- انقر فوق الزر ” ابدأ ” ، وابحث عن cmd ، ثم “تشغيل كمسؤول” .
- أدخل الأمر التالي واضغط Enter:
powercfg -attributes SUB_PROCESSOR 94D3A615-A899-4AC5-AE2B-E4D8F634367F +ATTRIB_HIDE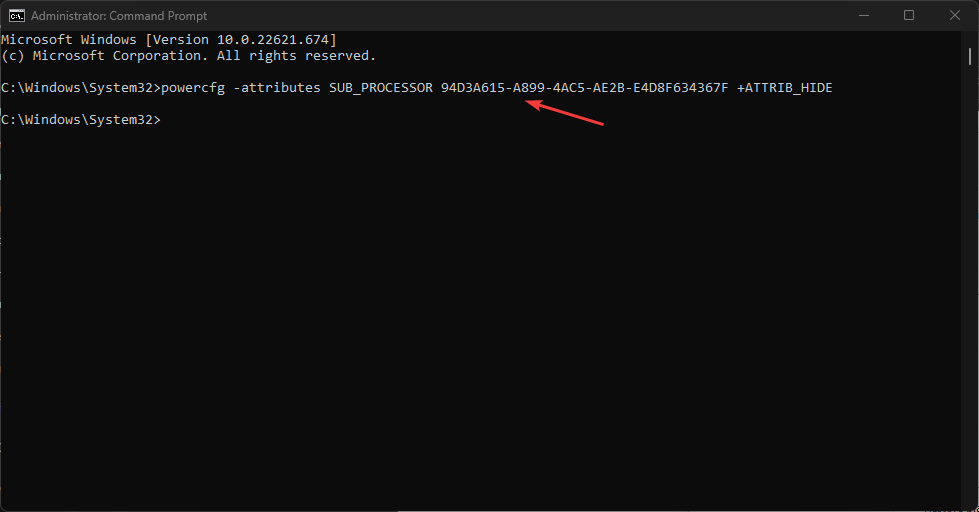
- ثم تحقق من خيارات الطاقة لمعرفة ما إذا تمت إزالة سياسة تبريد النظام .

إذا واجهت مشكلة تتعلق بخطط الطاقة المفقودة على نظام Windows الخاص بك ، فراجع هذا الدليل لإصلاحها.
هذه هي أفضل الطرق لتحقيق أفضل سياسة تبريد للنظام في Windows 11. تأكد من اتباع الخطوات بدقة للحصول على أفضل النتائج.
وفي الوقت نفسه ، يشتكي بعض المستخدمين أيضًا من ارتفاع درجة حرارة نظام التشغيل Windows 11 ؛ يمكنك استكشاف تعديلات استكشاف الأخطاء وإصلاحها الواردة في هذه المقالة.