يُظهر Microsoft Azure خطأين شائعين عند محاولة الوصول إلى المحتوى على حسابات التخزين. الأول هو: وجود طلب مرتفع في هذه المنطقة .
الآخر هو: هذا الطلب غير مصرح له بأداء هذه العملية عند الوصول إلى تخزين Azure. تتناول هذه المقالة كيفية إصلاح هذا الخطأ الثاني.
ما الذي يجعل هذا الطلب غير مصرح له بأداء هذه العملية على مساحة تخزين Microsoft Azure؟
يمكن أن يكون هناك الكثير من الأسباب التي تجعل المستخدمين لا يستطيعون قراءة / كتابة المحتوى على حاويات تخزين Azure والوصول إلى كائنات blob في حسابات التخزين. الأشياء الشائعة هي:
- مفتاح الوصول غير صالح: سيؤدي استخدام اسم التخزين ومفاتيح الوصول الخاطئة إلى إرجاع الخطأ.
- حاوية تخزين Azure منتهية الصلاحية: لا يمكنك الوصول إلى أي موارد في حاوية Microsoft Azure منتهية الصلاحية.
- تعيين دور غير صحيح: بدون دور مساهم ، من المستحيل قراءة / كتابة البيانات على حساب التخزين. ومن هنا الخطأ.
- وصول مقيد من قبل المسؤول: ربما استخدم المسؤول Azure AD لتقييد وصولك إلى مفاتيح الوصول إلى حساب التخزين.
- مفتاح الوصول المعطل : يمكن أن يؤدي تعطيل الوصول إلى مفتاح حساب التخزين إلى منعك من استخدام حتى مفاتيح الوصول الصحيحة لمصادقة طلباتك.
الآن بعد أن حددنا جذر المشكلة ، دعنا نرى كيف يمكنك حلها.
كيف يمكنني حل هذا الطلب غير مصرح له بإجراء هذه العملية على مساحة تخزين Microsoft Azure؟
قبل الشروع في الإصلاحات في هذا الدليل ، جرب هذه الفحوصات الأولية ، حيث يمكن أن تكون الحل الوحيد الذي تحتاجه:
- تحقق من مفتاح الوصول: الخطوة الأولى هي التحقق من صحة مفاتيح الوصول واسم حساب التخزين الذي تستخدمه.
- التحقق من انتهاء صلاحية التخزين: تأكد من عدم انتهاء صلاحية حاوية تخزين Microsoft Azure التي تحاول الوصول إليها
- تأكيد التفويض: أكد من المسؤول أن وصولك إلى حساب التخزين غير مقيد.
- تمكين مفتاح الوصول إلى التخزين: تحقق للتأكد من تمكين الوصول إلى مفتاح حساب التخزين في حساب التخزين.
إذا استمر الخطأ بعد استخدام كل هذه الحلول الأولية ، فجرّب الإصلاحات المتقدمة التالية.
1. إعادة إنشاء مفاتيح الوصول إلى حساب التخزين
- قم بتسجيل الدخول إلى مدخل Azure الخاص بك وانقر فوق حسابات التخزين .
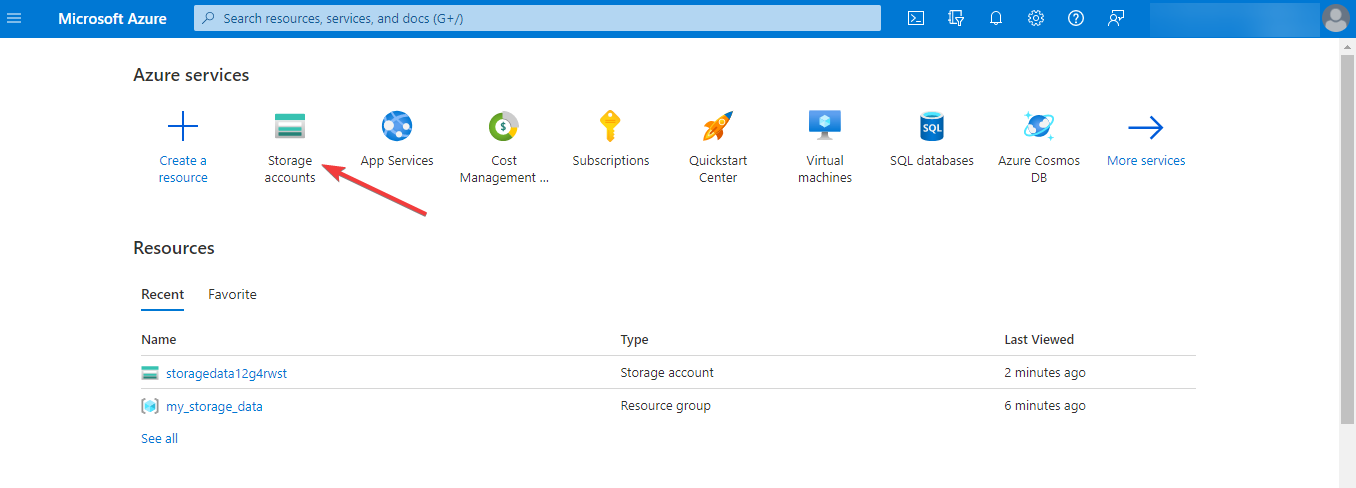
- حدد موقع حساب التخزين الذي تريد الوصول إليه وانقر لفتحه.
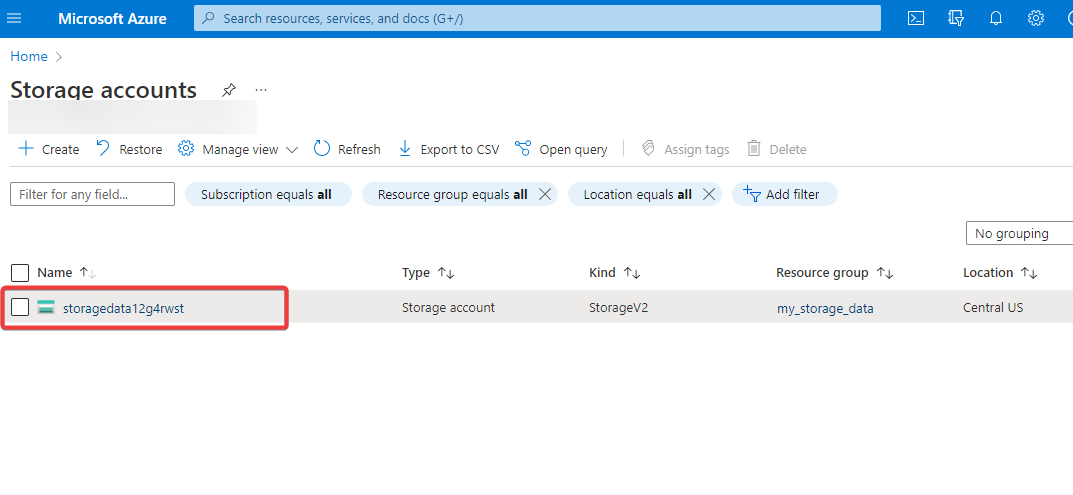
- في الجزء الأيمن ، قم بالتمرير لأسفل إلى Security + network وحدد مفاتيح الوصول.
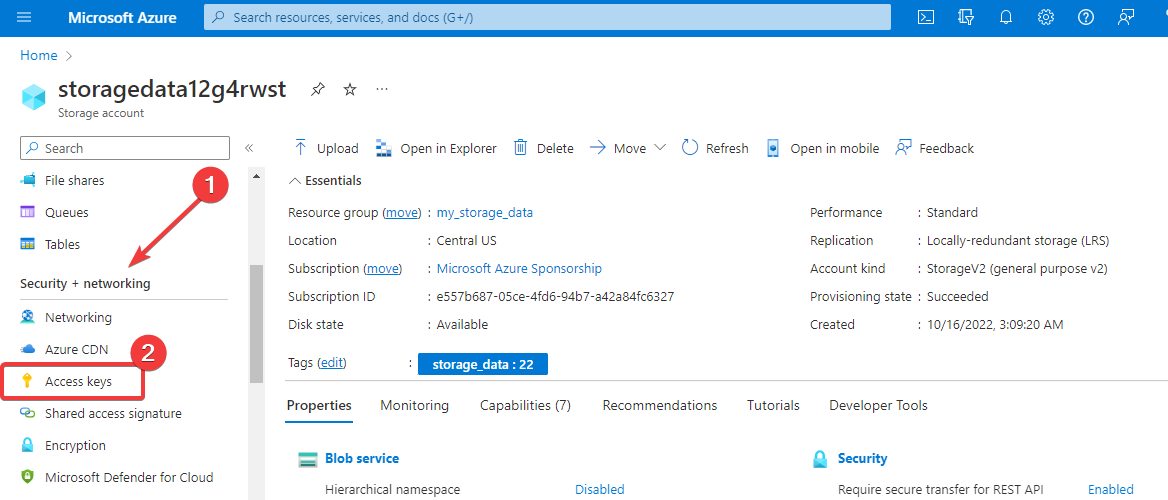
- انقر فوق رمز التدوير بجوار key1 وحدد نعم لإعادة إنشاء مفتاح الوصول في مربع الحوار المنبثق.
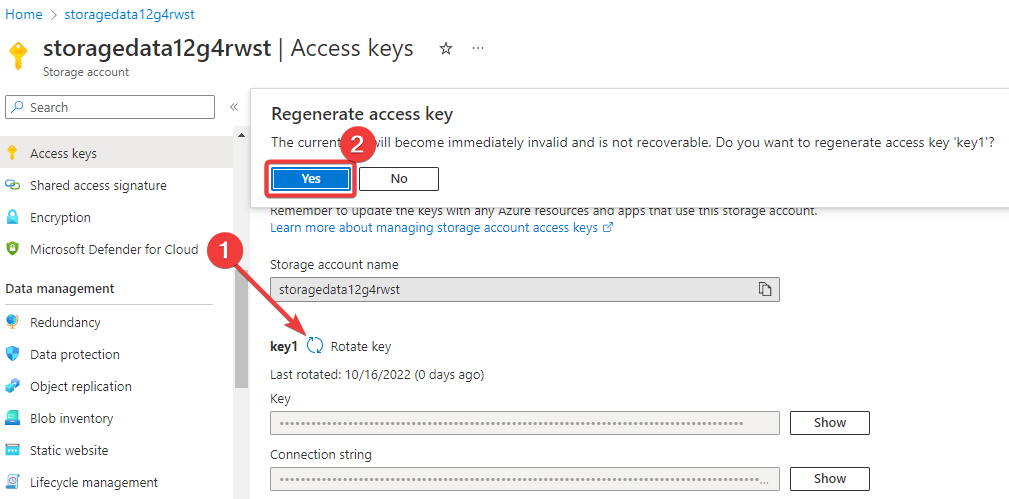
- انقر فوق رمز التدوير بجوار key2 وحدد نعم لإعادة إنشاء مفتاح الوصول في مربع الحوار.
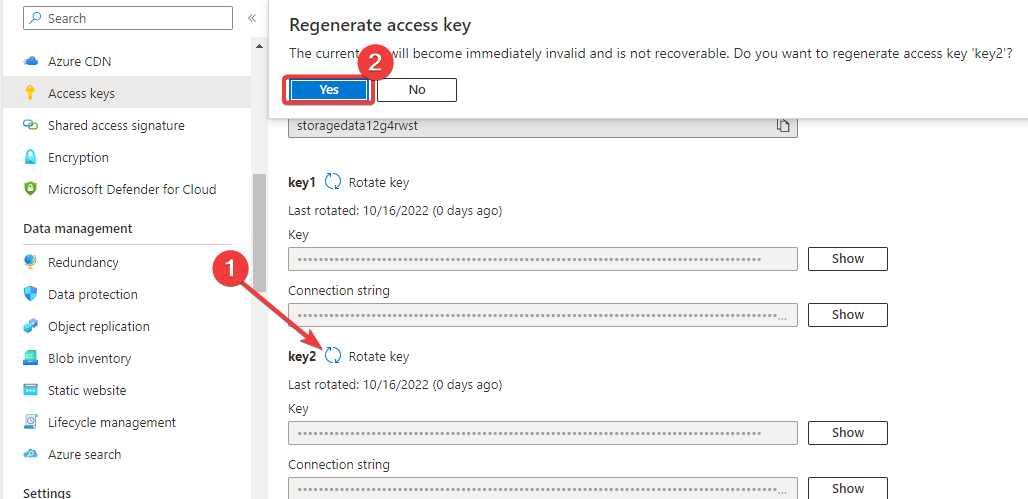
- بعد ذلك ، قم بتحديث سلاسل الاتصال في التعليمات البرمجية الخاصة بك للوصول إلى المفاتيح الجديدة وحاول مرة أخرى لمعرفة ما إذا كان قد تم حل المشكلة أم لا.
2. قم بتغيير قاعدة الوصول إلى الشبكة الافتراضية للسماح بالوصول من جميع الشبكات
- حدد حساب التخزين الذي تريد الوصول إليه على لوحة معلومات Azure.
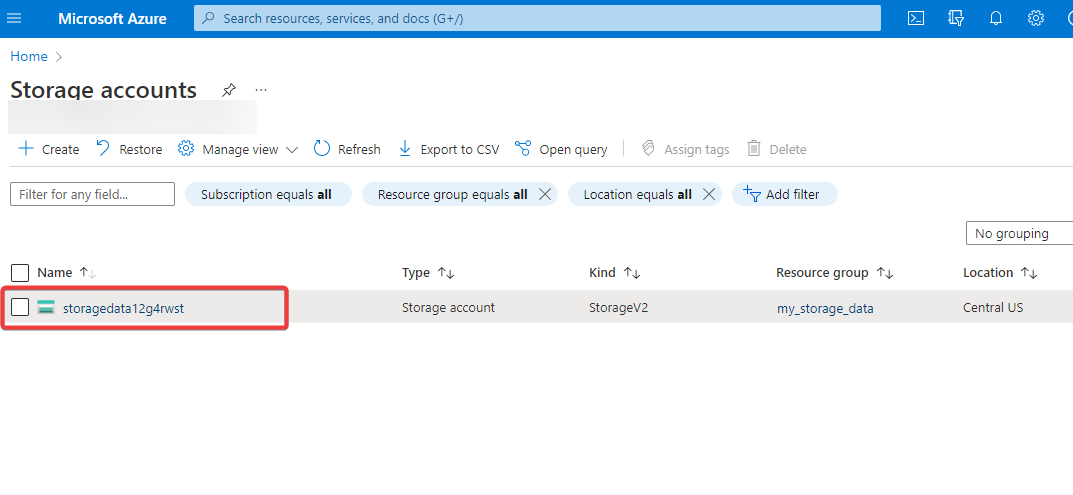
- قم بالتمرير لأسفل إلى Security + network وحدد Networking تحتها.
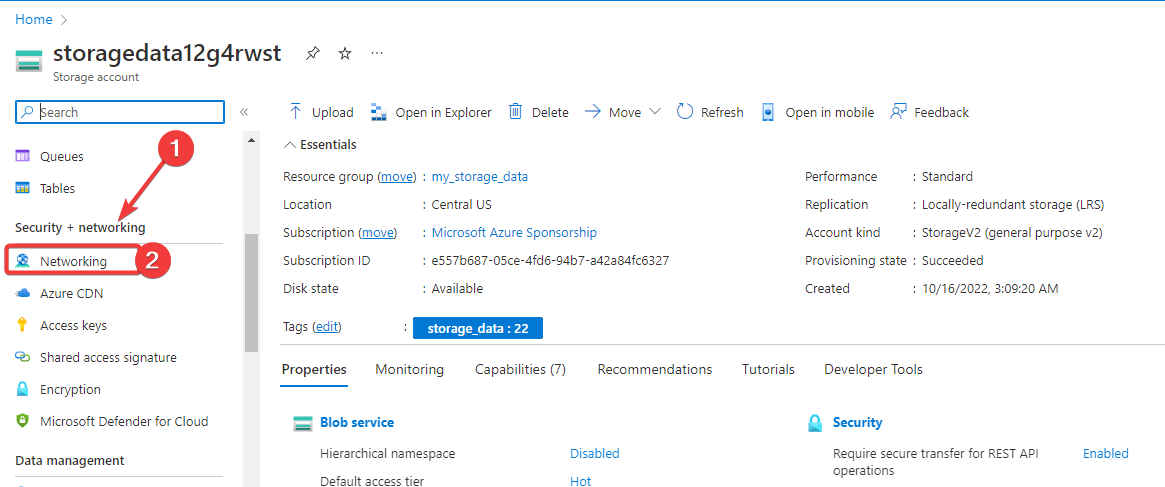
- حدد تمكين من جميع الشبكات وانقر فوق حفظ لتطبيق التغييرات.
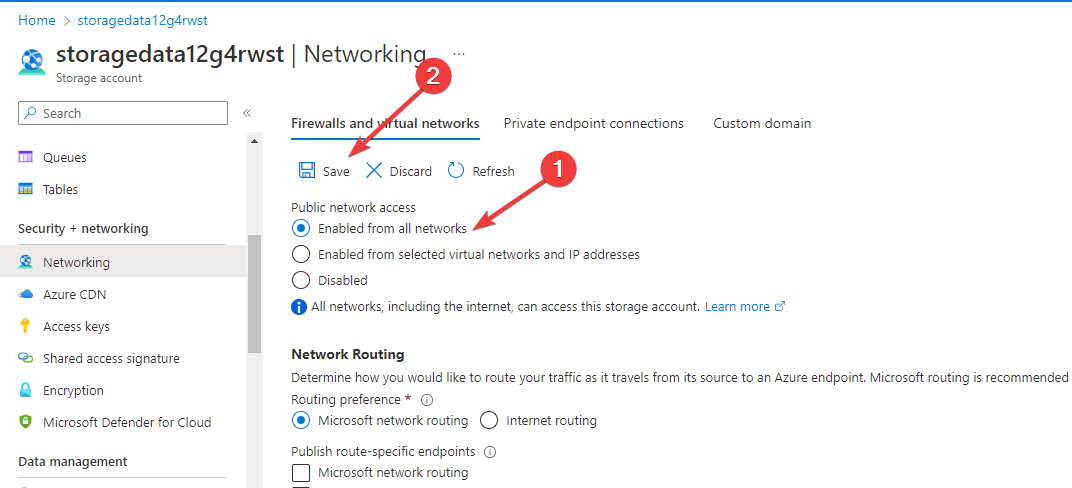
3. تعيين دور مساهم التخزين
- افتح لوحة معلومات Azure وحدد حساب التخزين الذي تحاول الوصول إليه.
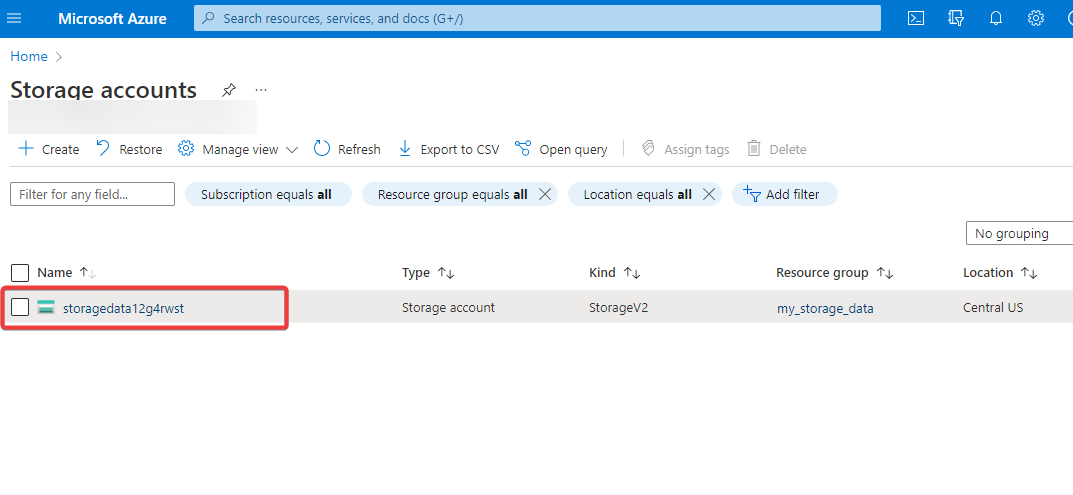
- انقر فوق التحكم في الوصول (IAM) في الجزء الأيمن وقم بالتبديل إلى علامة التبويب تعيين الدور .
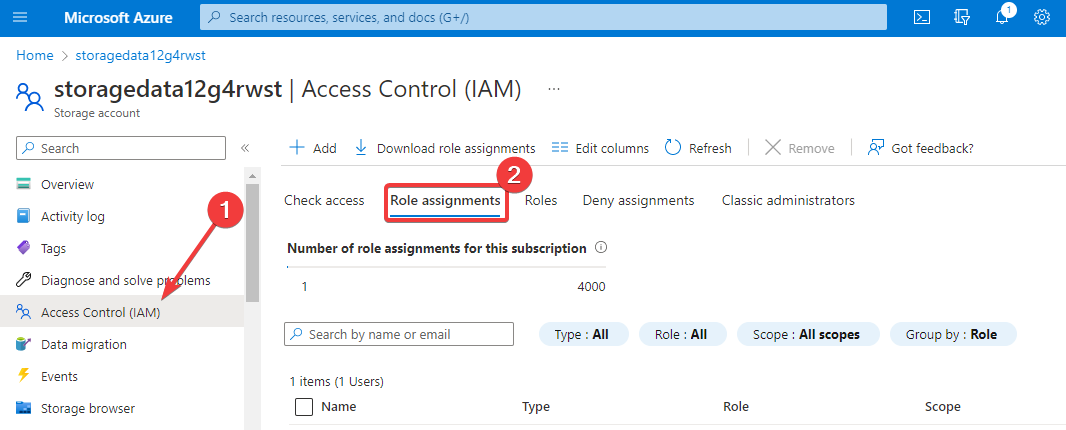
- انقر فوق إضافة في الجزء العلوي من الصفحة وحدد إضافة مهمة دور.
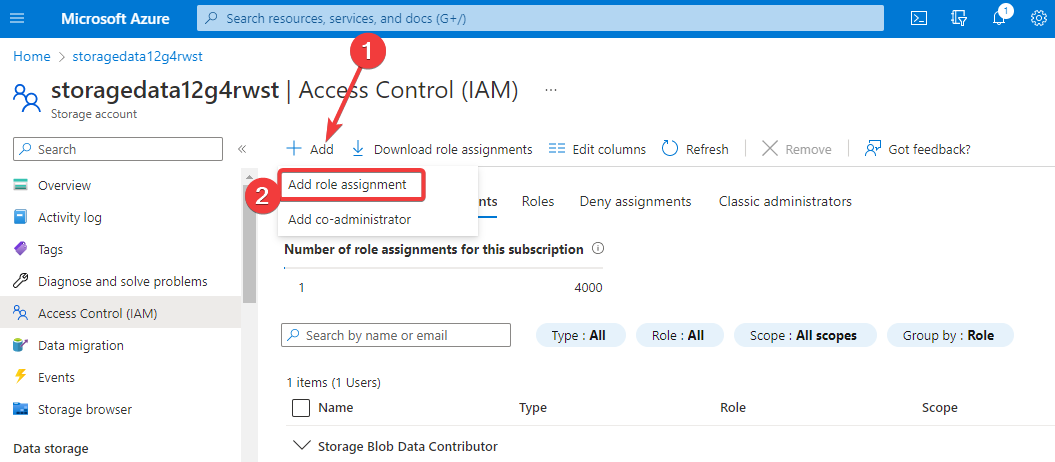
- حدد الدور الذي تريد استخدامه ، تخزين Blob Data Contributor ، ثم انقر فوق التالي.
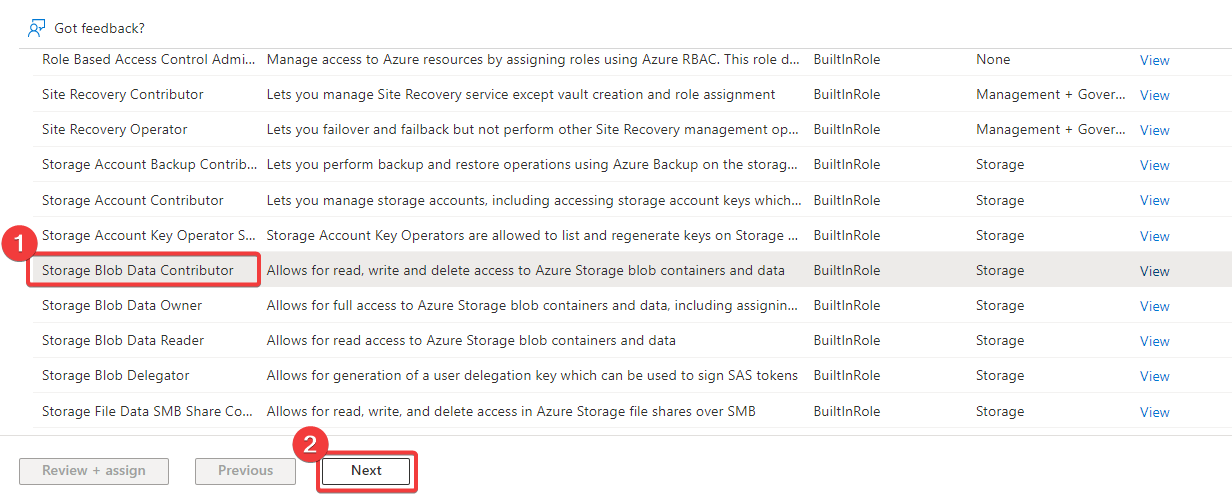
- اختر مستخدم أو مجموعة أو مدير خدمة وانقر على تحديد الأعضاء.
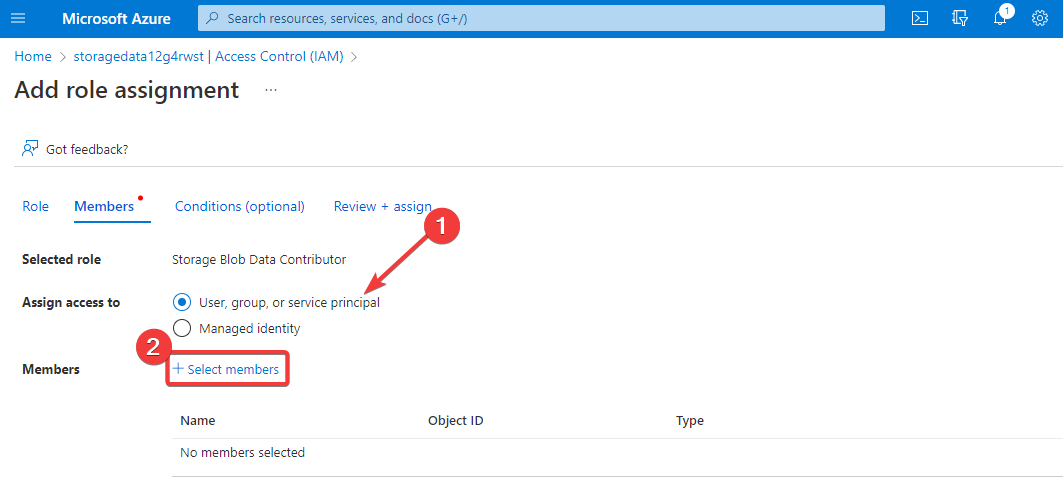
- اختر الحساب الذي تريد إضافته وانقر فوق تحديد.
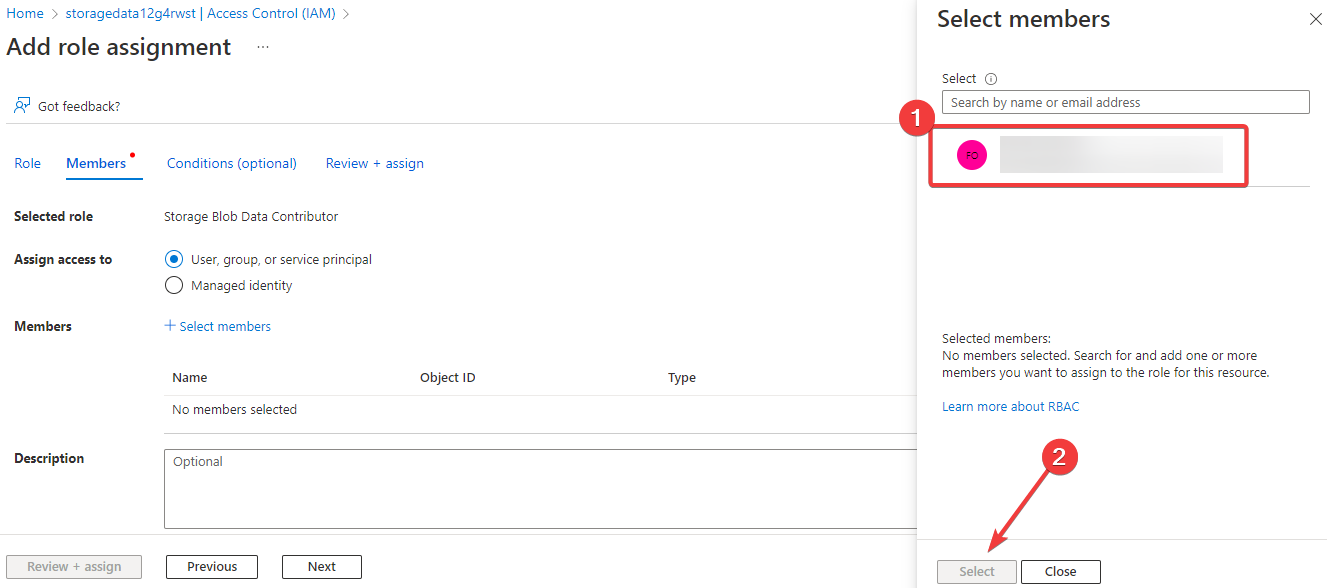
- بمجرد إضافة الحساب ، انقر فوق مراجعة + تعيين.
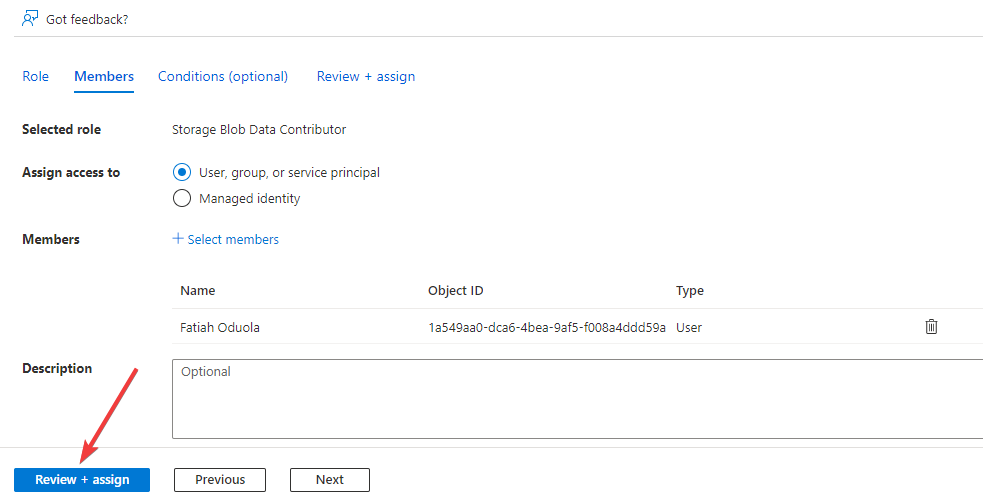
- انقر فوق مراجعة + تعيين مرة أخرى لتعيين الدور.
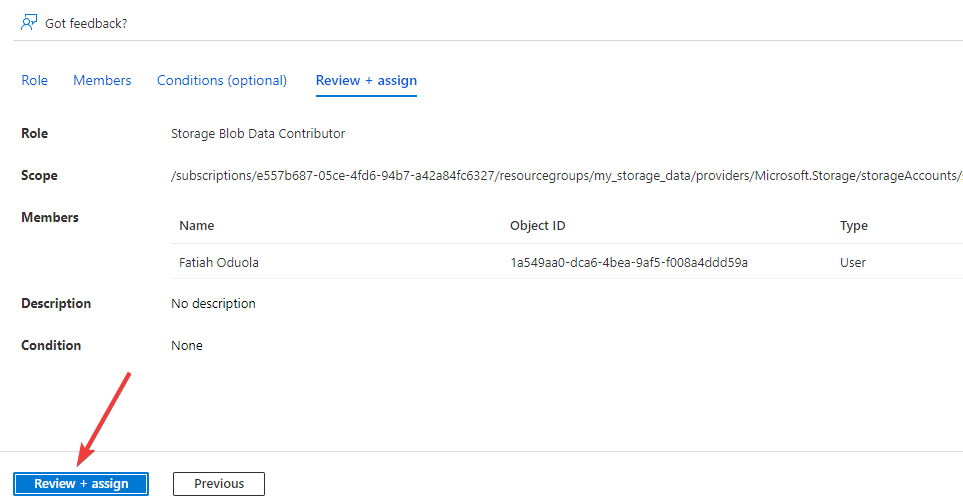
- انتظر حتى يكتمل تعيين الدور وحاول الوصول إلى التخزين مرة أخرى.
- الآن ، يجب أن تكون قادرًا على حل هذا الطلب غير مصرح له بتنفيذ خطأ العملية هذا على مساحة تخزين Microsoft Azure.
إذا كنت تريد مزيدًا من التحكم والمرونة في موارد التخزين السحابية Azure ، فإن Microsoft Azure Storage Explorer هو تطبيق سهل الاستخدام مصمم ليمنحك ذلك تمامًا. تحقق من ذلك لترى كيف يعمل.
أي من الحلول المذكورة أعلاه يناسبك؟ اسمحوا لنا أن نعرف في منطقة التعليقات أدناه.



