
قبل أن نبدأ ، نوصيك بالاطلاع على متطلبات النظام الموصى بها للعبة للتأكد من أنه يمكنك تشغيل العنوان بشكل صحيح.
إعدادات Windows – Vampire Bloodhunt

أغلق التطبيقات غير الضرورية
بدءًا من القاعدة ، كما هو الحال مع معظم الألعاب ، إذا أغلقت أي تطبيقات غير ضرورية قيد التشغيل مثل Spotify أو Discord أو أي متصفحات مفتوحة ، فستحرر الموارد وتجعلها متاحة لاستخدام اللعبة.
تتمثل الخطوة التالية في البحث عن أي تطبيقات في الخلفية وإغلاقها وإغلاقها. للقيام بذلك ، توجه إلى مدير المهام الخاص بك وابحث عن أي عمليات خلفية مثل عملاء التطبيق أو البرامج ، وانقر بزر الماوس الأيمن لإنهاء المهمة.
- تحديث Vampire Bloodhunt Day One – سلاح جديد وتغييرات في الفئة وتوازن سلاح والمزيد
- دليل Vampire Bloodhunt Vandal – الصلاحيات وأسلوب اللعب والدور والمزيد
- Vampire Bloodhunt Saboteur guide – الصلاحيات وأسلوب اللعب والدور والمزيد
- كيفية إصلاح رمز خطأ تسجيل الدخول إلى Vampire Bloodhunt SYS 00000004
إذا قمت بتنفيذ هاتين الخطوتين ، فمن المحتمل أن تتمكن من تحرير كميات كبيرة من ذاكرة الوصول العشوائي ووحدة المعالجة المركزية ، وبالتالي استخدام GPU الذي سيزيد من أداء جهازك وبالتالي اللعبة نفسها.
إعدادات الطاقة
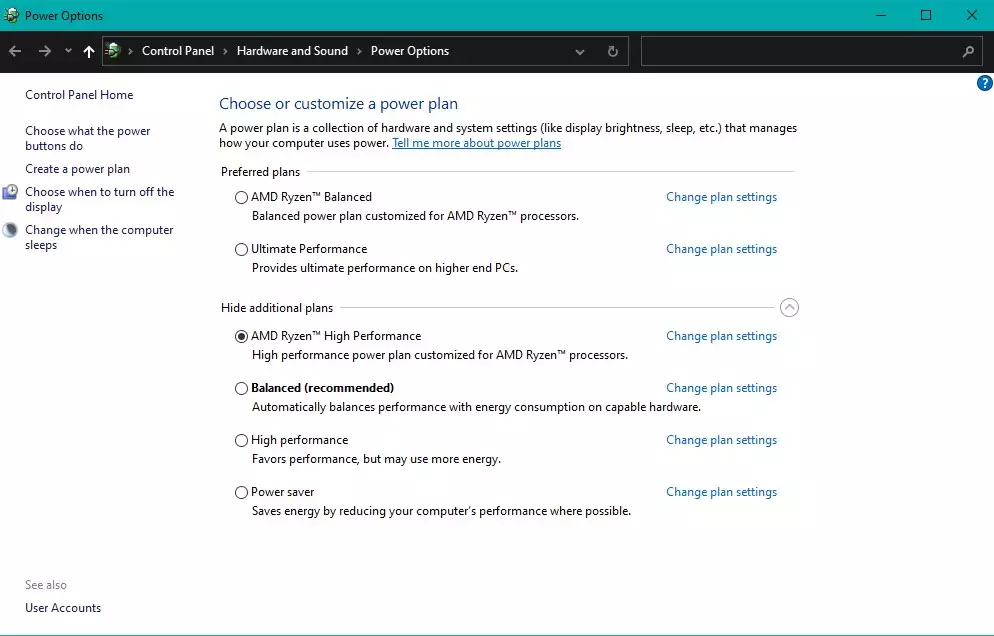
يمكنك تغيير إعدادات الطاقة الخاصة بجهازك لتحسين أداء وحدة المعالجة المركزية ووحدة معالجة الرسومات ، حيث يتم تعيينها افتراضيًا على “متوازن” مما لا يعطي الأولوية للأداء.
لتغيير هذا ، ابحث عن “إعدادات الطاقة” في شريط البحث وتوجه إلى “إعدادات الطاقة الإضافية”. بمجرد الوصول إلى هناك ، قم بتغيير الخطة الافتراضية إلى “أداء عالٍ” وستتمكن من تحقيق أقصى استفادة من أجهزتك.
إعطاء الأولوية لمطاردة مصاص الدماء في إدارة المهام الخاصة بك
إذا كنت لا تزال تجد أن اللعبة تعمل ببطء ، فيمكنك ضبط الأولوية التي يعينها نظامك للعبة. قم بذلك بالذهاب إلى مدير المهام الخاص بك ، والعثور على اللعبة ، والنقر بزر الماوس الأيمن على اللعبة ، والنقر فوق “الانتقال إلى التفاصيل”.
بمجرد دخولك إلى لوحة التفاصيل ، انقر بزر الماوس الأيمن على عملية اللعبة وانقر على “تعيين الأولوية” ، ثم حدد “فوق العادي”. يمكنك اختيار أولوية أعلى إذا أردت لكنها ستستهلك المزيد من مواردك.
تعديلات إعداد GPU
بغض النظر عن وحدة معالجة الرسومات التي لديك ، يمكنك تعديل الإعدادات للحصول على مزيد من الأداء للخروج منها. أول ما عليك فعله هو تنزيل أحدث برنامج تشغيل للرسومات لديك وتثبيته.
بمجرد الانتهاء ، يمكنك التوجه إلى مدير الإعدادات الرسومية على جهازك سواء كان Nvidia أو Radeon ، وتعيين أداء لعبة Bloodhunt إلى مستوى عالٍ.
تعديل شريط ألعاب Xbox
تتمثل الخطوة الأخيرة للاعبين على أجهزة الكمبيوتر التي تعمل بنظام Windows في تعديل شريط ألعاب Xbox الذي يتم إعداده مسبقًا في نظام التشغيل عند تثبيته. يمكن أن تستهلك الموارد عند تشغيل لعبة أثناء تشغيلها تلقائيًا ، لذلك قد ترغب في تعطيلها لإزالة أي استخدام غير ضروري للموارد.
للعثور عليه ، اكتب “Xbox game bar” في شريط البحث وافتح التطبيق. ثم ببساطة قم بتعطيله من داخل التطبيق وأغلقه.
إعدادات داخل اللعبة

الآن بعد أن تم تحسين إعدادات جهازك ، يمكنك البدء في تغيير الإعدادات داخل اللعبة لـ Bloodhunt. الإعدادات أدناه مثالية للحصول على أفضل أداء من لعبتك عن طريق تعطيل الميزات غير الضرورية مثل توهج العدسة وتأثيرات التفتح وأنسجة حبيبات الفيلم وما إلى ذلك.
- وضع العرض: ملء الشاشة
- الدقة: 1920 × 1080
- تمكين Vsync: إيقاف
- حد معدل الإطارات: 120
- تجانس معدل الإطار: إيقاف
- استخدام DX12: إيقاف
- مقياس الدقة: 100
- AMD FSR 1.0: إيقاف
- عرض المسافة: مرتفع
- جودة المواد: منخفضة
- جودة النسيج: متوسطة (يمكن ضبطها على منخفضة إذا كانت الإطارات لا تزال منخفضة)
- ترشيح الملمس: 4x
- التأثيرات: منخفضة
- أوراق الشجر: متوسطة
- جودة الإضاءة: منخفضة
- جودة الضباب الحجمي: مطفأ
- الانسداد المحيط: متوقف
- انعكاس مساحة الشاشة: إيقاف
- جودة الظل: متوسط (يمكن ضبطه على منخفض إذا كانت الإطارات لا تزال منخفضة)
- الصقل: FXAA
- التشتت تحت السطحي: إيقاف
- ضبابية الحركة: إيقاف
- الانحراف اللوني: متوقف
- حبوب الفيلم: معطلة
- بلوم: إيقاف
- توهج العدسة: مطفأ
- أعمدة الإنارة: تشغيل
وهذه هي جميع تغييرات إعدادات الكمبيوتر التي ستحتاج إلى إجرائها لزيادة FPS عند لعب Vampire Bloodhunt. على الرغم من أنها قد تقلل من جودتك إلى حد ما ، إذا كنت على استعداد للتضحية بها من أجل طريقة لعب أفضل ، فإن هذه التغييرات ستساعدك بالتأكيد على تحقيق أقصى استفادة من Vampire Bloodhunt .